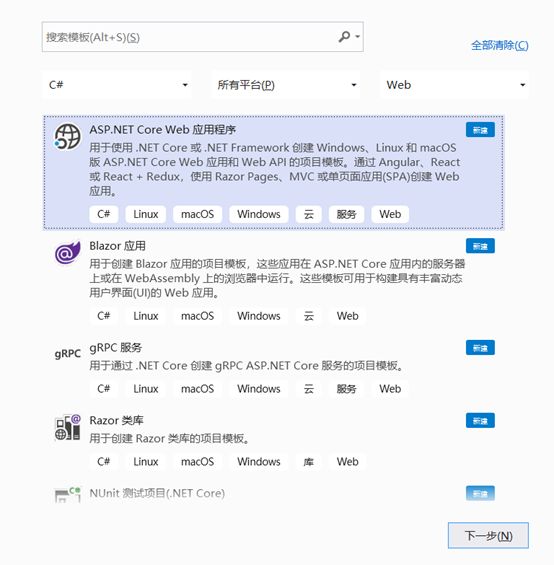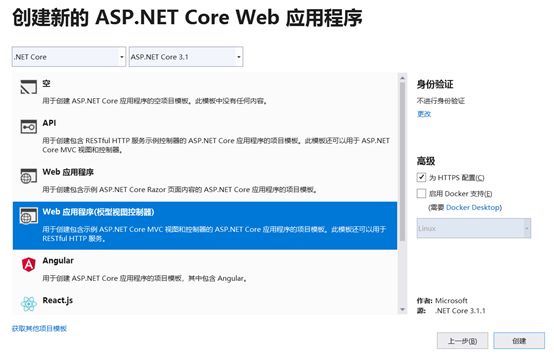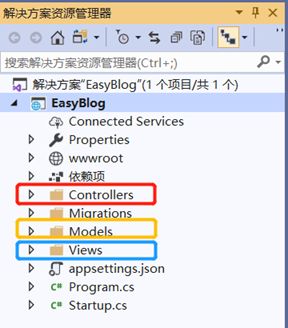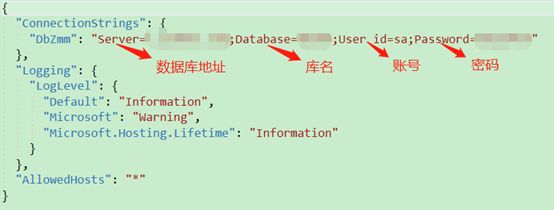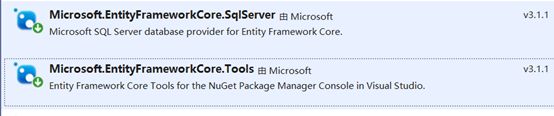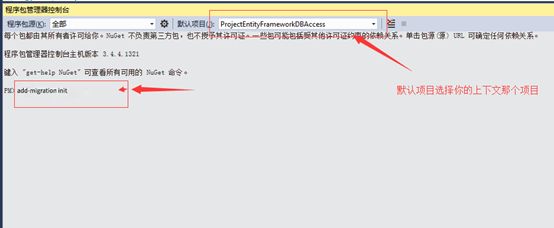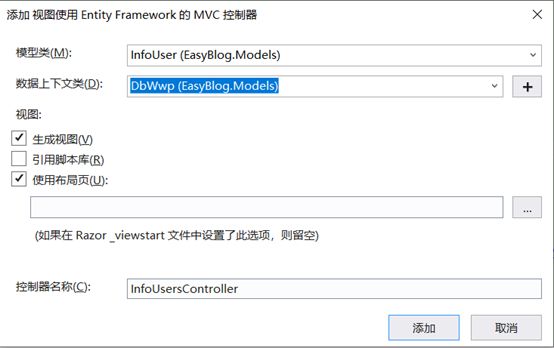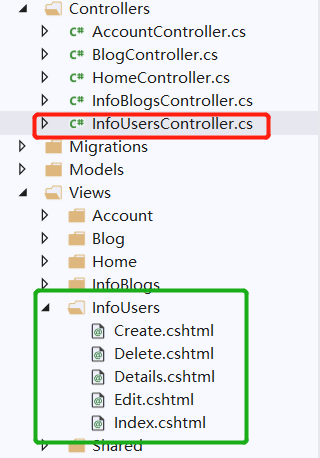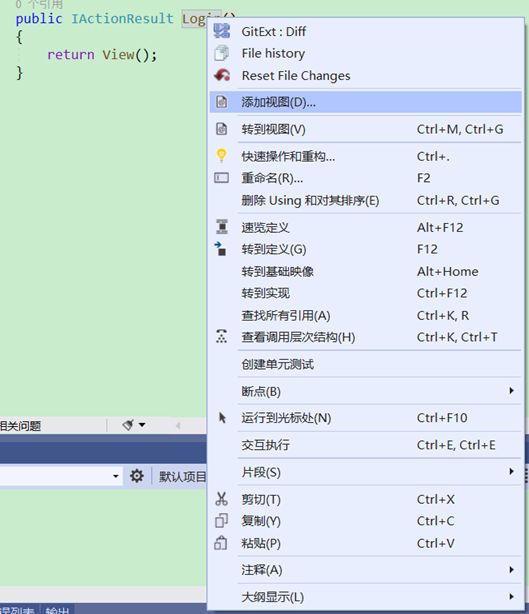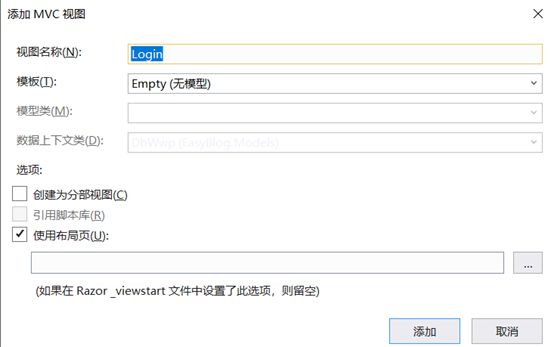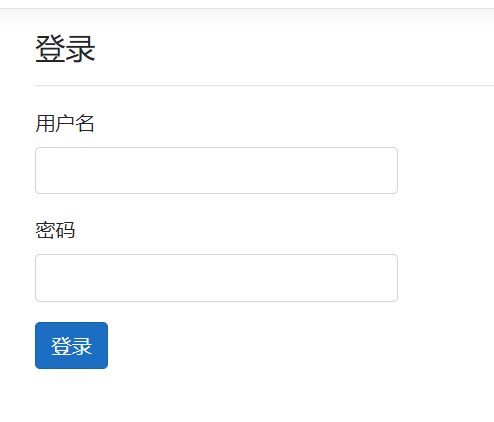最近由于“武汉肺炎”疫情在家办公,也没闲着,最近学习了一下asp.net core mvc的一些网页开发的的基础知识,话不多说直接上教程!
一、创建Web应用程序
1)创建新项目--->找到 “ASP.NET Core Web 应用程序” 类型的项目(也可以模糊查询:语言选择c#,项目类型选择Web):
2)选择Web 应用程序 (模型视图控制器)--->修改名称--->创建:
3)新建完成后,解决方案出现如图显示
wwwroot 存放网站的 js、css 等前端文件,
Models-模型:封装业务逻辑相关的数据及对数据的处理方法【如图黄框框选中】;
Views-视图: 向用户提供交互界面【如图蓝框框选中】;
Controllers-控制器: 负责控制Model和View【如图红框选中】;
appsettings.json-配置文件: 如可以在其中加入数据库连接字符串,如图:
二、创建实体模型
1)添加一个实体类 (选中Models--->右键 --->添加--->类--->修改名称--->创建 )
并给字段添加一些特性如下图:
////// 用户表 /// public class InfoUser { [Key]//主键 非已ID命名的主键必须添加 [StringLength(10)] [DisplayName("用户名")]//显示名称 [Required(ErrorMessage = "酒店名称不能为空")]//属性 表示该字段不能为空 public string UserName { get; set; } [StringLength(16)] [DisplayName("密码")] [Required(ErrorMessage = "密码不能为空")] public string Password { get; set; } [DisplayName("创建日期")] public DateTime DTCreate { get; set; } [DisplayName("登录日期")] public DateTime DTLogin { get; set; } public byte[] HeaderImg { get; set; } }
2)再添加一个实体框架类【数据库上下文类】(同样在Models文件夹下创建,命名我这推荐以Db+name,如DbWwp;)
创建后再继承DbContext
////// 实体框架 EntityFrameworkCore /// namespace EasyBlog.Models { public class DbWwp : DbContext { public DbWwp(DbContextOptions options) : base(options) { } public DbSet InfoUsers { get; set; } public DbSet InfoBlogs { get; set; } public DbSet InfoLogs { get; set; } public DbSet InfoReplys { get; set; } } }
3)首先添加两个包:Microsoft.EntityFrameworkCore.sqlserver 和Microsoft.EntityFrameworkCore.Tools
步骤:
右键依赖项-->管理NuGet程序包--->浏览--->搜索包名--->选择需要的包下载并安装
4)在 Startup类中的 ConfigureServices 方法中注册数据库上下文
services.AddDbContext(options => options.UseSqlServer(Configuration.GetConnectionString("DbWwp")));
5)现在我们打开” 程序包管理器控制台”(工具-->NuGet 包管理器-->程序包管理器控制台),写入命令 “add-migration init” 如下图,添加新的数据库” 迁移”(init--是迁移的名称)。
不要介意add-migration 后面的名字与上图不符哈, 出来这个黄色的后成功一半咯~
![]()
Update-Database 然后回车
这时候在上下文中就会出现一个叫做当前创建日期 加上你之前add 后面创建名字的一个记录了添加的” 迁移” 都保存在 Migrations 目录下:
三、新增MVC和EF框架
1)接下来我们开始创建一套完整的MVC及增删改查,所以我们选择 “视图使用 Entity Framework 的 MVC 控制器”(步骤:Controllers文件夹右键 -->添加-->双击控制器-->视图使用 Entity Framework 的 MVC 控制器):
2)接下来下拉选择好模型类(如上面创建的模型类InfoUsers)、下拉选中自己创建的数据上下文类(如上面创建的数据库上下文类),勾上” 生成视图”,点击” 添加” 即可,同时你也可以自己命名,但控制器名称必须以Controller结尾(这是ASP.NET Core MVC的一个约定),这里我们默认命名InfoUsersController
创建完后系统自动帮我们生成了控制器(如图下InfoUsersController)和自动在Views 文件夹下生成 InfoUsers文件夹的增删改查等五个的视图(如图下的Create-增,Delete-删,Details-查,Edit-改,Index-主页):
当然你也可以自己创建View视图,不过添加View视图有两种方法,一种是直接在Views文件夹下添加(右键Views文件夹下的InfoUsers文件夹-->添加-->视图);另外一种是通过Controller中的Action来添加,打开控制器里(如InfoUsersController), 在”return View ();” 的地方右键-->添加视图方法。不过我推荐大家采用后一种方法。
3)采用前面两种方法后会进入如下图添加视图确认窗口,点添加就行
4)这样再添加了一个和特定的Controller和InfoUsers(这里指InfoUsersController和Login)相对应的View(Login.cshtml)并补充代码如下
Login.cshtml
@{ ViewData["Title"] = "登录"; }@ViewData["Title"]
class="row">class="col-md-4">
InfoUsersController.cs
public IActionResult Login() { return View(); } [HttpPost] [ActionName("Login")] public async TaskLogining() { var userName = Request.Form["UserName"]; var password = Request.Form["Password"]; var item = db.InfoUsers.Find(userName); if (item != null && password == item.Password) { item.DTLogin = DateTime.Now; db.SaveChanges(); var claims = new List (); claims.Add(new Claim(ClaimTypes.Name, userName)); var claimsIdentity = new ClaimsIdentity(claims, "Cookies"); await HttpContext.SignInAsync(new ClaimsPrincipal(claimsIdentity)); return RedirectToAction("Index", "Blog"); } else ViewBag.Msg = "登陆失败"; return View(); }
5)最后运行程序(单击IIS Express如图![]() 或按F5),启动后在浏览器地址中后面接上/InfoUsers/Login(浏览器中的地址 xx/InfoUsers/Login与开头的路由规则url:"{controller}/{action}/{id}"对应起来)后按回车Enter。
或按F5),启动后在浏览器地址中后面接上/InfoUsers/Login(浏览器中的地址 xx/InfoUsers/Login与开头的路由规则url:"{controller}/{action}/{id}"对应起来)后按回车Enter。
当可以看到这界面时,说明成功了。
最后,请大家戴口罩,勤洗手,少去人群聚集处。保护好自己不给祖国添麻烦!!!武汉加油!中国加油!!!