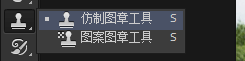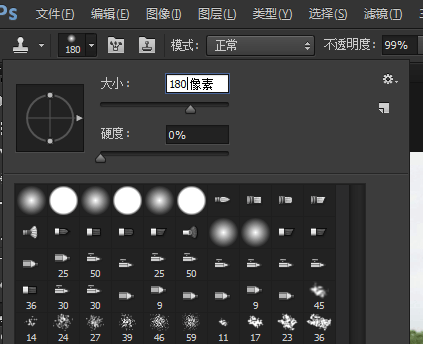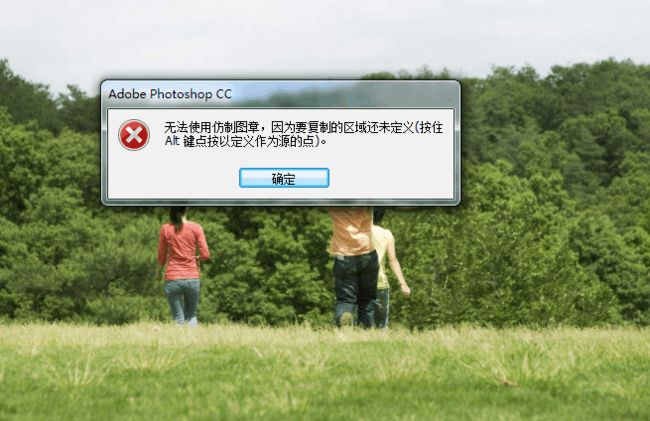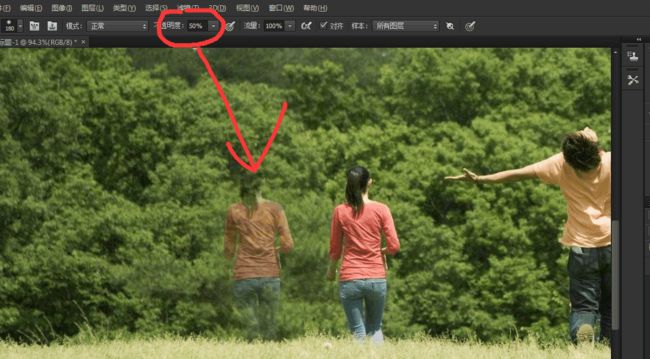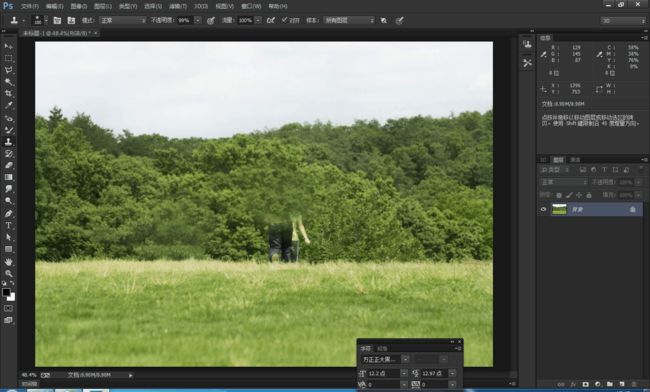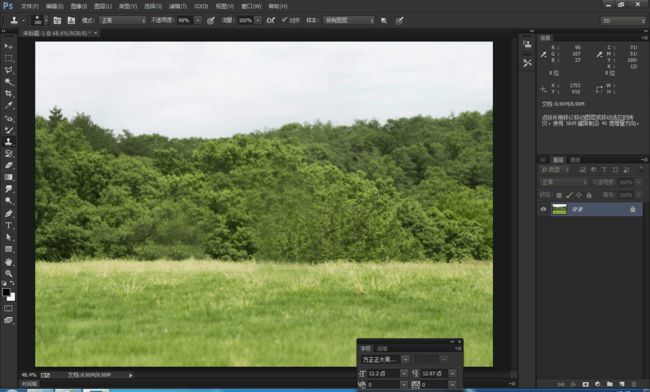这节课程,来讲讲解另外一个photoshop软件中比较常用的工具,
它就是“仿制图章”工具。
仿制图章工具是photoshop软件里相对比较强大的一个工具之一,他可以去除画面某些信息,也可以仿制修复画面上某些信息。他和前面讲解过的修补工具都属于一类工具。它的使用方法也相对比较简单,能够按涂抹的范围复制全部或者部分到一个新的图像中。
我们用实例操作,来讲解仿制图章工具的使用方法和技巧。
打开提供的素材,如图所示。我们要做的目的是,1.要复制出一组人物,2.还可以去掉画面上所有人物。
提供素材
打开photoshop软件,在工具箱中选择仿制图章工具,它的快捷键是“S”键,效果如图所示。
选择仿制图章工具
当我们选择某一个工具的时候,选项栏随之发生改变。初学者,一定要在选择工具的时候,来看选项栏上给出的参数。这些参数往往决定了你选择的工具具体参数和命令。效果的掌控多数情况下也都在选项栏里。
选项仿制图章工具
根据画布的大小,来设置合适的画笔大小。如何设置合适的画笔大小呢?比如你的画布,也就是文件大小是500像素X500像素,那么设置一个100像素的画笔,就占了整个画布的很大面积。再者,你设置一个2000x2000像素的文件,还是设置成100像素的画笔,那么这个画笔在画布中占据的面积就很小了,就可以设置成300像素的画笔大小。在这个实例演示中,我们设置画笔为180像素,如图所示。
设置180像素画笔
通常情况下,当我们选择工具之后,就可以在文件中开始操作了,而仿制图章工具,他会弹出一个对话框,显示的是“无法使用仿制图章,因为要复制的区域还没有定义,按住Alt键点按以定义作为源的点”,这句话的意思是:你选择了仿制图章工具,你让我复制哪个地方的信息呢?请你按住Alt键,点击画面,然后来定义源点吧!
定义源的点
我们来选择穿红衣服这个女孩,作为一个源点,来进行定义。
为了更好的显示,我手机拍了一张画面,你会发现,定义好之后,画笔就成了我们定义位置的信息,这个时候,就可以在画面上进行绘制了。
定义复制图像后效果
按住鼠标左键不放,在画面中进行涂抹,那么就可以很完美的把女孩复制到另外一个位置,如图所示。
复制后效果
如果把透明度,改成50%的话,那么神奇的效果就出现了,一个隐身人就这样诞生了!
哈哈,这就是透明度在控制着效果。
透明度50%效果
那么们知道了,仿制图章工具可以把一个产品或物体复制出多个,还可以把多余的物体给他去掉。
比如,我们可以吸取女孩旁边的信息,把女孩去掉,只留下这个风景背景效果。
用仿制图章工具,把女孩去掉后效果,如图所示。
把女孩去掉
我们还可以重复操作,定义源点,复制不同的临近地方信息,然后把男孩也去掉。
去掉一部分
全部去掉
如果是多个图层的时候,在选项栏上,有一个“样本”命令控制着,比如下面这个图,是两张图像,我们就可以选择相应的图层,然后使用仿制图章工具,进行操作处理。
选择图层样本
最后,操作的效果就是如图所示。
操作效果
仿制图章工具就讲到这里,我们在之后的课程里,实际操作案例中,也会来进行讲解。
仿制图章工具,是一个相比比较常用的工具,一定要学习掌握。
希望小伙伴们,打开photoshop软件,进行练习掌握吧。
请点击此处输入图片描述