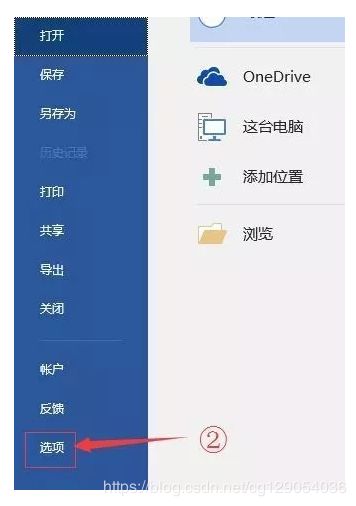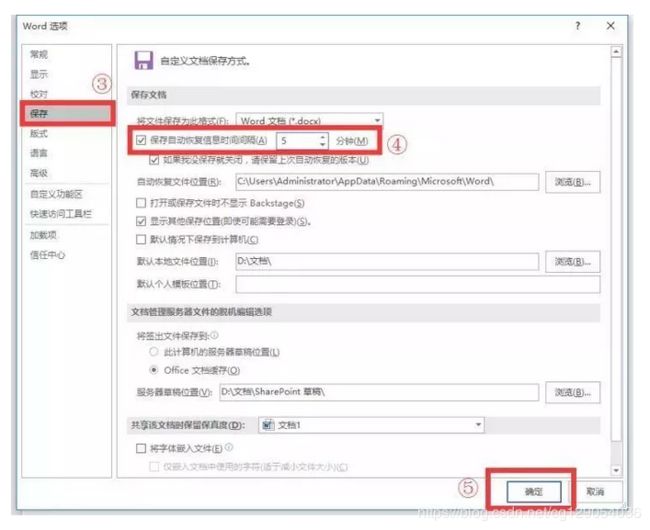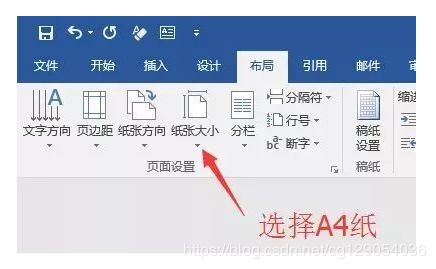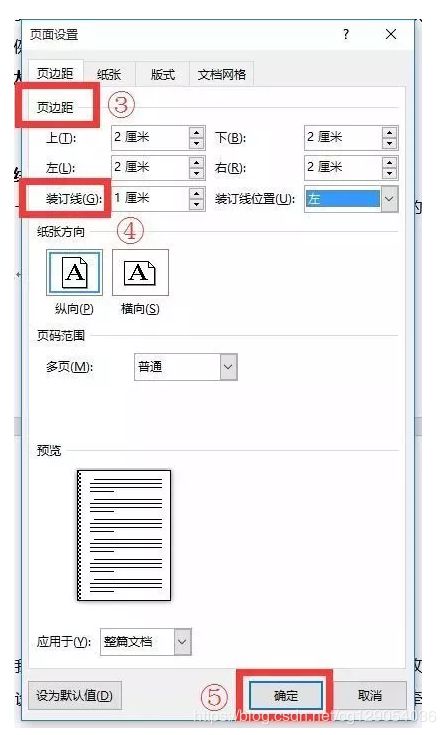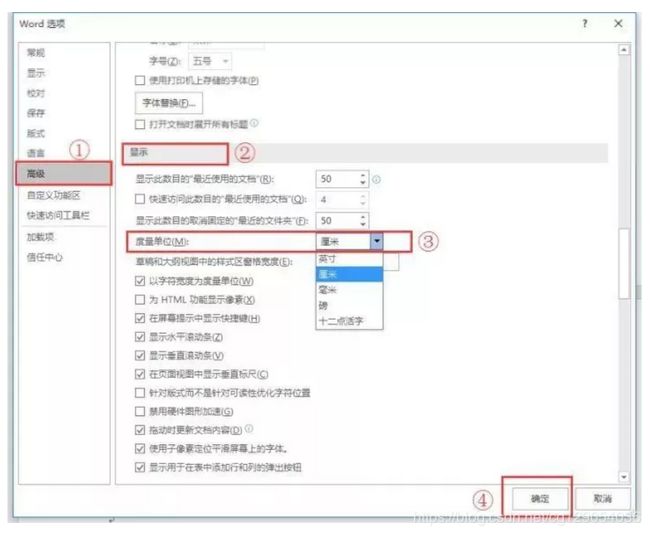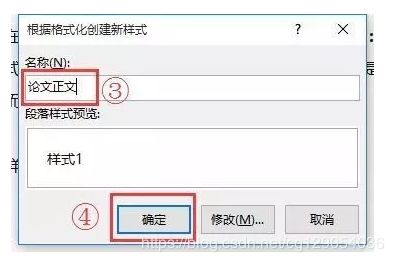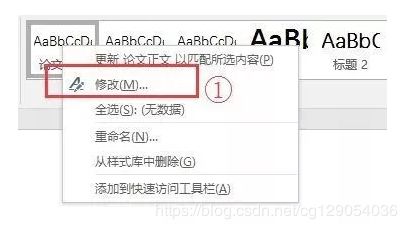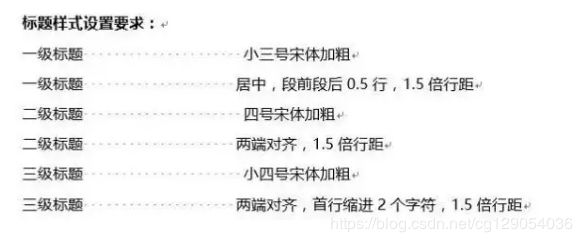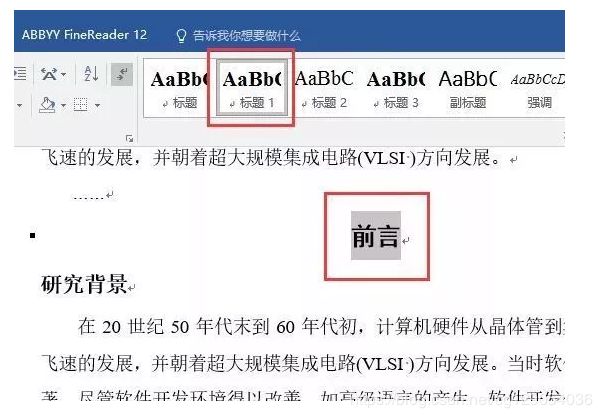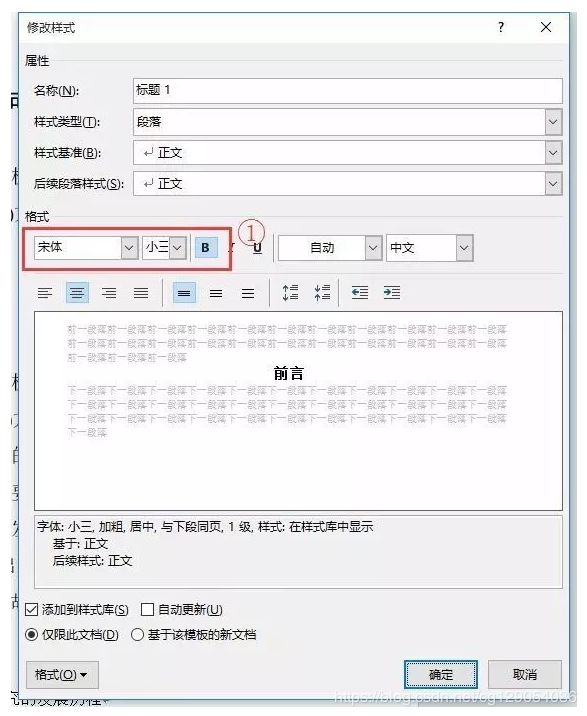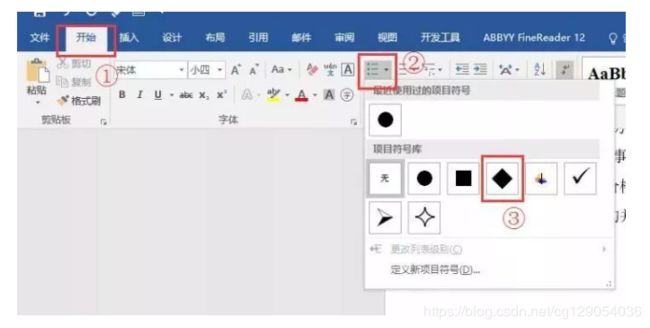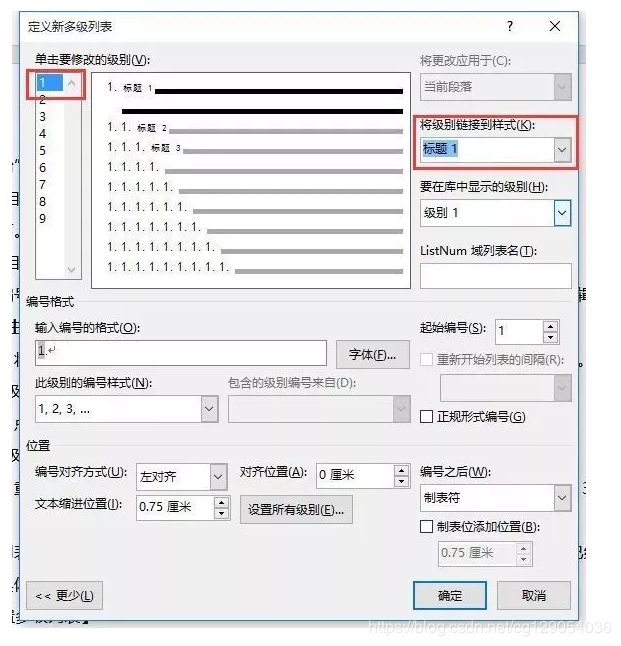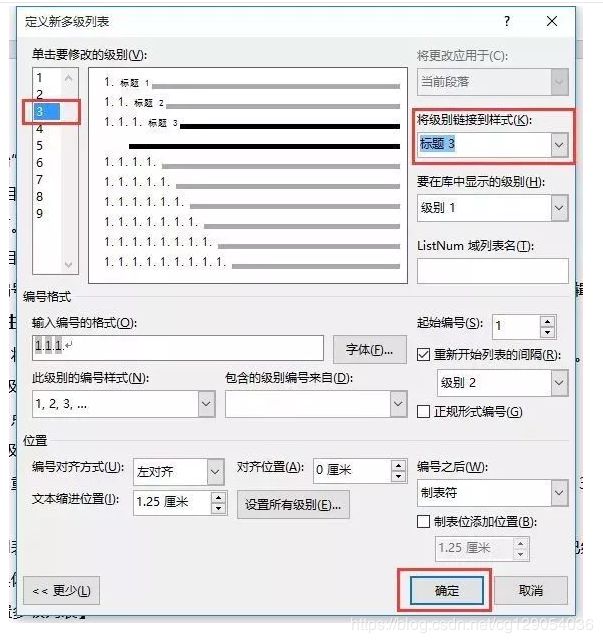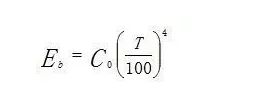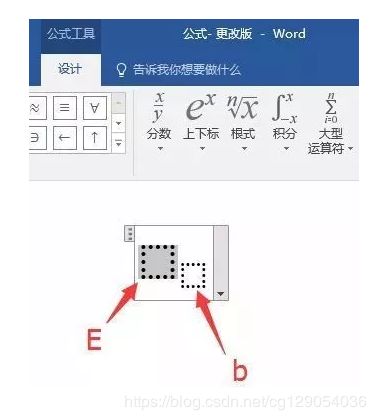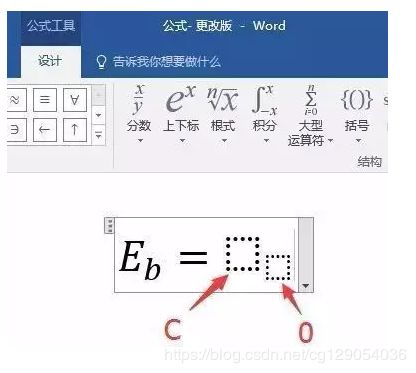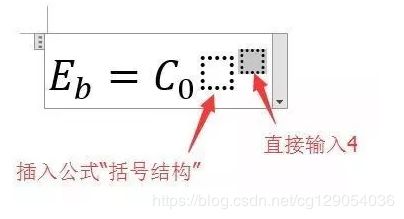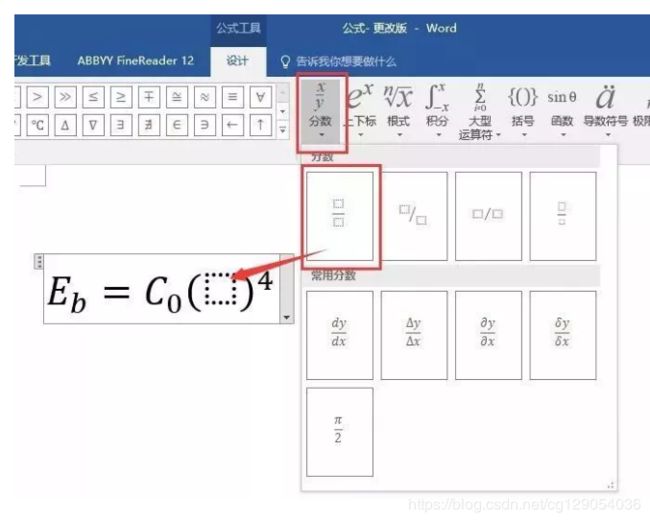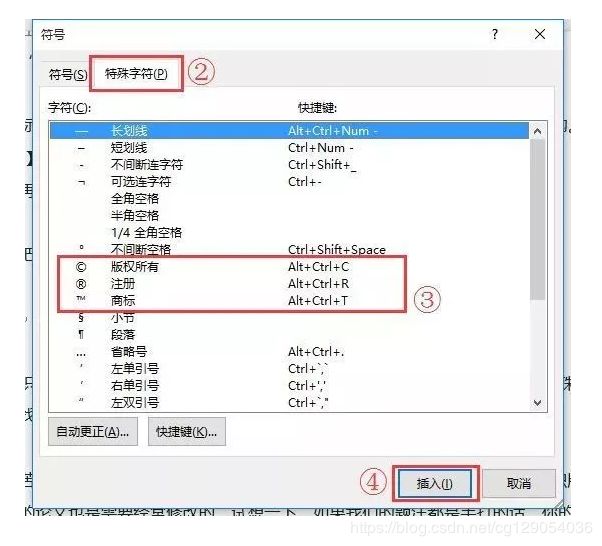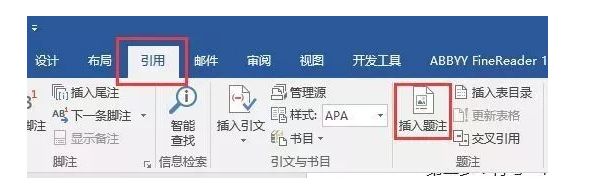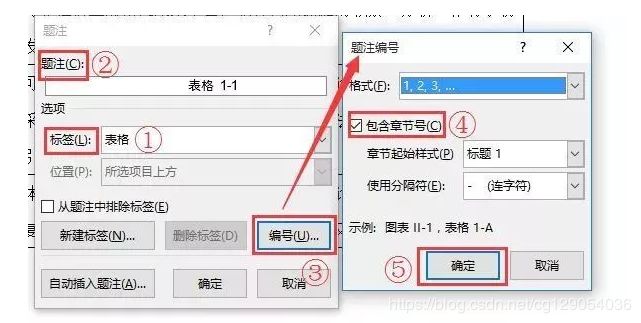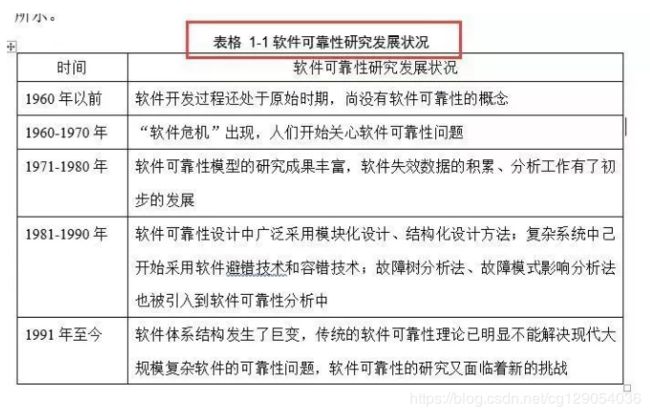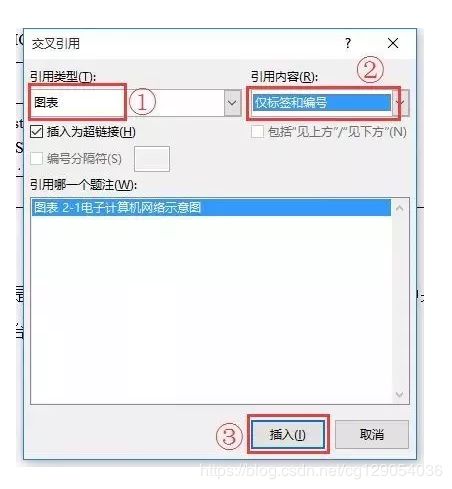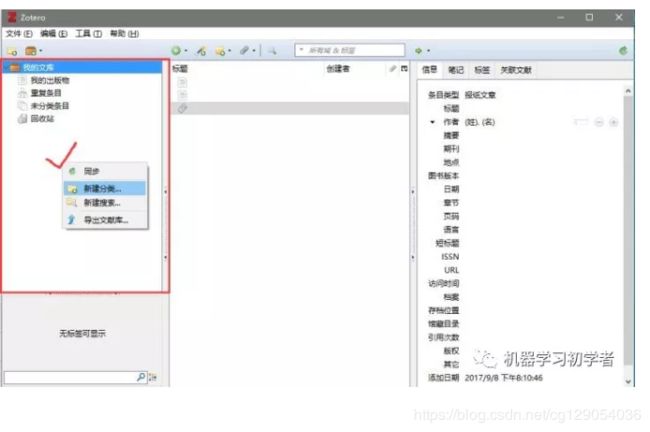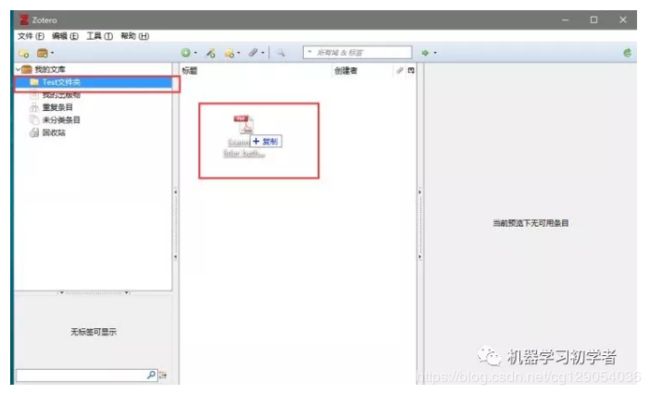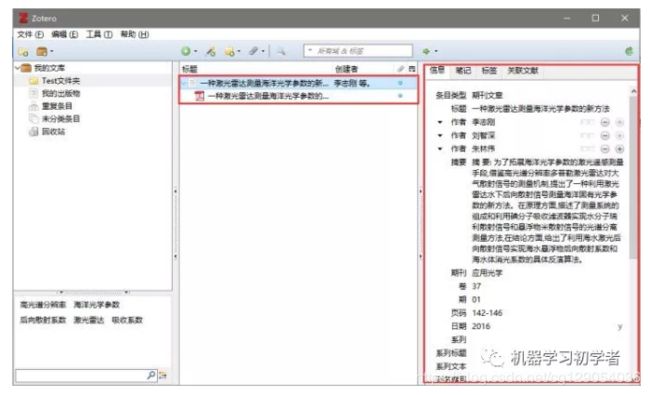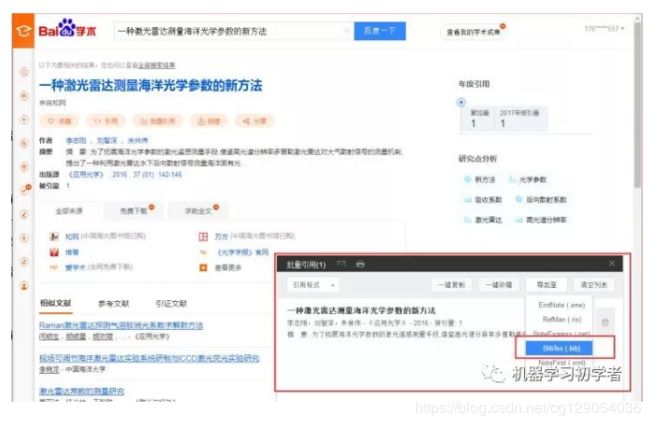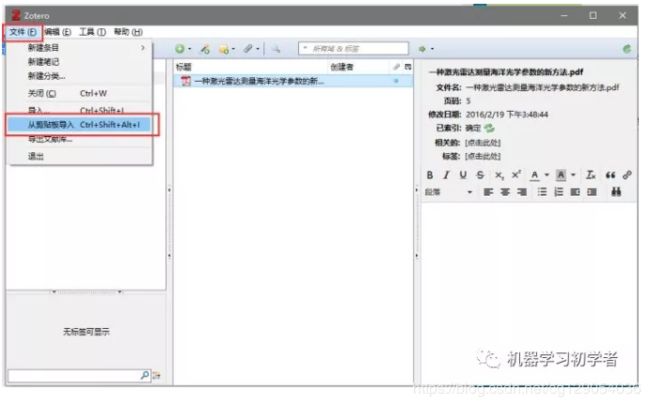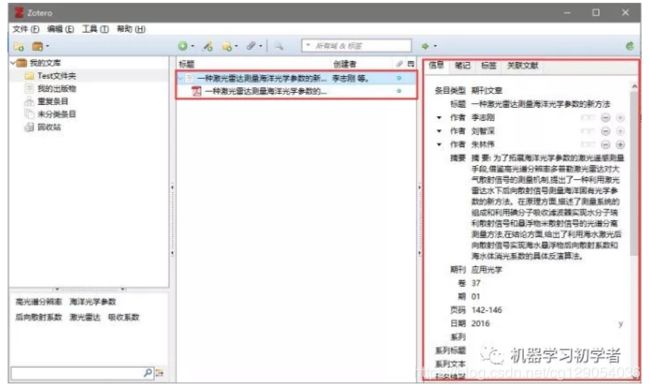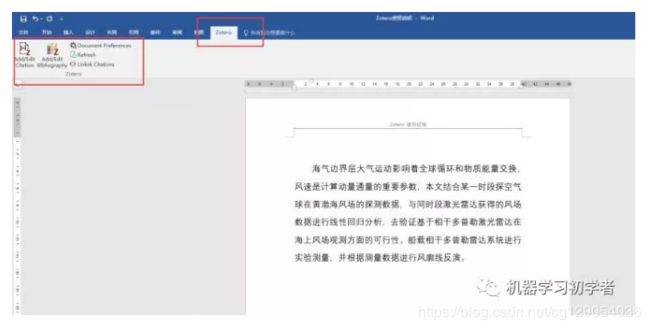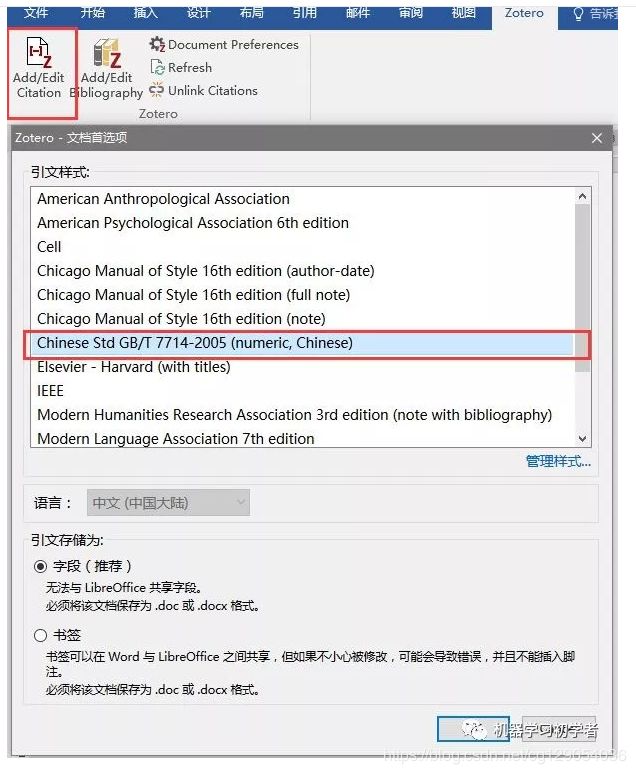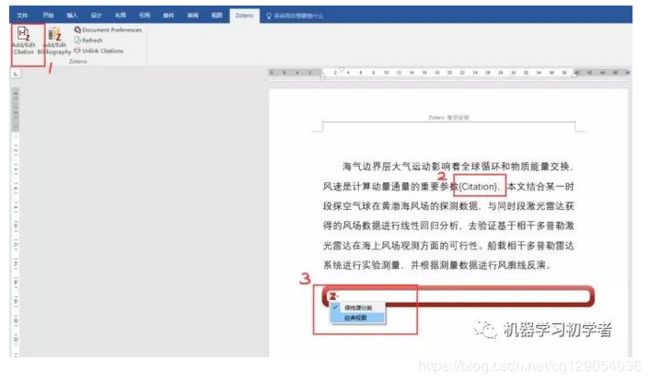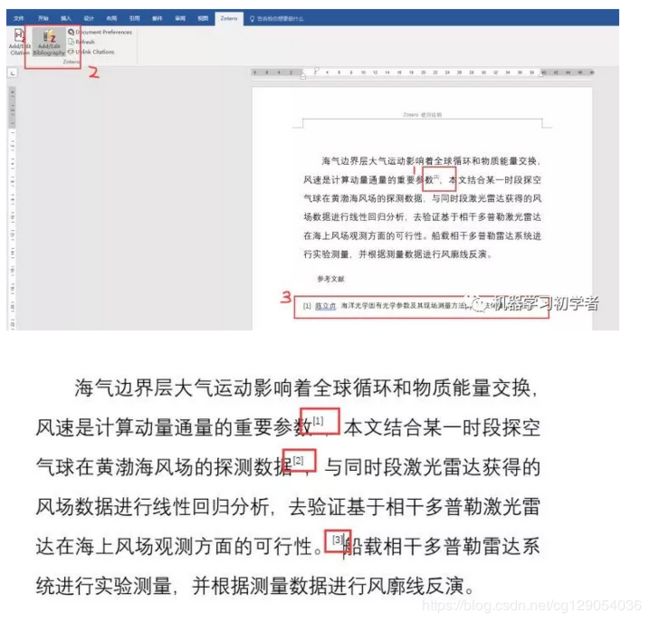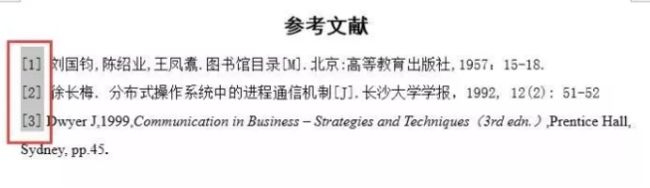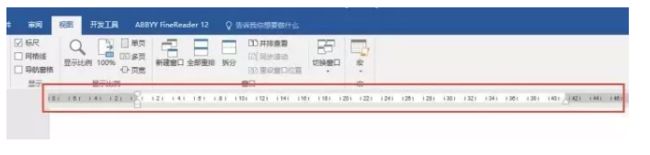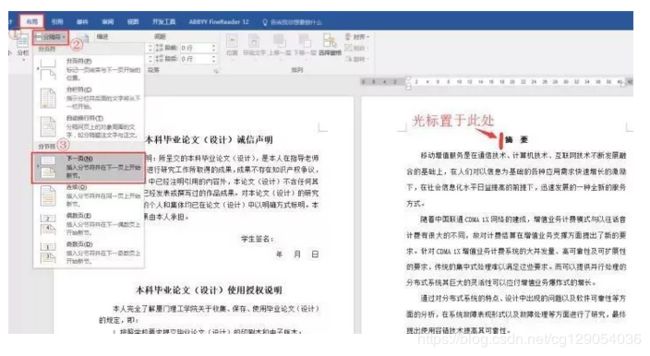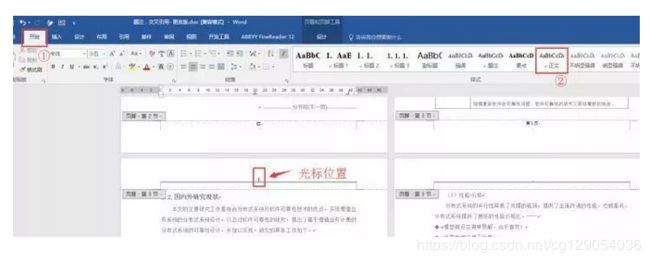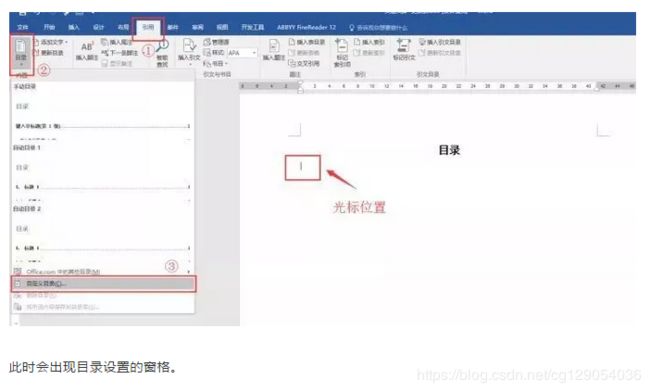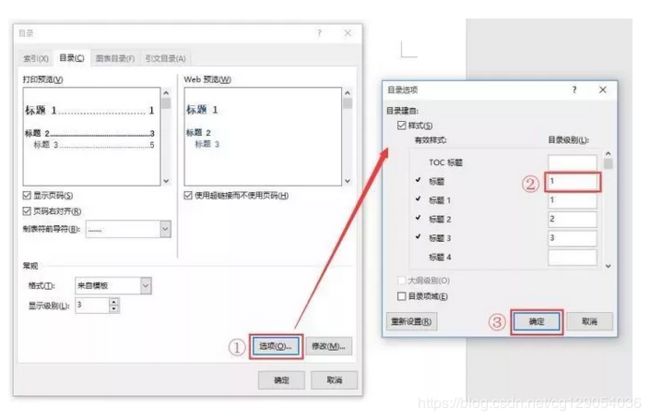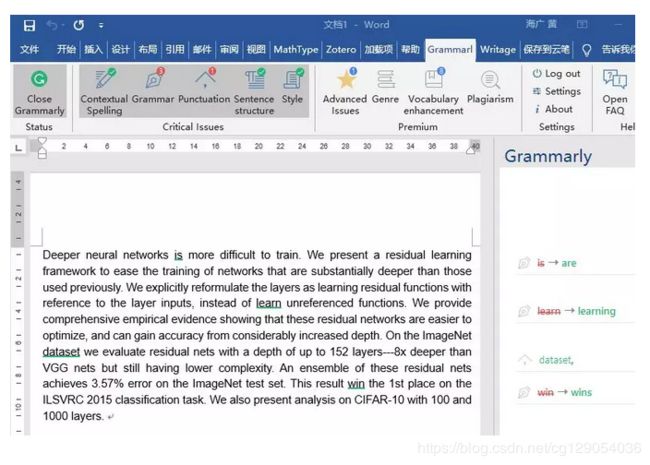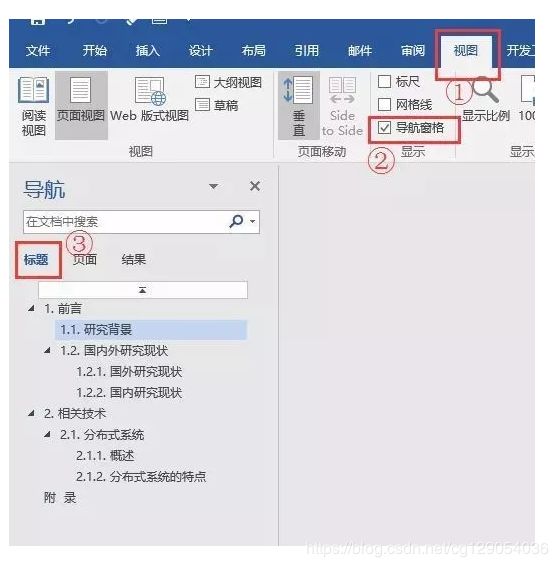吐血推荐收藏的学位论文排版教程(完整版)
目录
01.保存的高级选项设置
02.纸张设置为A4纸大小
03.设置页边距和装订线距离
04.度量衡的设置
05.创建“论文正文”样式
06.修改论文正文样式
07.设置并修改标题样式
08.给中英文摘要、附录、等大标题套用样式
09.两个Word文档之间进行并排查看
12.一键生成多级列表
13.公式的输入
14.“版权所有”,“注册”,“商标”字符的输入
15.给表格、图片等插入“题注”
16.题注的交叉引用
17.参考文献的插入和引用
18.文本不能左对齐?删除“制表位”
20.给文档插入复杂的页码
21.给文档插入分节符
22.显示/隐藏编辑标志
23.一步去掉页眉的横线
24.自动引用目录
25.英语语法自动校对
26.快速定位——导航窗格
27.打印这件事儿
总结
本文转自微信公众号:机器学习初学者
机器学习初学者
![]()
本文将介绍学位论文的页面布局,标题格式,文档生成列表,插入公式,页眉页脚,生成目录、表格和图片的交叉引用、插入参考文献、英语翻译校对等内容和技巧,学习内容偏多,同学们可以先收藏下来,慢慢学习。
备注:本文演示的word软件版本为2016。本文较长,建议收藏后慢慢学习,遇到具体问题请点击查找。绝大部分学校的学术论文有模板,建议直接在模板上改,使用格式刷功能,并可以省略2到8这几步。
01.保存的高级选项设置
写论文最重要的是保存!保存,保存,保存,重要的事情说三遍。保存的快捷键是Ctrl+S。另外, Word默认的自动保存是10分钟保存一次,在这里我建议大家最好改成5分钟自动保存一次哦!这样既不会使电脑太卡,也不会在出现意外时损失过大~~
第一步:点击“文件”
第二步:点击“选项”
第三步:在“保存”选项中进行设置。最后点击“确定”就可以了~~
在写一篇论文之前,最好先设置好页面布局及样式,全文编辑好以后,再进行页眉页脚的设置,最后再添加目录。不然,若是你全文都排好了,回头再来调整页面布局,乱七八糟的排版,酸爽不言而喻。所以,顺序很重要 !
02.纸张设置为A4纸大小
页面设置里面最常用到的就是页边距,装订线与纸张大小的设置,这里我们以A4纸,上下左右边距2厘米,装订线1厘米为例,对页面进行设置。
在“布局”→“页面设置”→“纸张大小”里面选择A4纸。
03.设置页边距和装订线距离
第一步:在“布局”→“页面设置”→“页边距”里面进行页边距及装订线的设置。
第二步:自定义边距
第三步:设置
特别注意,装订线的位置选在左边哦~~
04.度量衡的设置
在进行段落设置等数值设置的过程中,我们经常会遇到这样的问题。单位有的时候是厘米,有的时候是字符,有的时候是磅值。捉摸不定。其实,这些我们都是可以进行设置的。
第一步:重复第一个知识点(保存的高级选项设置)的第一步,选择“文件”,“选项”
第二步:度量单位设置
接下来是样式的设置。在设置论文样式时,我强烈建议大家新建一个样式:论文正文。不要直接修改样式里的正文样式。因为样式里面的标题样式,公式样式等所有的默认设置都是基于正文样式设置的。贸然修改正文样式,会牵一发而动全一身。而如何新建样式呢?
05.创建“论文正文”样式
第一步:“开始”→“样式”
第二步:创建样式
第三步:样式命名:论文正文
字体:宋体,小四号。段落:两端对齐,首行缩进2个字符,1.5倍行距
06.修改论文正文样式
第一步:光标置于“论文正文”单元格处,单击右键,点击“修改”
第二步:后续段落样式链接到“论文正文”,并对样式里面的字体进行设置
第三步:点击“格式”里面的“段落”
第四步:对段落进行设置
一篇论文写完,终于大功告成。而对标题的样式设置也是至关重要。这将会直接影响到后面论文批量修改和自动生产目录的效果。很多学校对标题样式的要求不尽相同,在这里我仅以标题1的样式设置给大家进行讲解。要求如下:
07.设置并修改标题样式
第一步:选中需要设置的文本,然后点击标题1
第二步:重复第六个知识点(修改论文正文样式)的操作,光标置于“标题1”的单元格处,单击右键,点击“修改”
第三步:按照要求,设置字体和段落。
08.给中英文摘要、附录、等大标题套用样式
按照要求,把标题1,标题2,标题3都设置完了以后,你会发现,很多学校对中英文摘要、附录、致谢等大标题的样式有不同的要求。
我建议大家,按照前面的学习对它们套用“标题”样式或新建样式,这样有利于自动生成目录的操作。
我们在写论文的过程中,往往会参考一些其他的文档资料。这时就需要两个Word文档之间来回切换,非常麻烦。而Word视图里面有一个超级实用的功能叫作“并排查看”。我们一去来看一下咯~~
09.两个Word文档之间进行并排查看
这个是怎么设置的呢?一步搞定!
“视图”→“窗口”→“并排查看”
我们在进行查看的过程中,拖动一边的滚动轴,往往会两边一起动,这样操作起来非常不便。其实,我们只需要把“并排查看”下面的“同步滚动”轻轻点掉就可以了!
在论文排版中,我们经常会用到项目符号,它们会使你的论文排版看起来更清晰,更美观。在插入项目符号之前,有一个小技巧教给大家。那就是按住Alt键,移动鼠标,进行矩形选择。
10.按住Alt键,拖动鼠标,进行矩形选择
可以看出来,图中的灰色阴影部分即为选中部分,Delete删除就可以啦。然后就可以插入你喜欢的项目符号了~~这里我们以菱形为例:
11.插入项目符号
在“开始”菜单中,段落窗口的第一个窗格。
效果如下。是不是画面瞬间漂酿了很多~~
12.一键生成多级列表
第一步:将光标置于标题后面,在“开始”菜单点击“多级列表”,“定义新的多级列表”。
第二步:点击“更多”,将级别1链接到样式“标题1”
第三步:重复上一步骤,分别将级别2链接到样式“标题2”,级别3链接到样式“标题3”。最后点击“确定”。
效果就出来啦~~
需要注意的是:设置多级列表时,前面的标题样式“标题1”“标题2”“标题3”必须都已经设置完毕,否则不能这样一键全文自动生成哦~~
13.公式的输入
首先,公式的输入有两种方式:
第一种是用word插件(mathtype),mathtype几乎可以插入任何公式,强烈建议公式多的同学用mathtype!这个插件可以需要付钱购买,也有的同学去网上找D版,网上有很多D版可以用。(支持正版!!!)
第二种方法是用word的插入公式功能,适合公式不多的同学。
比如
这个公式的输入:
我们来分析一下公式的结构:左边跟右边。左边的就是一个单纯的上下标组合,而右边由和组成。是一个上下标组合。由一个4次方的上标,一个括号,一个分数组成,且成包含关系。
第一步:插入新公式
此时,会开启隐藏的“公式工具”设计栏以及“公式选项”栏
第二步:输入等式左边的公式:
首先,插入“上下标”选项里面的“下标”选项
然后,在公式选项栏的大框里输入“E”,小框里输入“b”。这样,等式左边的公式就完成啦~~
第三步:输入等式左边的公式:
这里重复第二步的操作就可以啦~~
第四步:输入公式
因为这个公式有层级关系。4次方的上下标结构包含着一个括号结构,括号结构里面又包含着一个分数结构。所以,在输入这个公式的时候,我们要对公式结构进行嵌套。
首先,插入“上下标”选项里面的“上标”选项
然后,在上标的公式输入框的小框里直接输入4,大框里接着插入公式里的“括号”结构。
接着,我们再在大框里面插入一个“分数”结构
最后,分别把“T”和“100”输入上下栏就可以啦~~
公式完成!
而一些学知识产权的学生,经常会面临着输入“版权所有”,“注册”,“商标”等特殊字符。而这些字符在哪里找呢?
14.“版权所有”,“注册”,“商标”字符的输入
第一步:插入→符号→其他符号
第二步:符号→特殊字符→点击目标字符→插入
当当当当~~这个是不是很简单呢~~而且每一个特殊字符的右侧都有一个快捷键的命令栏。只要记住快捷键的结构,以后都可以瞬间输入啦~~
我们的论文其实也是需要经常修改的。试想一下,如果我们的图片、表格等的编号如果都是手打的话,图片,表格那么多,每一次重新插入或者是删除一个,那所有的编号都要再全部重新手打一次,想想是不是都要命呢~~
所以,万能的Word有了引用题注。只要引用了题注就可以让你所有的编号全部都自动化变动哦~~
15.给表格、图片等插入“题注”
第一步:选中需要引用题注的对象,在引用工具栏里选择“插入题注”
第二步:在出现的题注设置栏中,首先选择“标签”,也就是你要插入题注的对象是表格,是图片,还是图表。然后“题注”的名称会跟着自动变化。
第三步:点击编号,会出现一个小的“题注编号”栏,把“包含章节号”的复选框勾起来,再点击“确定”就大功告成啦~~
16.题注的交叉引用
文章出现了增删,表格和图片的序号需要更新,使用题注的交叉引用,可以自动更新序号。
第一步:光标置于需要交叉引用的地方
第二步:“引用”→“题注”→“交叉引用”
第三步:“引用类型”选择你插入题注对象的性质,“引用内容”一般都是选择“仅标签和编号”,点击“插入”就可以啦~~
题注的交叉引用可以让你无论在文章的哪个位置,只要插入的交叉引用,按住Ctrl键,点击“图表1-1”字样,都能让你瞬间找到你的图表位置。
17.参考文献的插入和引用
一篇博士论文可能有180篇参考论文,一篇硕士论文通常有60篇参考论文,如果论文中间调整了一部分,那所有参考论文的编号就乱了,这里,我推荐论文管理神器:zotero。zotero在www.zotero.org下载,下载安装步骤略,具体使用方法可以在这里查看。
第一步:新建分类
步骤:我的文库→右键→新建分类→输入名称→鼠标右键我的文库→出现新建文件夹
第二步:英文文献信息导入
步骤(非常简单):
在新建目录下→鼠标拖入英文文献→右键重新抓取PDF文件的元数据(新版本直接抓取)→获取文献基本信息
备注:一些时间久远的英文论文也不能直接抓取数据,具体信息抓取方法参照后面部分中文文献的信息导入。
有些论文需要科学上网才能抓取数据。
步骤(稍复杂):
1. 在Text目录下→鼠标拖入中文文献
2. 在百度学术搜索文献→点击批量引用→导出到BibTex→下载
3. 用记事本打开下载好的.bib文件→复制全部内容
4. Zotero界面文件一栏→选择从剪贴板导入
5. 将PDF文件鼠标拖至刚导入文件成为其子文件→完成中文文献的信息抓取
第四步:在论文中插入文献
步骤:
1. Word中点击菜单栏中的“Zotero”工具栏→选择要引用的方式(默认选项没有的引用方式参见第六部分)
2. 鼠标光标置于要插入上角标处(即下图2处)→点击下图1处所示图标→2处出现红框内文字,3处出现Zotero快速格式化引文→点击快速格式化引文左边图标选择经典视图
3. 出现“添加/编辑引文”对话框→选择要引入的文献,点击OK
4. 下图1处出现上角标→光标置于参考文献3处→点击2处→3处引入参考文献成功
5. 其他文献可依次插入。Zotero有个特别强大的功能,如果中间一部分引文被删除,点击工具栏的Refresh,上角标以及参考文献会自动更新。
注意:最终生成的参考文献有可能在中英文混排上有点小问题(目前就一个小问题:GB/T7714 2005参考文献英文作者多的时候,会出现et al.变成等的字样),可以手动修改,修改后不要刷新即可。
18.文本不能左对齐?删除“制表位”
A:打开“视图”,在“显示”窗格里勾选“标尺”的复选框
此时文档的顶部和左侧就会出现如图所示的标尺
B:把光标置于问题文字处,你就会发现顶端的标尺上边有一个灰色的“制表位”
C:双击制表位,就会出现如图所示的“制表位”工具窗口,点击全部删除即可
20.给文档插入复杂的页码
第一步:插入页面布局里面的分节符
因为要求是封面、诚信声明书不要页码,中英文摘要、目录用罗马数字页码,正文用阿拉伯数字页码。所以,我们需要把文档分成三节。
21.给文档插入分节符
而如何给文档分节呢?只要在每一个要分节部分的第一个字的前面插入分节符即可。例如:我们给第一部分和第二部分分节,就把光标置于摘要前面,点击“布局”→“页面设置”→“分隔符”→“分节符”→“下一页”即可。
22.显示/隐藏编辑标志
怎么确定你已经插入成功了呢?点击“开始”→“段落”→“显示/隐藏编辑标志”。那么,你所有隐藏的编辑符号就全都出来了~~
给需要的地方插入分节符以后,就可以按要求分别给各小节插入页码啦~~
第一步:插入目录页等的罗马数字页码
A:取消“链接到前一条页眉”
首先,双击需要插入页码的位置,文档会打开设计的“页眉和页脚工具”的隐藏窗口。将光标置于此小节的第一张文档的页眉位置,会看见文档右侧有“与上一节相同”字样。点击顶部导航窗口的“链接到前一条页眉”按钮即可。
然后光标再置于页脚处页码的位置,重复以上步骤。
B:插入页码
将光标置于页码处,点击“页码”→“页面底端”→“普通数字2”
C:设置页码格式
① 选中页码,点击“页码”下面的“设置页码格式”,就会出现“页码格式”设置窗口
② 编号格式选择罗马数字,起始页码设置为“1”,点击确定就可以啦~~
第二步:插入正文页等的形如“第M页”(M为阿拉伯数字编码)页码
首先,重复第一步骤的第1步,第2步步骤。
然后,设置页码格式。编号格式选择阿拉伯数字“1,2,3”即可。其他一样。
此时,页码是这样的~~
Tips:我们经常会遇到这样的情况:点击了一次插入页眉页脚以后,页眉会自动有一条横线,怎么也去不掉。其实,只要一招就可以搞定啦~~
23.一步去掉页眉的横线
首先使文档置于页眉页脚的状态,在“开始”菜单的“样式”窗格里,点击“正文”就可以啦~~
终于到了最后一步,怎么自动插入目录呢?不说了,直接放招!
24.自动引用目录
第一步:“引用”→“目录”→“自定义目录”
第二步:点击“选项”,出现“目录选项”。在“有效样式”里,找到前面中英文摘要,附录,致谢等设置过的样式(小编给他们统一用的“标题”样式),在“目录级别”里输入“1”,点击确定就可以啦~~
效果如下:
自动生成的目录都是带有超链接的,只要按住Ctrl键,点击目录,文档就会瞬间转到你要的位置。
25.英语语法自动校对
论文的摘要需要翻译成英文,然而,大部分同学英语翻译存在语法问题,这里,我推荐一个免费的语法校对神器:grammarly,基本上的常见语法问题都能查出来!!
建议使用word插件:
下载地址:https://www.grammarly.com/office-addin/windows
需要注册登录(免费的,不需要科学上网),使用效果如图:
26.快速定位——导航窗格
我们的论文有那么长,有时候进行设置的时候,鼠标滚上滚下非常麻烦。这个时候只要打开视图里面的导航窗格,就能瞬间定位到我们要找的内容啦~~
例如:导航窗格里面的“标题”式
“页面”式:
27.打印这件事儿
写完论文,满心欢喜呢去文印店打印,结果到手一看,整个人都凌乱了!!!明明电脑上排的都好好的,怎么U盘拷一下就全乱了?!!要避免格式错乱,在拷到U盘之前一定要先保存为PDF格式!
总结
本文介绍学位论文的页面布局,标题格式,文档生成列表,插入公式,页眉页脚,生成目录、插入参考文献、英语翻译校对等内容,学习内容偏多,同学们可以先收藏下来,慢慢学习。本文也适用于项目文档,本人的笔记也是这样排版的。
本文来源于网络搜集(主要是知乎-职场趣学,原创部分为第17和25步)
这么好的内容,你就不能点个赞然后收藏一下吗?!