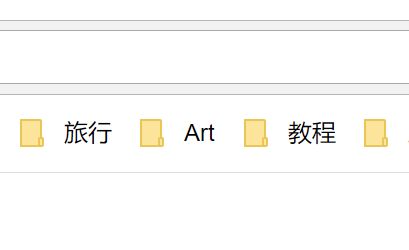MacOS 有着非常人性化和易用的特点,为我的工作带来了良好的使用体验。但近期因为一些原因我的工作电脑换成了一台装了 Win10 的 ThinkPad X1 Carbon, 所以我不得不费了一些力气和时间来改善 Windows 身上难用的特质。
Mactype
Windows 令我最不满意的一点就是它的字体渲染。即使现在 1080p 的分辨率已经在笔记本电脑中普及了,但中文的显示效果还是很糟糕。给大家展示一下 1080p 下原生字体的显示效果和 4K 分辨率下的字体效果,放大观看可以看到低分辨率下字体还是很锐利。
我的解决方式是:使用 noMeiryoUI 来替换系统字体为苹方,接着使用 Mactype 来再次优化显示效果。
但这种方式只能优化部分字体,QQ 浏览器内部分网页还是会将字体显示成宋体(我也不明白为什么),所以我用了 Stylish 插件来将剩余的这部分文字强制变成苹方字体。
当然 Stylish 也不是完美的,有些网页的按钮也会因此消失掉。
需要注意的是,即使你用了 Mactype 甚至是替换了字体,对于 UWP 的应用都是无效的。如果你想在 Windows10 上体验较好的字体渲染效果,建议你还是购买 surface 的高分辨率系列,只有在那样的高 PPI 下 Windows 的字体才算比较好看。
补充:在网上看到了解决 UWP 应用渲染无效的方法,大家可以参考看一下,链接在此。
弹窗广告
其次是恼人的右下角弹窗广告,有时候你都不知道是哪个软件弹出来的,Windows 也不会直接告诉你。
这时候你需要下载 ProcessExplorer 来查找究竟是哪个流氓软件默默地在给你搞出广告弹窗来!使用过程也很简单,打开软件后点击定位按钮并拖动到广告弹窗上,就能显示是哪个软件在后台搞鬼了!
空格键预览
Mac 上的空格预览功能非常好用,如果想在 Windows 上用到这个功能有两个推荐,一个是 Seer, 官方售价 68 元,另一个是我目前在用的 Quick Look, 非常小巧且免费。
但 Quick Look 预览一些Word 和 Excel 文件时会有卡顿甚至卡死的情况,这一点挺上不太稳定的,拿来预览一些图片、TXT 文档以及压缩包还是不错的。
Ctrl → Command
MacOS 和 Windows 另一个很大的区别就是一个关键的按键,在 Windows 上它是 Ctrl, 在 MacOS 里它是 Command。但 Windows 的键盘 Ctrl 键和 MacOS 上的 Command 键位置不一样,所以我使用了按键映射工具 KeyTweak,将 Ctrl 按键和 Alt 按键换了一个位置,这样就可以很顺手地进行各种快捷操作啦~
Spotlight → Everything
MacOS 上的 Spotlight 也是一个相当重要的角色,在 Windows 上你还无法使用 cortana 来很好地搜索文件(说的客气了,其实是根本不可用)。Everything 是 Windows 上一个很有名的文件检索软件,它安装后可以很快速地索引你的电脑文件,然后你就可以按照文件名的关键词来快速搜索了。
以上是我从 Mac 平台转换到 Windows 平台一个礼拜内所做的优化内容。总的来说 Windows 的体验是远不如 MacOS 的,在高分辨的屏幕上使用感受更是灾难。今天甚至还遇到了开完会回来,电脑自说自话更新了 75%的情况(文件当然没有给我自动存档)。
最后,衷心希望这篇文章可以帮助到那些不得已使用 Windows 系统的 Mac 用户。