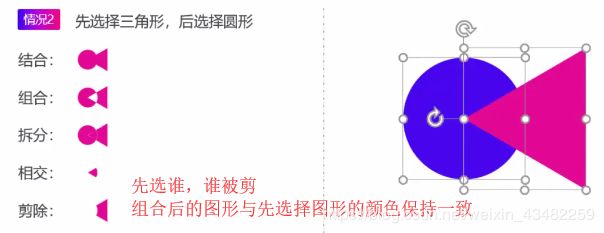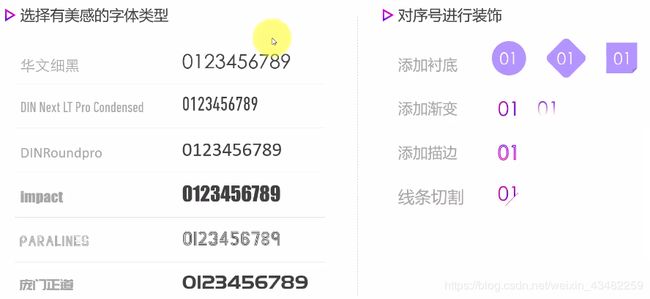PPT教程 从入门到实践
PPT小至应用于我们的学习、工作,大则应用于企业的融资现场、论坛、会议等,PPT做得足够好也可登上50m长的屏幕,再小的技能也值得被认真对待,学无止境,我们一起加油吧!
文章目录
- 一、基础介绍
- 1.入门
- 2.界面与快捷键
- 3.文案信息提炼
- 二、封面页
- 1.全图型
- 2.半图型
- 3.特殊形状
- 4.综合实战
- 三、目录/过渡页
- 1.目录页
- 2.过渡页
- 四、内页
- 1.统一风格
- 2.字体
- 3.逻辑图表
- 4.SmartArt
- 5.表格
- 6.柱状图
- 7.折线图
- 8.饼图
- 五、配色
- 六、动画与多媒体
- 1.视频与音频
- 2.切换
- 3.动画实操(上)
- 4.动画实操(下)
- 七、应用实操
- 1.母版
- 2.审美、素材
- 3.导出、播放
- 4.插件
- 5.模板
一、基础介绍
1.入门
PPT优势强攻:
职场硬性技能,职业发展
小组总结达人,表现最耀眼
兼职外快
2.界面与快捷键
界面:
编辑区 画布 状态栏 备注 略缩图 格式栏
四大基础功能
- 字体
开始:字体 段落
格式:形状样式 艺术字样式 - 形状
开始:绘图
格式:形状样式
形状样式右下角:设置形状格式 - 图片
- 主题
母版适用幻灯片大小 16:9 4:3
现在大都选择扁平风 不常用:2007-2010立体 带状边缘 棱角
快捷键:
1.常规处理
 2.字体处理
2.字体处理

3.通用处理
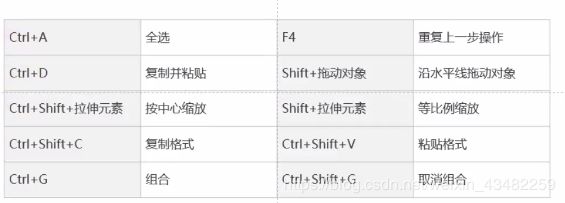
4.画布处理

3.文案信息提炼
逻辑梳理:
- 对内容进行分段,ppt实现分页
- 提炼出小标题及关键信息
- 根据对内容的熟悉程度和实际需求(演讲型/阅读型)选择性保留文案
视觉可视化的设计能力,减少观众理解成本
二、封面页
1.全图型
封面图片
- 哪些图片不能用
- 水印:需通过裁剪、PS来调整
- 清晰度不够
- 高清的图片网站
英文网站
LiberStock:汇聚了国外43个免费图片网站资源,仅支持英文搜索
Pixabay:免费可商用,仅支持英文搜索
Pexels: 有很多高质量图片、插画、矢量画,仅支持英文搜索
中文网站
摄图网
包图网:集合大量的设计资源
视觉中国:具有特殊表达含义的一些网站
以图片审美为导向
制作实操
-
基础版式
左对齐:组合,选择对齐方式,按住shift键统一移动
居中对齐:组合,ctrl+J
右对齐:不常用 -
版式平衡
页面中的文案与图片的摆放让页面达到视觉平衡 -
对比明显
-
装饰元素
线条:锦上添花的细节操作
形状:布尔运算实现更多形状的合成
英文:英文标题叠影更加高大上
- 开始中的对齐指的是文本框中的内容的对齐方式;格式中的对齐指的是整个文本框的对齐方式
- 纯色蒙版:插入形状,填充色块,调整透明度,设置顶层;纯白色蒙版调整透明度后使页面更加梦幻
- 渐变蒙版:调整渐变光圈,对文字增加阴影,增强立体感和质感
2.半图型
图版率为50%的封面样式
- 基础版式
左右
上下:文字太过靠下,可能会挡住题目
对角线:保留大楼(主建筑)的主体位置 - 版式平衡
在文案过少的情况下,可以增加一些相关的元素去支撑页面,如:LOGO、英文、直线、演讲人、头衔、日期等让页面视觉达到平衡 - 装饰元素
线条 形状
3.特殊形状
- 图片填充
- 将图片复制到
剪贴板,再修改色块的填充模式为图片或纹理填充,再点击来自剪贴板,图片就被填充为所设置形状 - 更改偏移量设置所选区域;直接裁剪原图片,剪贴板图片随之修改
- 图片填充可更改形状格式,调整透明度等等;而直接裁剪得到的只是照片,无法做出更多更改
- 编辑顶点
- 顶点两旁的白色小正方形可调整线段的弧度
- 通过构造矩形色块进行布尔运算来剪除不需要的部分
视频链接:特殊形状的封面如何做
4.综合实战
- 白色通过调整透明度可设置成若隐若现的效果
- 字体选用微软雅黑/思源宋体,正式稍显设计感
视频链接:封面设计综合实战演练
三、目录/过渡页
1.目录页
选定版式
- 全图型
- 半图型
- 卡片型
元素设计
视频链接:常见目录页类型和制作
2.过渡页
区别:
目录页:PPT的整体框架
过渡页:目录页其中的分支,主要用于提醒听众演讲的环节
使用目的:
提高图版率,内容更加饱满
选定版式:目录型 单项型
- 目录型
- 全图型
- 半图型
- 卡片型
元素设计
- 序号处理:同上
- 添加图标:图标+圆形轮廓
- 装饰元素:线条、形状
- 混合使用:背景、图标、线条、英文
视频链接:常见过渡页类型和制作
四、内页
1.统一风格
版心规划
- 通过参考线设置合理的页面距,为页面规划出放置内容的中心区域
设计规范
- 配色:万能背景色、根据LOGO、应用软件自带配色
- 文字样式:同层级
主标题、正文标题、正文信息的文字类型、大小、粗细、颜色是相同的 - 版式:同层级信息的页面版式是相同的
2.字体
柔美风:汉仪晓波美研体;汉仪清雅体;汉仪秀英体
中国风1:党政禹卫书法行书;方正吕建德;段宁毛笔行书
中国风2:诗歌汉仪全唐诗简体;方正清刻本悦宋简体;方正细金陵
商务风:冬青黑体W3、方正兰亭黑简、思源黑体
儿童风:汉仪小麦体;站酷快乐体;汉仪晴空体简
力量感:造字工房黑;锐字锐线梦想黑;锐字工房洪荒之力黑
科技感:苹方 常规;汉仪旗黑 40S;微软雅黑 light
- 标题字体
方正大标宋、华康俪金黑、方正兰亭中黑 - 正文字体
方正等线Light、方正兰亭黑简体、微软雅黑Light/思源黑体
温馨提示
- 字体气质与人的主观意识保持一致
- 不要在公司海报、电视媒体和其他载体上使用互联网、QQ群、百度互联网磁盘、朋友和免费下载的字体作为设计脚本。如果你需要商业使用,请从制造商那里购买,需要购买版权才能使用它们。
3.逻辑图表
图表类型
- 平行
- 递进
- 关系
制作流程
- 分块找关系:分析构成概念的元素
- 制造视觉焦点: 背景、图标、色块、线条
逻辑图表是指对文字信息进行拆分、整合、转换成有形图形的一种呈现方式。
4.SmartArt
纯文字
- 选中文本框,开始转化为SmartArt图形,不能直接插入SmartArt图形
- 开始菜单可去除项目符号
- 主题色可在设计
变体颜色调节
图文结合
- 开始段落无法转换,只适用于文本框;图片格式图片版式,不选择文本,文字要最后复制添加到文本框
PPT自带的逻辑图表生成工具
视频链接:SmartArt的应用与美化
5.表格
构成
表格标题、行标题、列标题、资料来源缩小倾斜浅灰色、数据
操作
- 更改边框颜色、粗细后仍需再次点击边框,才能得到应用
- 橡皮擦即合并文本框
美化
- 梳理内容
- 开始美化
- 用线条区分标题与数据的层级
- 用色块来丰富表格设计效果
视频链接:表格的美化与应用
6.柱状图
- 快速布局后添加图表元素可双重修改
- 形状样式/设置图表区域格式/设置数据系列格式,进行所有局部的修改;若单击柱状图中某一部分,可单独设置标题、网格线、图例 、坐标轴等格式
- 美化技巧:颜色对比、渐变填充、图案填充、双层堆叠
- 卡片式的文本框应设置为圆角矩形框,增加美感
- 添加有纵深感背景的图片;为减少柱子高度造成左右距离的视觉差异,可在底部设置较高的透明度
- 增加另一个系列数据,组合两个柱状图,系列重叠调整为100%,系列数据的前后位置决定柱子图层的先后呈现
视频链接:柱状图的美化与应用
7.折线图
- 修饰线条
趋势修饰节点数据额渐变填充 - 设置数据系列格式最下端可设置平滑线,综合调整渐变色凸亮凹暗,使线条呈现更自然
- 复制数据系列,更改图表类型,组合成面积图和折线图,将积图填充为渐变色
8.饼图
- 尽量把数据大的放在12点钟,数据沿顺时针方向递减,颜色也逐步递减
- 色彩对比 修饰元素 独立拆分
五、配色
- 色彩属性
色相:色彩的相貌
纯度:色彩的鲜艳程度
明度:有彩色中黑色与白色占比,白色越高越明亮 - 配色方法
单色系:一种颜色+黑白灰
同色系:等量加白+标准色+等量加黑
邻近色:相近30°
对比色:作为点缀色,突出某一个元素,10%使用面积,色环上相距180°

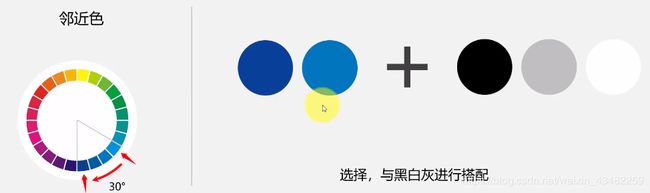
- 使用规范
- 从logo中提取主题色,粘贴到母版,回到当前页,缩小页面,发现配色元素
- 越重要的部分用越重的颜色搭配
- 同样的层级中,颜色色值、样式的标准一致
- 整个作品里要使用同一套配色方案
视频链接:配色的方法与运用
六、动画与多媒体
1.视频与音频
插入视频与音频
- 在软件中插入:插入 媒体 视频
- 从文件夹中拖入:视频文本框直接拖入当前页面
基本操作
- 视频、音频工具格式
按住shift键,调节视频选项框格式的大小 - 视频、音频工具播放
- 添加书签,小点间可实现内容跳跃,控制关键节点
- 打开动画窗格,调整音频和视频播放的顺序,可实现自动播放视频的效果
- 视频未播放时,可直接在电脑上显示当前帧作为背景
- 退出当前视频,点击空格会跳转到下一个页面;点击esc退出当前界面;直接点击鼠标会暂停
视频链接:视频与音频的运用
2.切换
使用目的:
页面间的动画切换能使读者一步一步进入到演讲者讲述的过程,易于接受
效果选项:
- 方向:推入 擦除 分割
- 颜色:淡入 显示
效果分类:
- 通用型
柔和型:淡入/淡出 推入 擦除 分割 随机线条 解开
酷炫型:溶解 棋盘 涡流 碎片 - 并列型:切换 库 传送带 立方体
四个:立方体
少于或多于四个:传送带、库 - 递进型:门、缩放、飞过
- 特殊型:折断 压碎 平移 翻转
连接页面:平移
章节过渡:翻转
注意事项:
- 以下灰色部分是很少用的,读者可选择性地了解使用
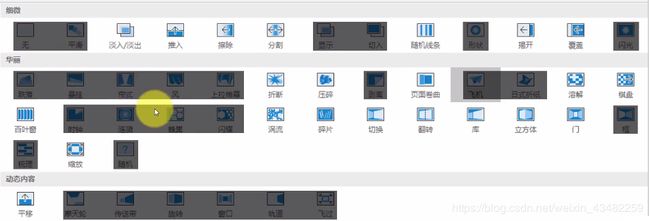
- Office365版本切换首项是平滑,若版本不够高,则从淡入、淡出开始
- 新颖效果在老式电脑上的使用,会变成淡入淡出
- 缩放的效果选项:放大,背景色为黑色;缩小,背景色为白色
- 若选择从右下角往左上角擦除,选择下一页,擦除方向:从右下角往左上角;选择上一页,擦除方向:从左上角到右下角
- Alt+A选中所有页面,效果选随机,可快速制作出精美的动画
- 效果和演讲搭配,考虑动画逻辑,更能打动人心
视频链接:切换效果的应用技巧
3.动画实操(上)
使用目的:观众的视线跟随着动画效果出现,而看到我们所要强调的地方,在一个页面内实现多层次(项)内容的合并
效果选项:
- 方向
- 段落 : 文本框,对每个段落详细讲解
- 序列:柱状图,按类别、系列、系列中的元素、类别种的元素出现
效果分类:
- 进入
随机线条:文字,色块
弹跳:萌 - 强调
脉冲 跷跷板 放大/缩小:模糊 - 退出
从有到无 - 动作路径
从绿色到红色,设置红色虚影在最后位置
注意事项:
视频链接:动画的应用操作技巧上
4.动画实操(下)
组合动画原理
- 添加动画:进入 强调 退出 动作路径
- 计时:开始 持续时间 延迟 重复次数
- 选中组合后应用动画刷可制造同样的效果
- 双击动画刷,可连续操作相同的动画设置
组合动画实操
3. 修改透明的数量和放大/缩小的尺寸,自定义尺寸时需要按回车键才能确认
4. 若页面图片或色块较多,可在开始、选择、选择窗格里确认要插入动画窗格的元素
视频链接:动画的应用操作技巧下
七、应用实操
1.母版
使用目的:元素位置统一
使用原理:
- 在母版的版式中所设计的元素,使用了
相同版式的PPT也会存在 - 在主模版的元素会影响子模板,子模板之中的元素只会单独存在
应用技巧:
- 批量修改
针对于使用同一母版的页面
批量调整LOGO
批量调整元素
批量调整标题 - 锁定参考线
设置在母版里,一般页面里不可移动,编辑时不会对其误出 - 插入占位符
文本
图片:自动填充到所设置的区域,母版设置完成后返回原页面,再选择新建幻灯片的自定义版式
注意事项:
- 占位符只单独存在该页面
- 回车新建幻灯片影响的是子模板,小的内容;而新建幻灯片影响的是大的母板,即主的母班,版式下的自定义设计方案
视频链接:模板使用原理及应用技巧
2.审美、素材
提高审美:
- 设计网站:寻找灵感、搜集下载
站酷网:发现/平面 UI
优设网:网址导航/细节猎人/Uiii教程/免费素材
花瓣网:采集同类设计 - 经典书籍:设计潮流的不断更替仍离不开基本的设计原理
《配色设计原理》
《版式设计原理与应用》
《写给大家看的设计书》
《演说之禅》
收集素材:
- 把常见的页面类型进行分类
- 把日常收集的灵感归纳整理到文件夹中
优秀作品:人/行业放在一起,感受统一性和设计感
字体:每个字体单独放在外面,切勿内嵌文件夹,造成安装时的麻烦
图片:英文命名文件夹,免费可商用的图片下载网站大多使用英文搜索
设计趋势:色彩应用/图片设计/文字排版/设计技能
版式:封面页/前言页/目录页/过渡页/休息页/内页3项/人物介绍
3.导出、播放
导出形式:
系统功能
- 导出PDF:格式固定适用预览,若用源文件的PPT会导致字体都丢失、格式错误,适合微信、QQ移动办公软件
- 导出视频:确认动态,无录频软件;制作酷炫动画、电子相册、颁奖动画
- 导出图片:逐页导成一张一张的图片
- 导出PDF若使对方用手机选择
最小文件大小:2-5M,选项里可设置导出的页面范围
插件功能
- 全图PPT:每张图片都以背景格式填充,无法编辑防止被修改,很好保存字体和效果,但无法保存动画
- 长图拼接:快速看PPT效果
- 只读PPT:设定打开密码
播放技巧:
上下页 荧光笔/笔/激光笔/橡皮/查看当前页的效果/放大镜/黑屏B/白屏W/演示者视图
注意事项:
- 导出视频:放映每张幻灯片的秒数:00:00
- 另存为中导出图片:
老式电脑无法打开PowerPoint演示文稿(*.pptx),选用PowerPoint 97-2003演示文稿(*ppt)
确认文档不会修改,点开直接播放PowerPoint放映(*.ppsx)
选择PDF(*.pdf)即设置导出格式为PDF
通常选择JPEG文件交格式(*.jpg)、PNG交换文件格式(*.png) - 放大镜使用后按esc返回原来页面
4.插件
iSlide
iSlide插件是一款基于PowerPoint的一键化PPT设计神器插件,是Nordri Tools的升级版,它将具有更多的实用功能:图示库、智能图表、智能排布、色彩库等。目前NT(Nordri Tools)插件的全新升级版iSlide已开发完成,除了对NT的功能进行优化外, iSlide还加入全新PPT资源库功能。
点击此处,转至官网:iSlide
- 设计:统一字体、段落
一键优化 - 资源:主题库 色彩库 图示库 智能图表 图标库 图片库 插图库
- 插入智能图表时可选择智能图表编辑器进行修改
- 插入图标前需要填充纯色文本框/插入形状,形状大小决定图标大小
- 插入多层图片,可选择不同的文本框来调整图层的位置从而实现叠加效果
- 动画:补间动画
- 工具:PPT瘦身
- 将不需要的版式等其他内容删除
Onekey8
OneKeyTools简称OK插件,是一款免费开源的Microsoft Office PowerPoint第三方插件,功能涵盖形状、调色、三维、图片处理、演示辅助、表格处理、音频处理等功能。OneKeyTools插件从2.0面世逐步受到广大PPT设计师和爱好者的喜欢。OneKeyTools插件适合对PPT美化程度需求较高的伙伴们,效果会比Nordri Tools好很多。
点击此处,转至官网:OneKeyTools
- 插入形状:选中图片或色块,自动匹配同等大小的形状
- 一键去除:去同位/形状/占位符
- 拆合文本:操作前,选择填充文本框为纯色得到一堆字,之后拆为单字完成效果
- 原位复制:调整透明度,实现多层叠加
- 一键转图:在新电脑上打开时,特殊字体样式可能会丢掉,需将可编辑文本生成图片;若要进行修改,可复制原幻灯片并隐藏,同时保留可修改和不可修改模式
视频链接: 常用插件的实战应用
5.模板
- 寻找合适的版式
- 统一颜色、字体、版心、元素
- 进入母版,选择图片工具调整与主题匹配的颜色
- 页面内容越少的地方越需要设计
视频链接:模板套用实操演练