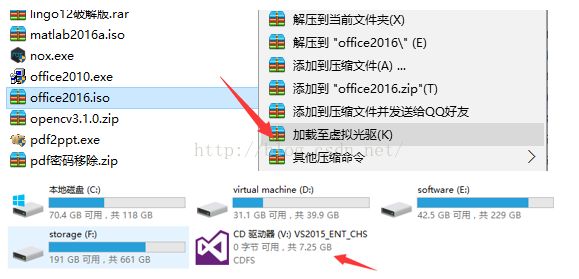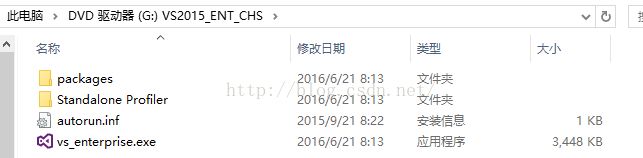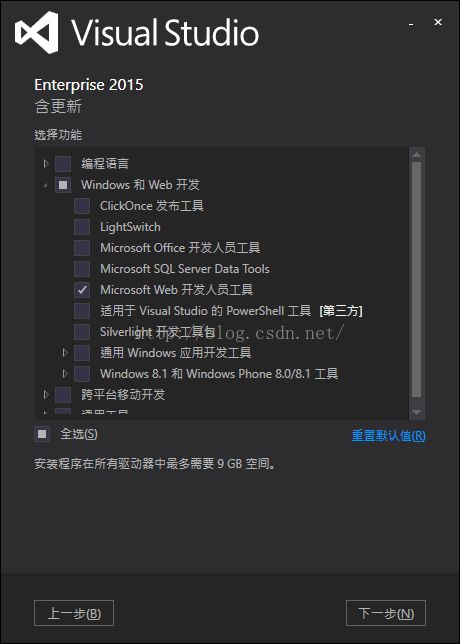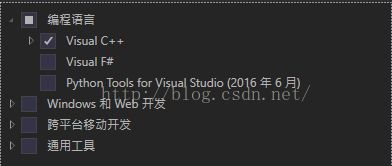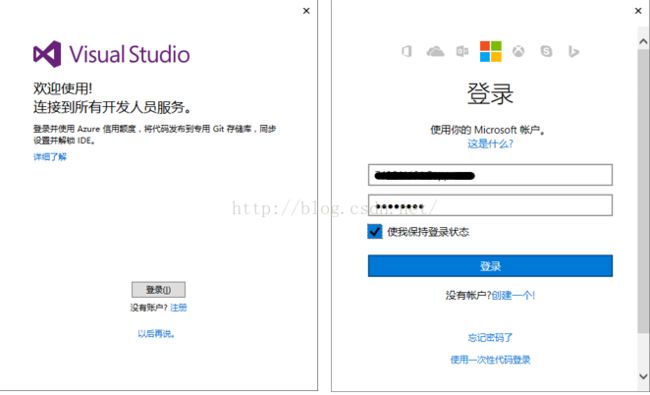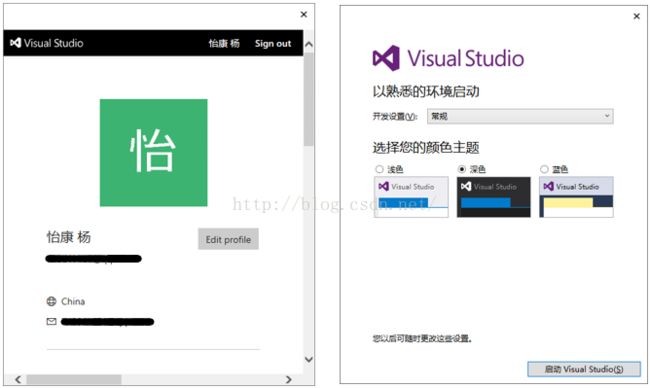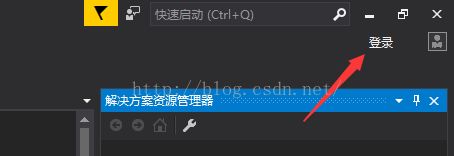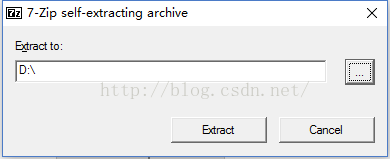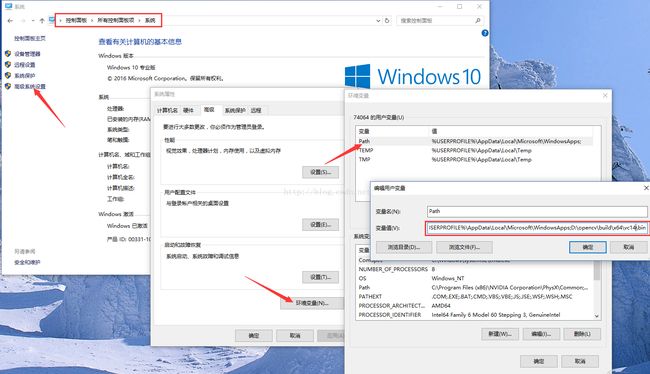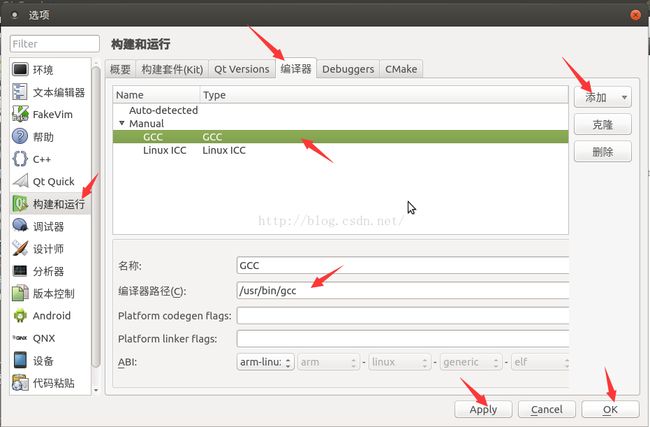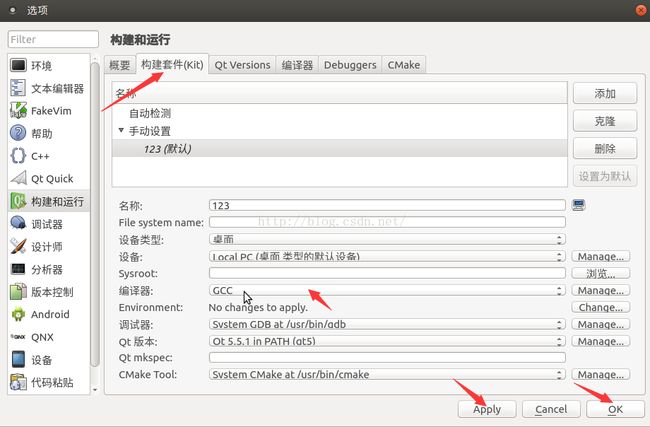树莓派配置完全手册(三)开发环境的安装及配置
3.1和OpenCV环境的构建
在嵌入式开发过程中,由于树莓派的机能限制,以及操作习惯的差异,我们首先需要在PC端进行初步的编写及测试,待编译通过后再将代码移植到树莓派端进行适配,所以PC端开发环境的构建是非常重要的。我们PC端开发环境版本选用VisualStudio 2015 with update 3和OpenCV3.1.0,其他版本大同小异。
软件/环境需求:
l Visual Studio 2015 with update 3安装包
l OpenCV 3.1.0
l C盘有至少15G的可用空间
本节预计耗时: 1~2小时
(1) 安装虚拟光驱(Windows 7系统)
如果你的电脑系统是Windows 8/8.1/10则可以跳过该步骤。
安装包为ISO镜像格式,需要虚拟光驱才能打开。这里我们选择的虚拟光驱软件是好压(Haozip),在官网上下载安装即可。
(2) 打开Visual Studio安装包
Windows 7系统:右击Visual Studio安装包,选择“加载到虚拟光驱”,稍等几秒驱动安装,随后提示“加载成功”,即可在我的电脑中发现新的CD驱动器。
Windows 8/8.1/10系统:右击Visual Studio安装包,选择“属性”,然后在属性对话框中选择点击“打开方式”,选择“Windows资源管理器”,然后直接双击打开安装包,即可在我的电脑中发现新的CD驱动器。
在我的电脑中双击打开新的CD驱动器,进入安装包。
(3) 安装
打开安装包后,看到以下文件:
注意:该安装耗时较久,所以在安装之前务必保证电脑插上电源,在安装开始后也不要暂停和取消。
在安装前最好断网,在有网络的情况下安装程序可能会下载更新——在网速较慢的时候会带来非常多的麻烦。确认断网后,双击![]() 打开安装程序,开始安装。稍等片刻后,安装程序显示警告。因为我们已经断网,所以该警告很正常。我们点击继续,进行下一步安装进程。
打开安装程序,开始安装。稍等片刻后,安装程序显示警告。因为我们已经断网,所以该警告很正常。我们点击继续,进行下一步安装进程。
在下一个对话框中,选择安装位置和安装类型。注意:此时强烈建议将Visual Studio安装在默认位置。第一,即使选择其他分区,Visual Studio也会在C盘使用至少3~4G的空间,所以选择其他分区节省的空间也不会很多。第二,如果安装在其他位置,可能会在以后的使用过程中出现无穷的麻烦。我们选择安装类型为“自定义”,然后点击下一步。
在选择功能对话框中,我们只需要选择Visual C++语言,其余功能全部取消选择,然后点击下一步(如果日后需要新的功能可以再次运行程序补充安装)。
在确认页面,查看你的选择是否一致,然后点击“安装”。
然后就是漫长的等待,等待期间我们可以转到3.2节进行树莓派的环境搭建。
安装成功后,点击“启动”按钮进入Visual Studio。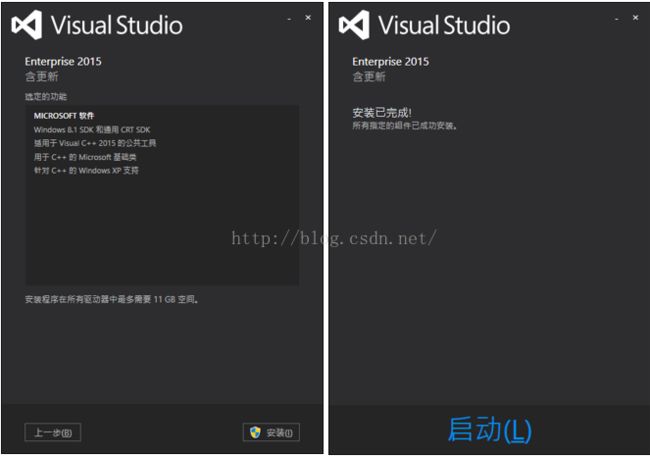
弹出登录界面,点击登录按钮(需要微软账户,如果没有建议注册一个,可以获得90天的VisualStudio试用期)。
(以下蓝色登录步骤可能可以省略,但是我卸载后重装并没有复现该步骤,所以会出现什么情况不得而知。目前已知的是,按照以下蓝色步骤可能出现登录失败的情况,这个时候只需要按照绿色步骤在Visual Studio软件内部重新登录一遍即可。如果不登陆仅有30天的使用时间,而登录有90天,足够我们一个学期的使用了,所以建议使用微软账户登录。)
在弹出的登陆界面登录你的微软账户,并勾选“使我保持登录状态”。
登陆成功后看到如下界面,关闭它以完成登录。
然后进入设置界面。选择喜欢的颜色主题后点击“启动VisualStudio”。
然后等待几分钟,即可进入到Visual Studio主界面。
进入主界面后在右上角找到“登录”选项,重新登录你的帐户。
登陆后出现窗口,点击“Not now, maybe later”,完成登录(该部分未能复现,故缺少截图)。
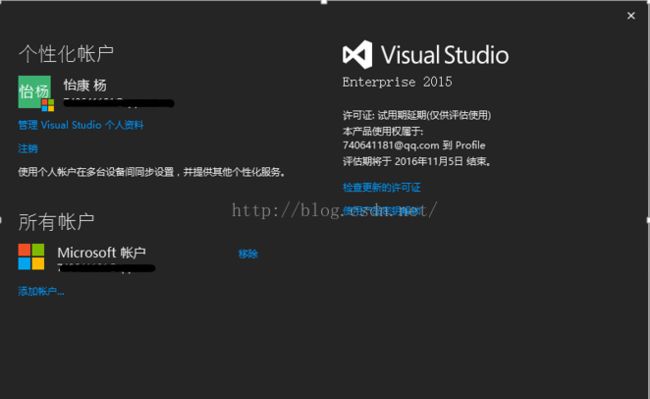
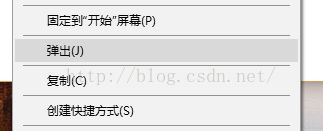
如果是用好压加载的虚拟光驱,需要在任务栏右侧找到好压,然后右击好压图标,选择“镜像列表”-“卸载全部镜像”以卸载虚拟光盘。
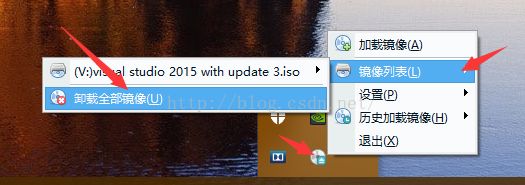
(4) OpenCV环境的配置
双击打开OpenCVforPC.exe,将OpenCV解压到D盘根目录(请不要更改路径,否则将会带来很多不必要的麻烦)。
打开控制面板-系统-高级系统设置-环境变量-系统变量-双击Path栏(控制面板右上角可以搜索,输入“系统”即可,或者选择查看方式为“小图标”),或右击我的电脑-属性-高级系统设置-环境变量-系统变量-双击Path栏,如下图 所示。
在变量值后面输入:
;D:\opencv\build\x64\vc14\bin
注意:最前面有一个分号。如果双击后前一条路径已经自带了分号就无需加上,如果没有需要把分号也复制进去,最后要保证两段路径之间有且仅有一个分号。如果使用的是VisualStudio2013,则把vc14改为vc12。最后一路确定完成该设置。
此时我们已经完成了基本的配置工作,为了保证内容的完整性,剩余部分将在第四章介绍。
3.2 Qt5.0和OpenCV环境的构建
在上一节中,我们进行了PC端的环境构建,现在距离可以编程仅剩一步之遥——树莓派端环境的构建。相比PC端的VisualStudio,树莓派端的操作更加复杂和抽象,所以更需要同学们的耐心。注意:在此时要保持树莓派不断电,否则可能前功尽弃。如果配置失误,基本没有挽回的可能,只能重新开始。
需要准备的硬件有:
l 树莓派套件
l (尽量快的)网络连接
本节预计耗时:3~5小时(时间受网速影响较大,考虑到实验室高峰时间的网速,可能会更长)
在以下操作过程中,可能会出现“无法获得锁 /var/lib/dpkg/lock - open (11: 资源临时不可用)”的错误,此时需要运行以下命令:
sudo rm/var/cache/apt/archives/lock
sudo rm/var/lib/dpkg/lock
如果运行命令无效,请稍后尝试或者重启树莓派。
(1) 更新软件
右击桌面,打开终端,依次输入以下命令:
sudo apt-get update
sudo apt-get upgrade
等待一段时间后,更新结束,该部分耗时较久。
(2) 安装OpenCV所需的库
打开终端,运行以下命令:
sudo apt-get install build-essential cmake git libgtk2.0-dev pkg-configlibavcodec-dev libavformat-dev libswscale-dev python-dev python-numpy libtbb2libtbb-dev libjpeg-dev libpng-dev libtiff-dev libjasper-dev libdc1394-22-dev
(3) 复制并解压OpenCV库
将OpenCVforPi.zip通过U盘复制到树莓派桌面上,然后右击,选择“解压缩到此处”。
(4) 编译OpenCV库
右击OpenCV文件夹,选择“在终端中打开”。然后运行以下命令:
mkdir release
cd release
cmake -DCMAKE_BUILD_TYPE=RELEASE -D CMAKE_INSTALL_PREFIX= /usr/local ..
make
sudo make install
完成后关闭终端
(5) 安装并配置Qt5.0
首先安装Qt5.0,打开终端,在终端输入:
sudo apt-get installqt5-default qtcreator
安装完成后,可以在桌面左上角的应用程序-编程发现Qt Creator,右击该项目,点击“将此启动器添加到桌面”,就可以在桌面看到Qt的快捷方式。
打开Qt,然后点击工具-选项,选择“构建和运行”。在窗口的“编译器”选项卡中,点击右侧“添加”按钮,选择GCC,然后在编译器路径中输入:
/usr/bin/gcc
点击Apply,OK(见下图 )。
然后重新打开工具-选项的“构建和运行”,在“构建套件”选项卡的“编译器”处选择刚才创建的GCC。如果此处没有GCC,请尝试重启Qt,或者再创建随便一个编译器(一定要输入不同的路径,如:Linux ICC和/usr/bin/g++)。
点击Apply和OK,完成设置(见下图)。
同样,我们只介绍了基本的配置,剩余部分将在第四章介绍。
在第四章中,我们将介绍如何创建新工程,然后通过三个例程来检验搭建的环境和学习具体的编程。