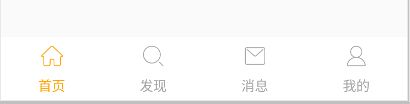如有转载,请申明:转载自 IT天宇: http://www.jianshu.com/p/bdad2cd06413
前言
由于工作和学习原因,几个月没写博客了。
博主在使用 React Native 的 TabNavigator 时,发现一些小问题,查了很久资料也没查到,最后自己摸索实验了好久,总算实现了。
我想要这样的效果:
实际上,默认是这样的:
原因
What? 怎么开始写 React Native 的教程了?
由于工作需要,最近转向学习 React Native,只能一句话形容 “根本停不下来”。好吧, app 转 java 狗之路走得真曲折。
目录
1. 引入 TabNavigator
现在官方推荐使用的导航组件是 React Navigation
安装
npm install --save react-navigation
导入
import {
TabNavigator,
} from 'react-navigation';
感叹 ES6 写法简洁而强大。
2. 加上 TabItem
编写 Item
为了显示 4 个平行的界面,我们需要写 4 个组件。
这里直接写 4 个只含有 Text 的组件。
Home.js
import React, {Component} from 'react';
import {
Text,
} from 'react-native';
export default class Home extends Component {
render() {
return (
首页
)
}
}
Find.js / Message.js / Me.js
和 Home.js 几乎一样,只是把
使用 TabNavigator
先导入需要的组件,包括上面自己写的 4 个 Item
import React, {Component} from 'react';
import {
StyleSheet,
Image,
} from 'react-native';
import {
TabNavigator,
} from 'react-navigation';
import Home from './Home'
import Find from './Find'
import Message from './Message'
import Me from './Me'
然后写一个组件来使用 TabNavigator
export default class Start extends Component {
render() {
const Tabs = TabNavigator(
{
Home: {
screen: Home,
navigationOptions: {
tabBarLabel: '首页',
tabBarIcon: ({tintColor}) => ,
}
},
Find: {
screen: Find,
navigationOptions: {
tabBarLabel: '发现',
tabBarIcon: ({tintColor}) => 没错,和你网上看到的教程几乎一样,这个时候把这个组件渲染运行的话,就是上面看到的默认的情况。
3. 修改样式达到 Material Design 要求
上面显然不是想要的效果,MD规范为:整体高度 56dp,未选中的时候,图标 24dp,距离顶部 8dp;文字距离底部 8dp,距离图标 6dp。
为了达到 MD 的规范,我们需要修改一下。
在 tabBarOptions 属性中加入图标的样式
iconStyle: styles.tabBarIcon,
然后在样式中做如下修改
tabBarImage: {
width: 24,
height: 24,
marginTop: 8,
},
tabBarIcon: {
height: 32,
},
tabBarLabel: {
fontSize: 12,
marginBottom: 8,
marginTop: 6,
},
tabBarImage 中增加了 marginTop
增加样式 tabBarIcon
tabBarLabel 中增加了 marginTop, marginBottom