NanoPi-NEO——初体验
2 NanoPi-NEO——初体验
上一节我们介绍了NanoPi NEO的外观、资源、接口等,是不是对NEO充满了期待?事不宜迟,我们马上来体验一下吧!

因为NEO是使用SD卡启动的,所以我们需要一张带运行系统的microSD卡/TF卡,本次体验使用的系统是Ubuntu-Core with Qt-Embedded。好,那开始吧!
2.1 准备工作
要开启你的NanoPi NEO新玩具,请先准备好以下硬件:
• NanoPi NEO主板
• microSD卡/TF卡:Class10或以上的8GB SDHC卡
• 一个读卡器或可以插SD卡的电脑
• 一个microUSB接口的外接电源,要求输出为5V/2A(可使用同规格的手机充电器)
• 一根USB转串口线
• 一根能上网的网线
然后下载所需的固件及工具(地址:https://pan.baidu.com/s/1boQFxN5#list/path=%2F),我们这里所使用的固件和工具如表1.4所示。

2.2 关于Ubuntu Core
Ubuntu Core with Qt-Embedded是一个没有X-windows环境,使用Qt-Embedded作为图形界面的轻量级Ubuntu系统,基于官方的Ubuntu Core系统开发而成。Ubuntu Core是Ubuntu的一个精简版本,可在具有自主性的机器、设备和其他通过互联网相连的数字化产品上安全地运行。从智能家居到无人机,这些设备将给我们生活的诸多方面带来彻底变革,但是他们需要一套与传统PC系统不同的操作系统,确保它更加安全可控。Ubuntu Core提供了一个易于更新和升级的软件平台,让厂商们可以轻易打造差异化的设备,通过软件升级让产品使用寿命期不断延伸。
2.3 制作Ubuntu-Core with Qt-Embedded系统TF卡
将上面下载好的固件和烧写工具分别解压,在Windows下插入TF卡,以管理员身份运行 win32diskimager 工具。然后选择TF卡的盘符,选择系统固件,点击 Write 按钮烧写即可。

稍等片刻,出现如图1.6所示提示窗口即烧写成功。

注意:如果你的系统固件存放的目录太深或者路径包含中文字符,可能会导致Write失败。
2.4 开机运行
上电启动前最好安装上散热片,然后将制作好的TF卡插入NanoPi NEO的MicroSD插槽中,如图1.7所示。

使用网线将NEO连接到局域网,建议同时连接上调试串口(这里使用杜邦线直接与USB转串口模块相连,只接Rx和Tx,不需要串口的DC供电)。最后接上USB供电(5V/2A),NEO就会上电启动,当看到板上的蓝色LED闪烁,就说明系统已经开始启动了。NEO的整体接线情况如图1.8所示。

打开超级终端连接NEO的调试串口(baudrate=115200),可以看到系统启动时的打印信息。图1.9所示为U-Boot启动打印的部分信息,我们可以看到U-Boot版本为2011.09-rc1。

图1.10所示为Linux内核启动打印的部分信息,可以看到NEO内存大小为512MB,Linux内核版本为3.4.39-h3。
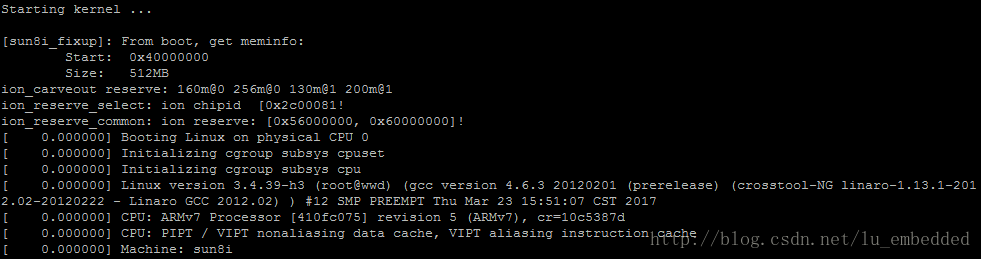
2.5 登录系统
Ubuntu Core为我们提供了两个登录账户,分别是:
(1)普通用户:用户名为pi,密码为pi
(2)超级用户:用户名为root,密码为fa
如果你已经连接上调试串口,当系统启动完毕,可以在终端看到如图1.11所示的界面。可以看到系统设置了pi用户自动登录 ttyS0,所以不用输入密码。

我们可以使用命令 ifconfig 查看NEO的ip地址,如果你没有连接调试串口,可以从路由器上查看NEO的IP地址。假设ip地址为192.168.100.106,那么我们就可以通过ssh远程登录NanoPi NEO了。我这里使用SecureCRT 7.3登录,这次我们用root账户登录,登录成功后显示图1.12所示。
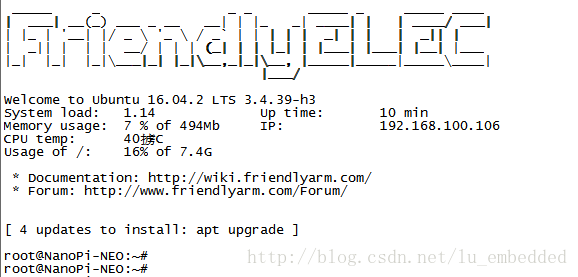
2.6 查看系统状态
我们可以使用 top 命令查看系统运行情况,按“1”可以展开CPU统计数据。如图1.13所示,可以看到确实是四核的CPU,运行着QtE-Demo、systemd等进程。
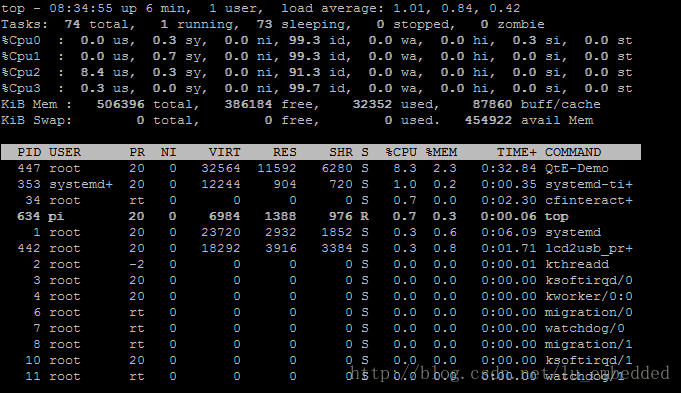
在该系统上,可以使用 cpu_freq 命令查看CPU温度等信息,如图1.14所示。

此外,Ubuntu Core还集成了 Rpi-Monitor,通过它可以使用浏览器查看系统状态。从名字就看得出来,Rpi-Monitor最早是基于树莓派项目的,它基于 perl,内置 webserver,通过优化后对sd卡占用更少。由于其极强的可定制性与拓展性,你可以换用熟悉的Web Server,显示服务状态,甚至将它用于视频监控。
执行命令“ps -ef”发现Rpi-Monitor并没有自动运行,那么执行“rpimonitor”试一下手动运行。报错!找不到“/etc/rpimonitor/data.conf”。
pi@NanoPi-NEO:~$ rpimonitord
Error while openning configuration file "/etc/rpimonitor/data.conf" because No such file or directory我们来检查一下这个文件,发现它是一个软链接,并且链接无效。
pi@NanoPi-NEO:~$ ls -l /etc/rpimonitor/data.conf
lrwxrwxrwx 1 root root 69 Mar 31 13:55 /etc/rpimonitor/data.conf -> ././rootfs/h 3/rootfs-core-qte/etc/rpimonitor/template/nanopi-neo.conf于是,我们找到我们NEO板对应的nanopi-neo.conf文件,重新做软链接。然后再启动rpimonitor或者重启Ubuntu Core就可以了。
pi@NanoPi-NEO:~$ sudo ln -sf /etc/rpimonitor/template/nanopi-neo.conf /etc/rpimonitor/data.conf接下来,在PC的浏览器中输入ip地址和端口号:192.168.100.106:8888,就可以看到如图1.15所示界面。在这里可以看到各种系统信息,如版本、CPU负载、温度、内存、文件系统、网络以及各种统计数据。
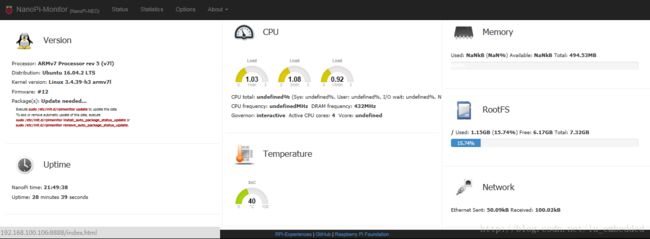
点击“About”会看到一个二维码,通过手机扫一扫,就可以在手机端查看了,如图1.16所示,是不是很方便?
