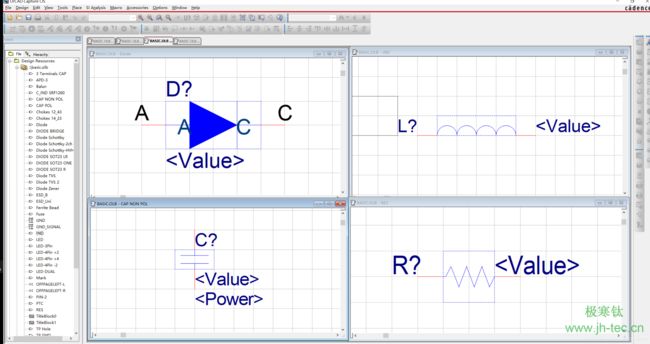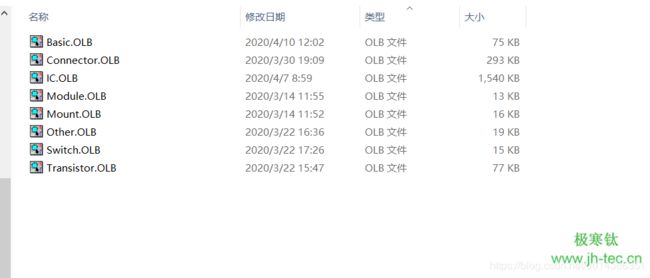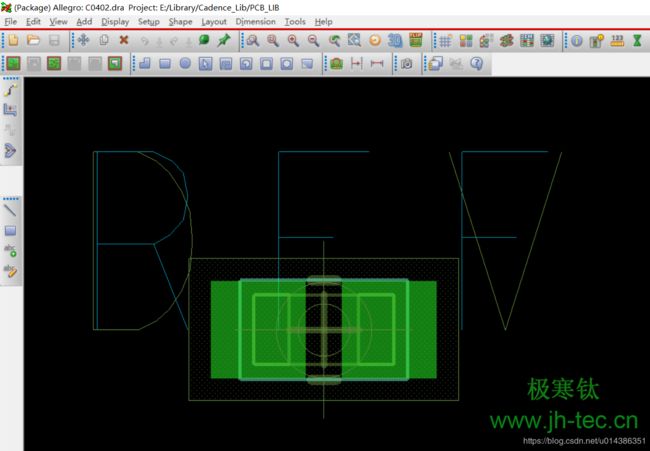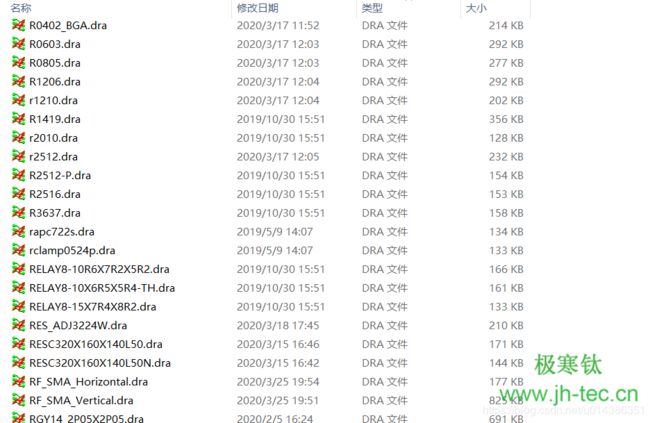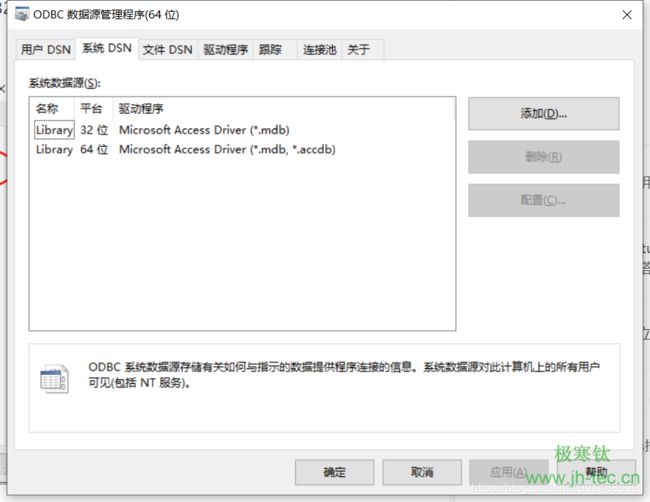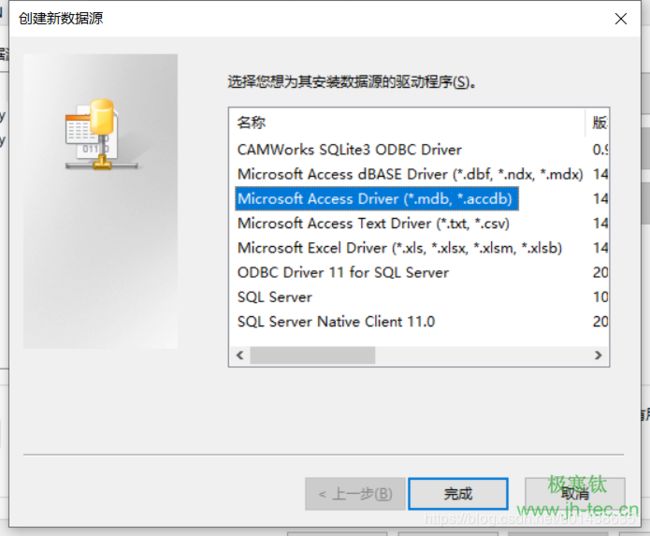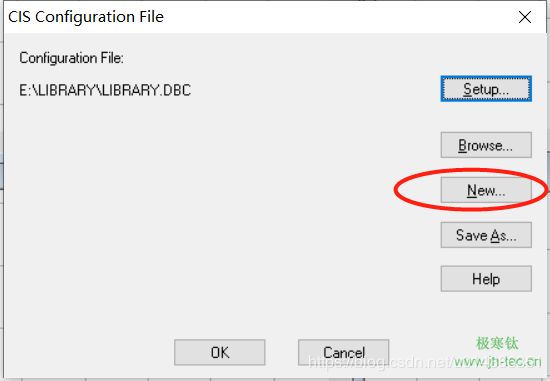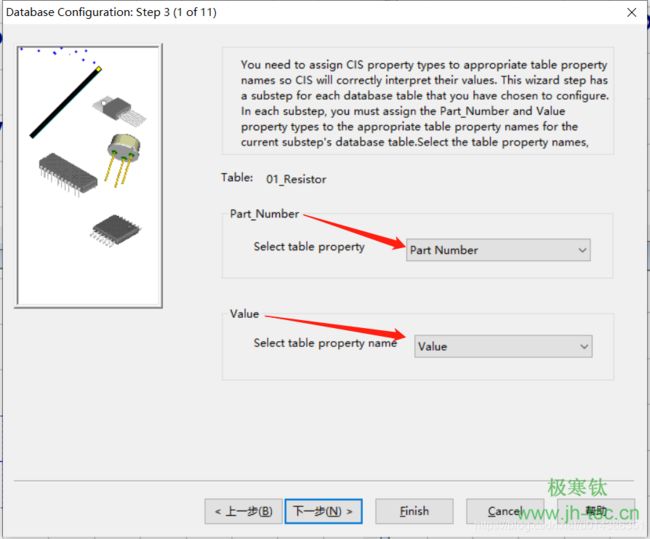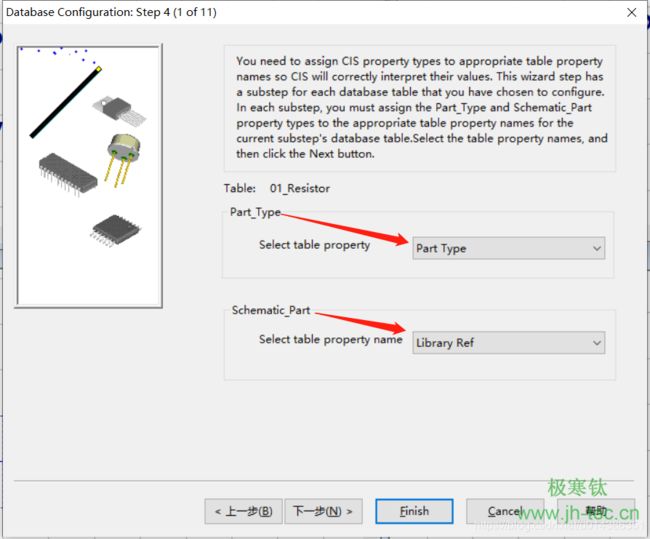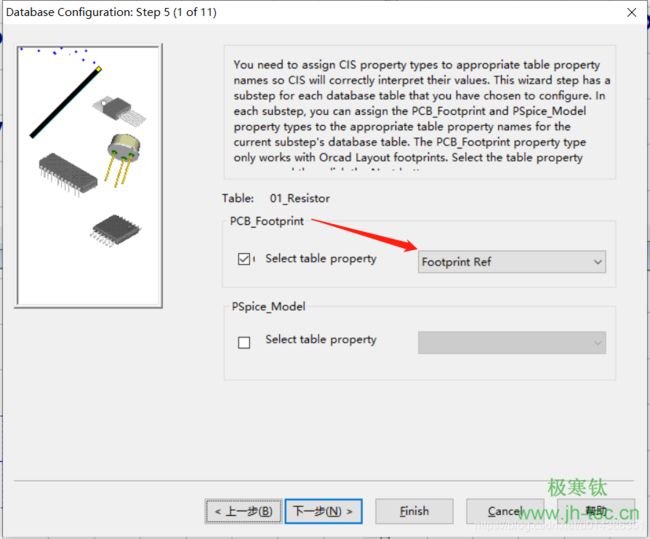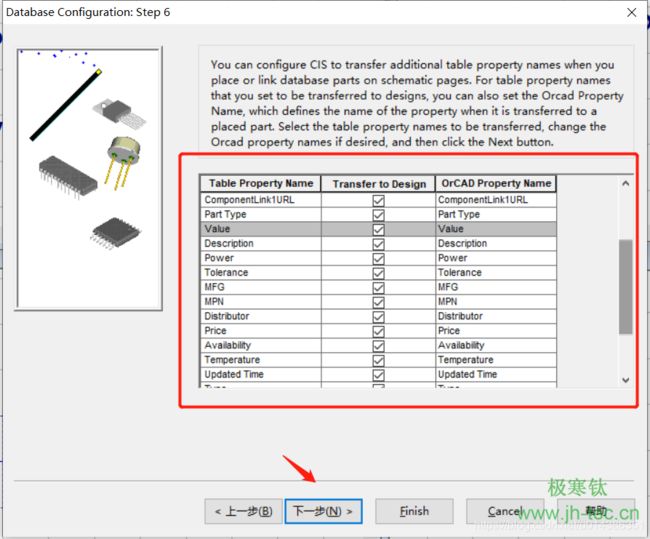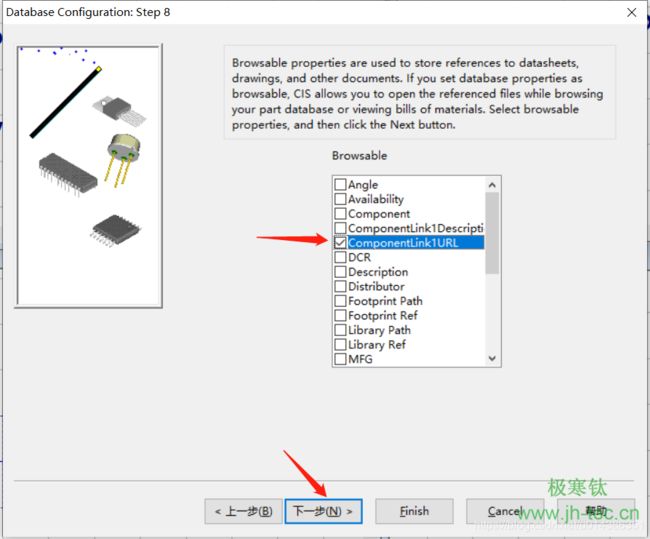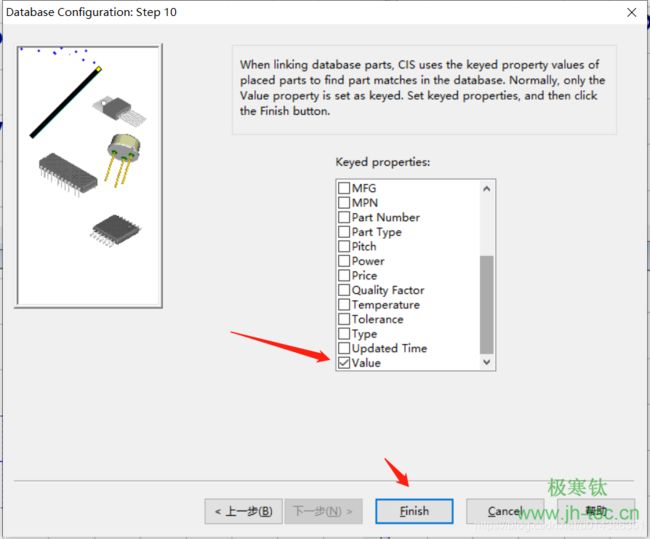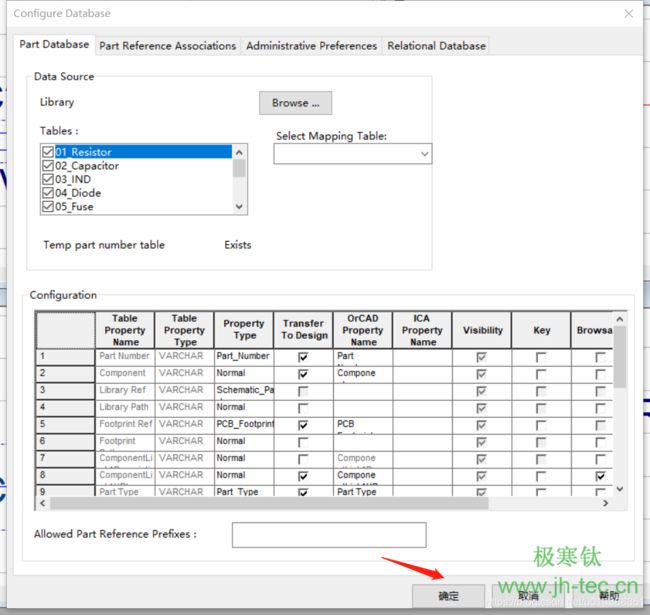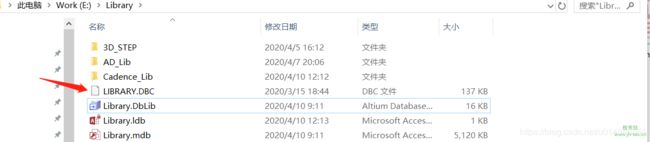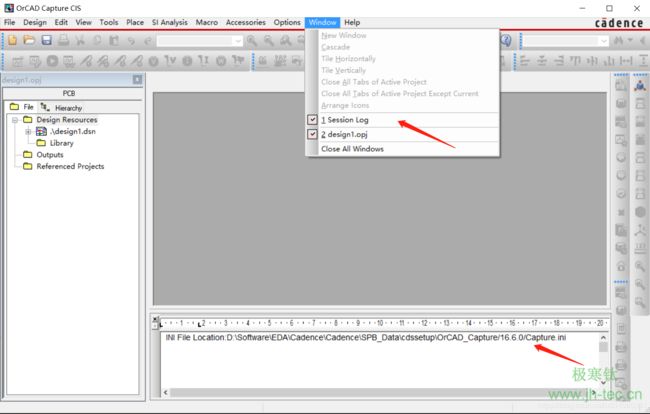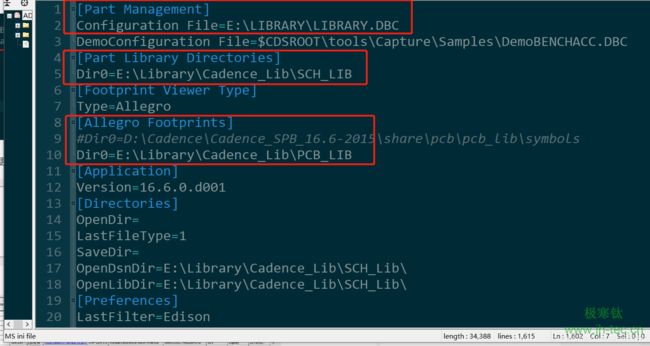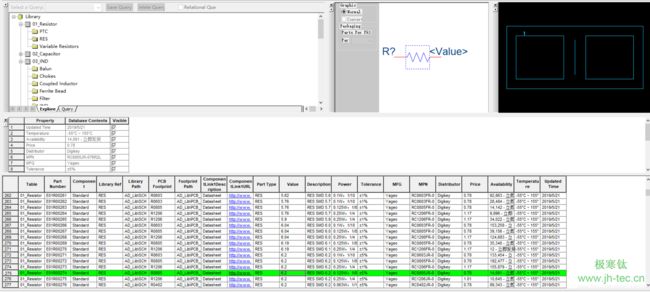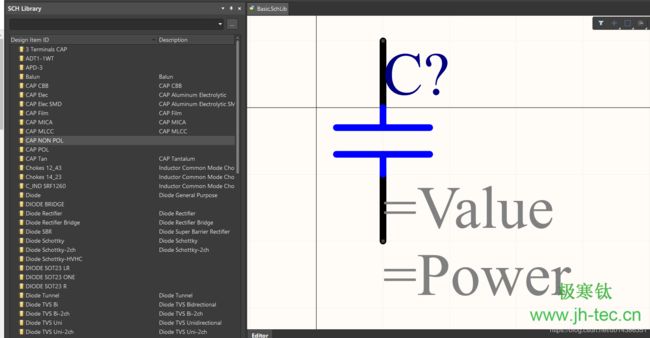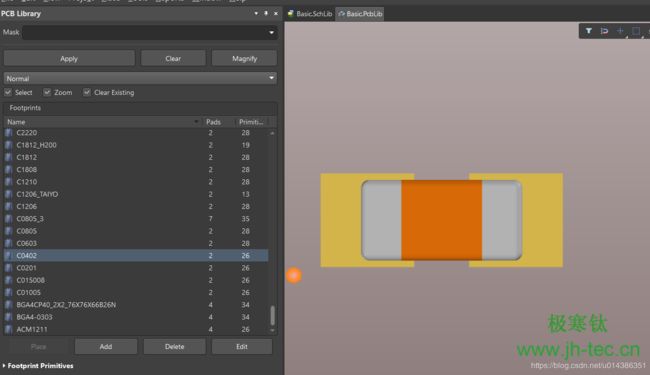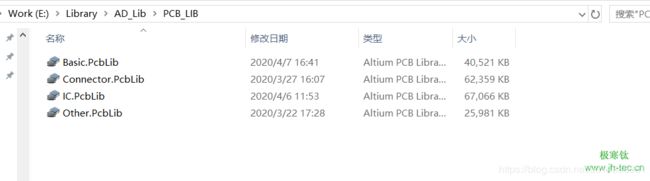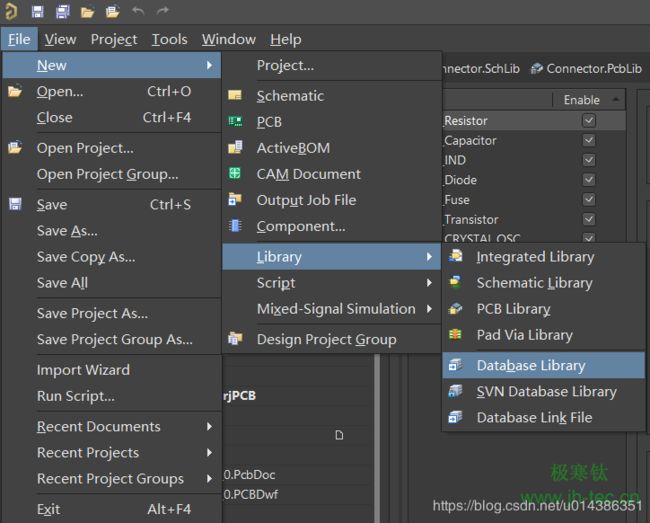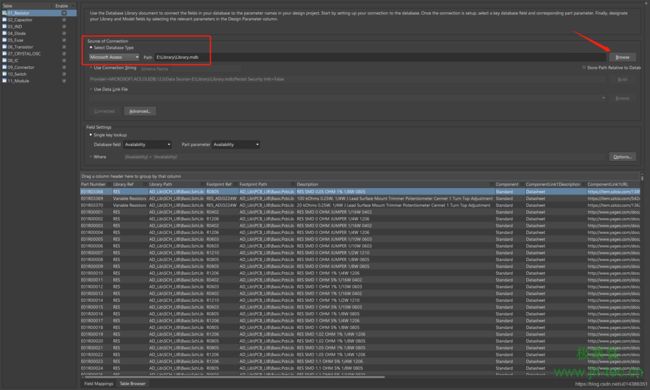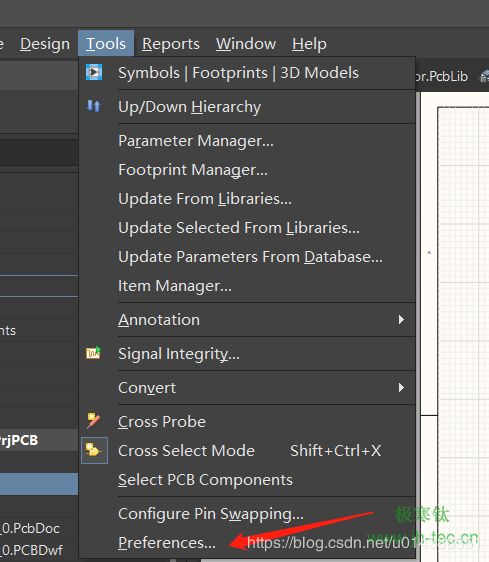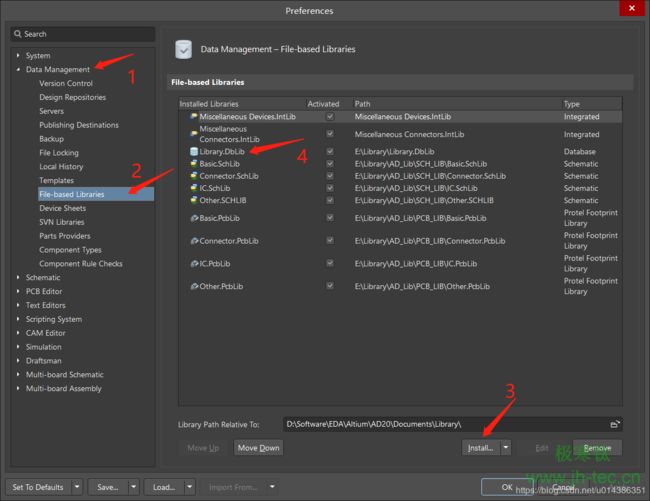Cadence OrCAD Capture CIS数据库和Altium Designer数据库的搭建与配置
【前言】
Hello,大家好,今天星仔想跟大家分享Cadence OrCAD Capture CIS和Altium Designer本地数据库的搭建与配置,下面是系统和软件的版本信息:
1、操作系统:Windows 10
2、Microsoft Access 2013
3、Cadence 16.6 OrCAD Capture CIS
4、Altium Designer 20.0.13
【OrCAD搭建配置CIS库】
1、建立原理图库及PCB封装库
建立原理图库,保存至E:\Library\Cadence_Lib\SCH_LIB(文件夹地址可自选)
建立PCB封装库,保存至E:\Library\Cadence_Lib\PCB_LIB(文件夹地址可自选)
2、创建Access数据库
打开Access软件。1)新建mdb或accdb数据库文件;2)新建数据表;3)根据自己需要添加相关字段;
以下是对我自己添加字段的简要说明:
Part Number:器件编号
Part Type:器件种类
Value:参数值(对应原理图库中的'
Description:器件描述
Power:器件电源相关属性
Tolerance:容差
Library Ref:原理图封装命名(对应原理图库的命名)
Library Path:原理图库文件地址(主要用于AD)
Footprint Ref:PCB封装命名(对应PCB封装的命名)
Footprint Path:PCB封装库文件地址(主要用于AD)
MFG:器件厂家
MPN:器件厂家编码
Distributor:供应商
Price:价格(人民币)
Availability:供货情况
CompentLinkDescription:器件手册描述
ComponentLink1URL:器件手册地址
Temperature:器件工作温度
Updated time:信息更新时间
将建立好的Library.mdb文件保存至E:\Library(地址可自选)
3、配置本地数据源
1)打开控制面板-管理工具,找到数据源(ODBC) 64位。Tips:64位如果配置失败,请以管理员身份运行C:\Windows\SysWOW64\odbcad64.exe 或者尝试使用数据源(ODBC) 32位
2)添加上面创建的数据库文件Library.mdb
到此,数据源配置结束
4、配置OrCAD客户端
启动Design Entry CIS,点击Options-CIS configuration
1)选择刚刚创建的数据源;
2)勾选需要显示的Tables;
3)选择对应的属性选项;
4)选择PCB Footprint的对应属性;
5)选择希望显示的属性:
6)配置超链接属性;
7)配置关键属性,直接点击Finish;
8)等待弹出界面,点击确定,保存Library.dbc文件
9)在session log窗口找到Capture.ini文件的位置,然后打开Capture.ini文件,添加原理图库的位置(可同时添加PCB Footprint的位置)。
10)整个配置过程到此结束,打开软件,按z键便可调用CIS库
【AD数据库配置】
1、建立原理图库及PCB封装库
建立原理图库,保存至E:\Library\AD_Lib\SCH_LIB(文件夹地址可自选)
建立PCB封装库,保存至E:\Library\AD_Lib\PCB_LIB(文件夹地址可自选)
2、创建Access数据库
参考上文
3、配置本地数据源
参考上文
4、新建及配置Database Library
相比于OrCad,AD的Database Library配置要简单得多。
1)新建Library.DbLib:依次点击File->New->Library->Database Library,进入Database Library界面后,点击Browse,选择上文创建的数据库文件Library.mdb,然后点击Connect,完成后保存为Library.DbLib
2)Preferences设置:依次点击Tools->Preferences->Data Management->File-based Libraries->Install,选择刚刚创建的Database Library文件Library.DbLib,确认后进入画原理图的界面,尝试放一下器件,享受Database Library带来的舒适感。
【数据库及Library文件分享】
分享内容包含:原理图库文件、PCB库文件以及数据库文件。
数据库包含0Ω~10M不同封装不同精度的电阻、0.1pF~200uF不同封装不同耐压值的电容、0.3nH~680uH不同封装不同类型的电感,以及其他一些常用的二极管,MOS管,晶振,IC,连接器等。
链接:https://pan.baidu.com/s/15tl9fYfThJ4s7udeAjuRnQ
提取码:o4yn