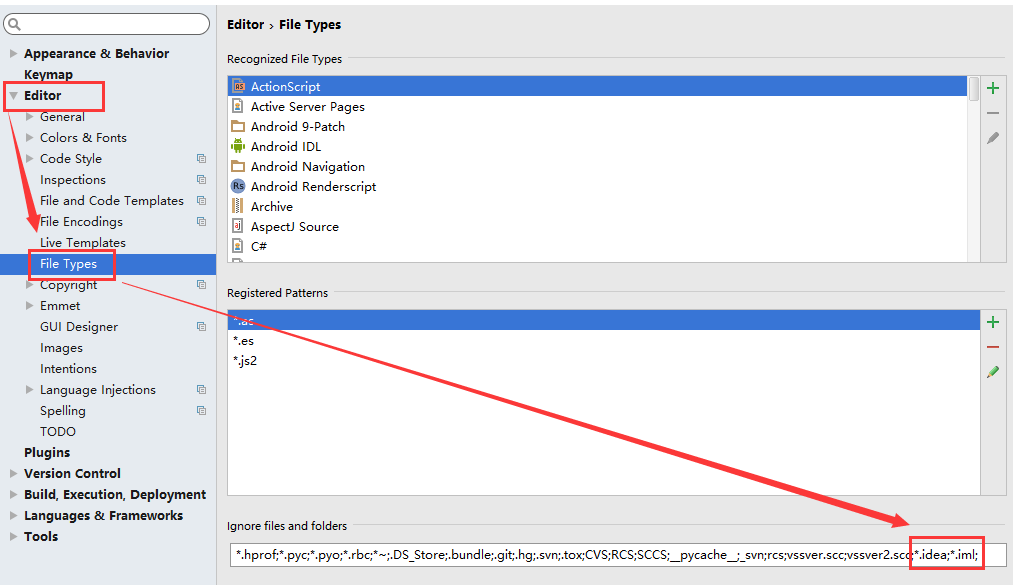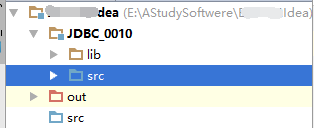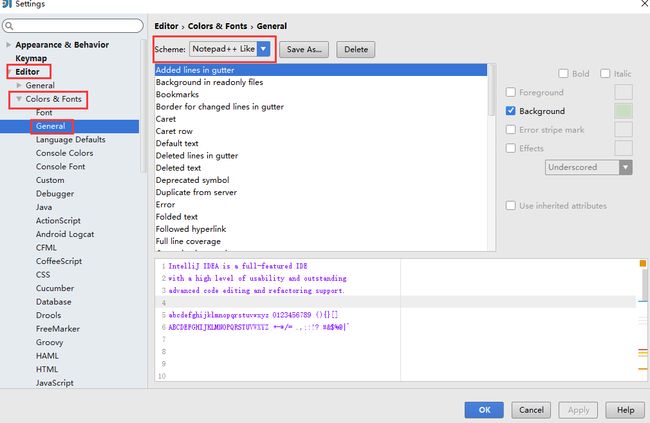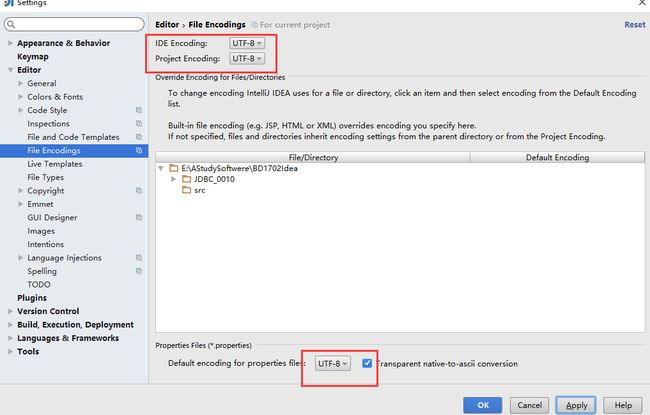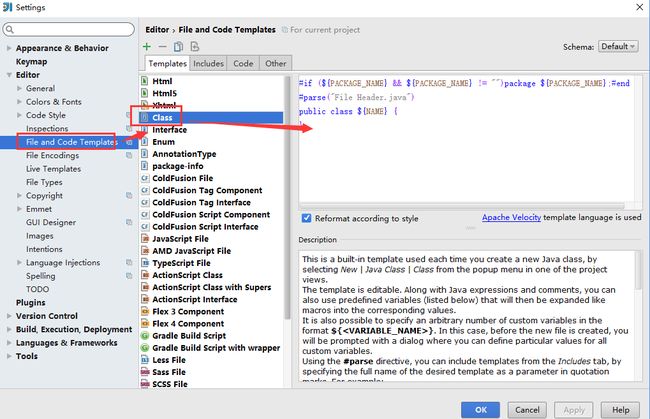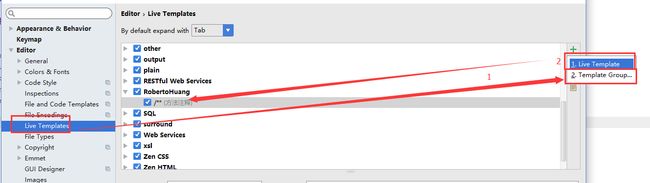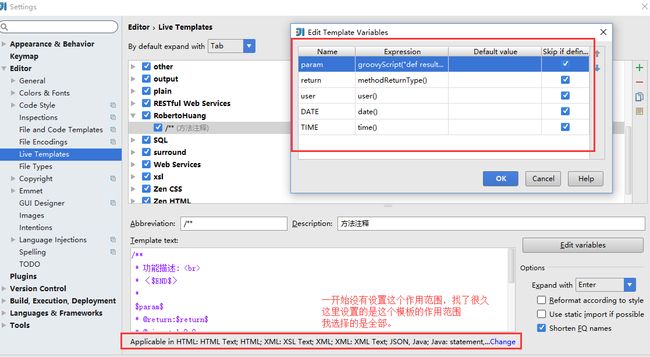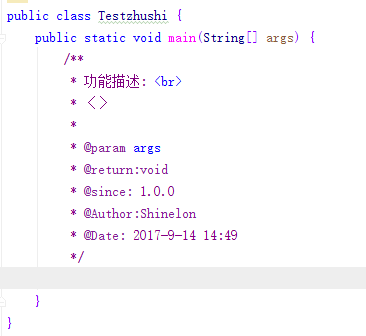工作一段时间后大家都在使用idea,所以我也转到了idea,但是idea的模板让我很不满意,我想要写明每个参数是做什么的必须要手动写,找3个多小时加上实践总共花了3个半小时
转载:https://www.cnblogs.com/zhangyinhua/p/7520823.html
基本设置
1.1、关闭Intellij IDEA自动更新
在File->Settings->Appearance & Behavior->System Settings->Updates下取消Automatically check updates for勾选
; "复制代码")
/**
- Copyright (C), 2015-${YEAR}, XXX有限公司
- FileName: ${NAME}
- Author: ${USER}
- Date: {TIME}
- Description: ${DESCRIPTION}
- History:
- 作者姓名 修改时间 版本号 描述 */
if ({PACKAGE_NAME} != "") package ${PACKAGE_NAME};
end /**
- 〈一句话功能简述〉
- 〈${DESCRIPTION}〉
- @author ${USER}
- @create ${DATE}
- @since 1.0.0 */
public class ${NAME} {
}
[](javascript:void(0); "复制代码")
2.2、方法注释模板修改
在File->Settings->Editor->Live Templates下添加自定义Template Group,并在自定义Template Group下添加自定义Template
具体配置
[](javascript:void(0); "复制代码")
Template text内容如下: /**
- 功能描述:
- 〈〉
- @return:
- @since: 1.0.0
- @Author:
- @Date: / Edit Template Variables请求参数部分内容如下:
这个是param这个参数名的Expression:
groovyScript("def result=''; def params="${_1}".replaceAll('[\\[|\\]|\\s]', '').split(',').toList(); for(i = 0; i < params.size(); i++) {result+=' @param ' + params[i] + ((i < params.size() - 1) ? '\n ' : '')}; return result", methodParameters())
](javascript:void(0); "复制代码")
在完成如上配置后,只需在方法内执行/**+Enter键即可生成注释,切记这里说的是方法内部,因为methodParameters()的作用域只在方法内部,这也是Intellij IDEA比较蛋疼的一点。
网上也有人推荐使用JavaDOC插件生成注释,有兴趣的朋友也可以尝试一下
2)测试
方法注释模板修改效果图
2.3、代码格式化
代码格式化的快捷键为Ctrl+Alt+L,如果在类中执行代码格式化则会对代码进行排版,若焦点在类或者文件夹上,则会弹出格式化选项提示框