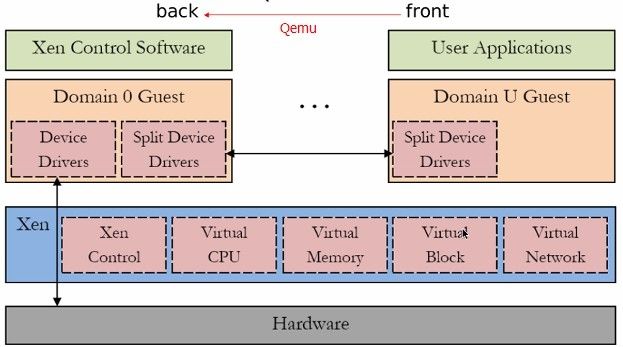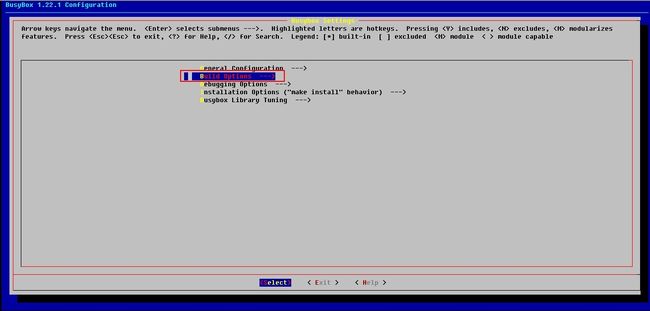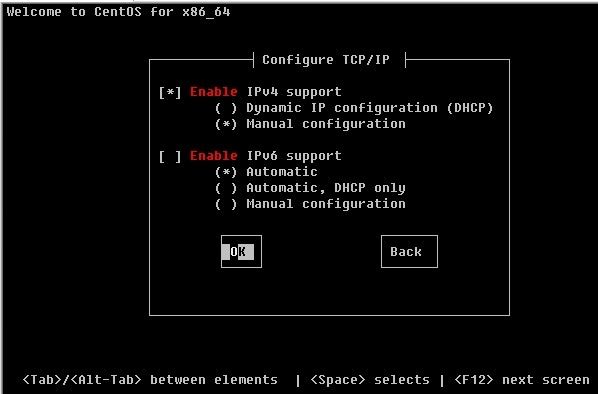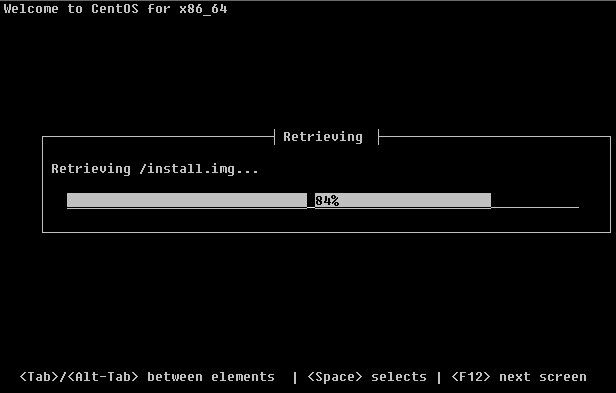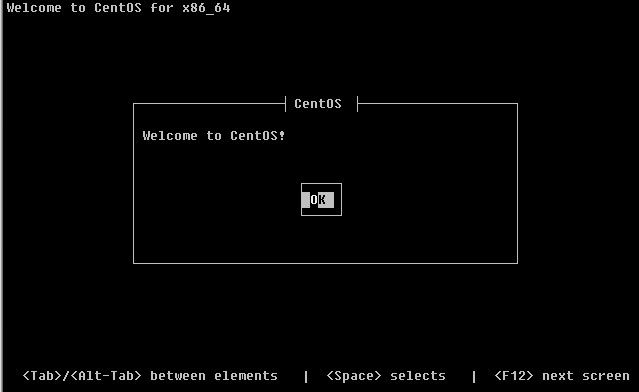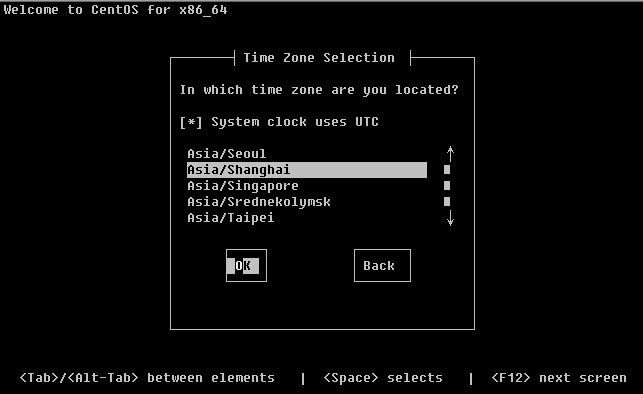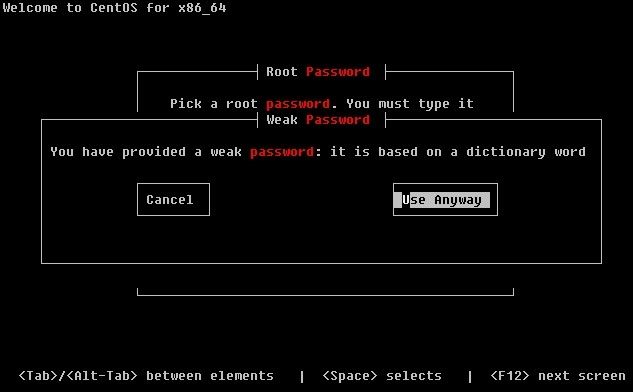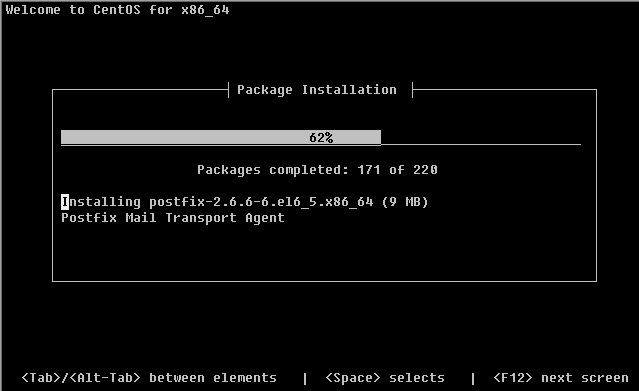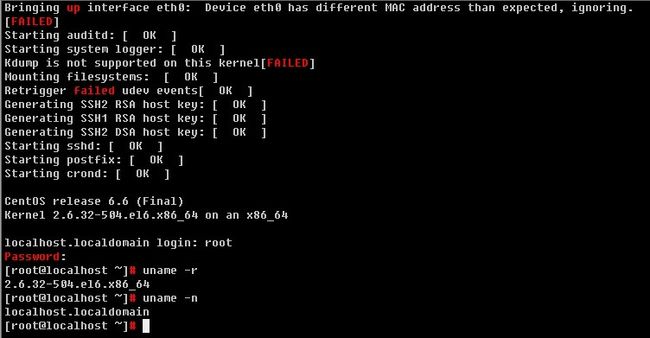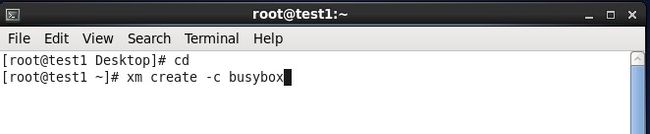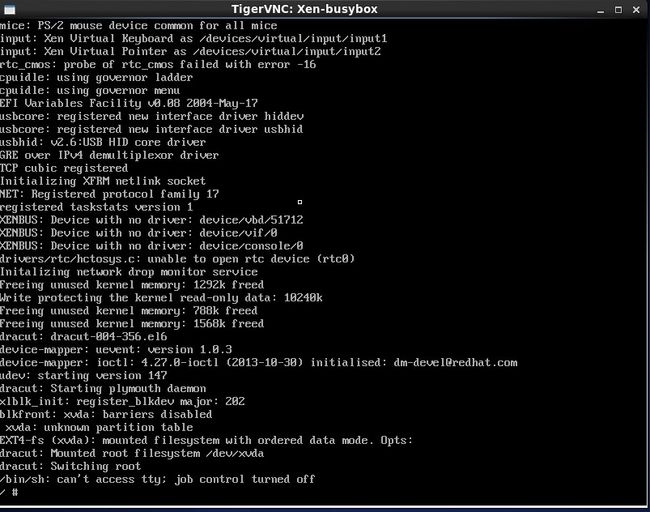一.xen的简介
Xen是一个开放源代码虚拟机监视器,由剑桥大学开发。它打算在单个计算机上运行多达128个有完全功能的操作系统。
在旧(无虚拟硬件)的处理器上执行Xen,操作系统必须进行显式地修改(“移植”)以在Xen上运行(但是提供对用户应用的兼容性)。这使得Xen无需特殊硬件支持,就能达到高性能的虚拟化。
Xen的架构如图:
Xen虚拟机的组成:
Xen Hypervisor:
虚拟化技术通过在现有平台(机器)上添加一层薄的虚拟机监控程序(Virtual Machine Monitor,简称 VMM)软件而实现对系统的虚拟化,如虚拟处理器,虚拟内存管理器(MMU)和虚拟 I/O 系统等。虚拟机监控程序又被称之为监管程序(Hypervisor)。
Domain(Dom0,DomU):
特权虚拟机:Dom0;特权域
为Xen提供控制工具的;直接驱动IO硬件设备;
与DomU交互;
Linux-2.6.37内核开始直接运行在Dom0上;
其他普通虚拟机:DomU;非特权域
Linux-2.6.24+内核开始支持
Xen的虚拟化实现方式:
Type-I型:二级虚拟化技术;直接在硬件上安装hypervisor,直接接管硬件资源,运行在其上的系统都是虚拟机;
管理方面给彻底;必须让hypervisor驱动硬件,
出现的问题是必须开发驱动程序?
解决方案:Xen只是驱动CPU和内存,不驱动IO设备
当系统启动时,硬件设备加载后加载hypervisor,hypervisor拥有访问硬件权限,hypervisor加载完成后启动一个虚拟机,虚拟机有自己的内核和用户空间,这个虚拟机是 特权虚拟机,为底层hypervisor提供管理程序,能功能是为hypervisor提供IO设备硬件驱动 程序的;
我们新建的虚拟机调用IO设备硬件时,是通过特权虚拟机驱动程序连接硬件实现;
更加详细的说明请参考博文:http://www.uml.org.cn/embeded/201303201.asp
xen虚拟化实现在CentOS 6.6上安装所需要的条件:
1).需要在物理机上安装CentOS 6.6操作系统
2).安装Xen软件包
3).安装3.7.10的内核,可以使Xen运行在Dom0上
4).配置好grub,然后启动Xen
5).在用户空间上安装虚拟机Guest OS即可;
注意:最新版本的xen在CentOS 6.6平台上是只有DomU可以使用,Dom0是不能通过CentOS 6.6的原有内核实现,我这里是安装的xen-4.2.5版本的xen,还有将内核版本更新到了3.7.10;
简单介绍一些XEN和KVM:
Xen:CentOS4-CentOS5是支持的;后续就是xen了,但是在内核版本Linux 2.6.37将xen收录进内核,CentOS7收录进内核;可以实现内核直接运行在Dom0上;
KVM:2006才出现;CentOS5.8开始支持;但是不稳定,红帽的收购造成了KVM的发展;
CentOS6.6的内核为2.6.32,不直接支持内核运行Xen的Dom0特权域;
可以支持直接运行在DomU
红帽为了支持KVM这个亲儿子的发展,将xen给赶出家门了。 -_-!
后来意识到XEN的使用率还是很高,所以又在后来收录进内核。
二.xen的安装及Dom0的配置
1.配置xen的yum源
# vim /etc/yum.repos.d/xen4.repo
[xen4]
name=Xen4 For CentOS6
baseurl=ftp://172.16.0.1/pub/Sources/6.x86_64/xen4centos/x86_64/
gpgcheck=0
进行清理yum缓存操作
# yum clean all2.安装xen-4.2.5版本的软件,更新内核版本到3.7.10
# yum install -y xen-4.2.5 xen-libs-4.2.5 xen-runtime-4.2.5 kernel-xen3.配置grub.conf配置文件
将xen设置为内核启动,而将CentOS的内核设置为Xen虚拟化平台的一个模块;
# vim /etc/grub.conf
default=0
timeout=5
splashp_w_picpath=(hd0,0)/grub/splash.xpm.gz
hiddenmenu
title CentOS (3.7.10-1.el6xen.x86_64)
root (hd0,0)
kernel /xen.gz dom0_mem=1024M,max:1024M dom0_max_vcpus=1 dom0_vcpus_pin
cpufreq=xen
module /vmlinuz-3.7.10-1.el6xen.x86_64 ro root=/dev/mapper/vg0-root rd_NO_LUKS rd_NO_DM LANG=en_US.UTF-8 rd_LVM_LV=vg0/swap rd_NO_MD SYSFONT=latarcyrheb-sun16 crashkernel=auto rd_LVM_LV=vg0/root KEYBOARDTYPE=pc KEYTABLE=us rhgb crashkernel=auto quiet rhgb quiet
module /initramfs-3.7.10-1.el6xen.x86_64.img
title CentOS 6 (2.6.32-504.el6.x86_64)
root (hd0,0)
kernel /vmlinuz-2.6.32-504.el6.x86_64 ro root=/dev/mapper/vg0-root rd_NO_LUKS rd_NO_DM LANG=en_US.UTF-8 rd_LVM_LV=vg0/swap rd_NO_MD SYSFONT=latarcyrheb-sun16 crashkernel=auto rd_LVM_LV=vg0/root KEYBOARDTYPE=pc KEYTABLE=us rhgb crashkernel=auto quiet rhgb quiet
initrd /initramfs-2.6.32-504.el6.x86_64.img配置完成后重新启动Linux系统,启动完成后自动进入了Xen的Dom0环境:
查看内核版本,已经升级到3.7.10:
# uname -r
3.7.10-1.el6xen.x86_64查看xen的xend服务开机启动项:
# chkconfig --list xend
xend 0:off 1:off 2:off 3:on 4:on 5:on 6:off4.启动xend服务
# service xend start可以查看一下现在运行的虚拟机:
# xm list
Name ID Mem VCPUs State Time(s)
Domain-0 0 1024 1 r----- 21.9三.xen虚拟机的安装和配置
上面安装好Dom0D虚拟机后,下面我们就可以在其之上配置安装DomU虚拟机了。
DomU虚拟机的安装问题思考:
1).DomU虚拟机的内核文件存放位置。
我们是在Dom0上构建DomU虚拟机,所以我们的内核文件存放在Dom0上;
第二种方式就是我们将内核文件存放在DomU虚拟机的虚拟磁盘中;
2).DomU虚拟机的创建:
内核kernel,ramdisk都由Dom0提供,而DomU只提供用户空间;
由于Dom0虚拟机有完整的用户空间,我们可以将其复制进DomU虚拟机上使用;
1.简单DomU虚拟机构建
内核kernel和ramdisk都由Dom0提供,使用busybox为DomU虚拟机提供简单的用户空间;
1).模拟创建虚拟机磁盘设备,构建本地环回文件:
创建虚拟磁盘存放目录:
# mkdir /xen/p_w_picpaths -pv
进入目录后创建虚拟机磁盘设备:
# cd /xen/p_w_picpaths/
# dd if=/dev/zero of=./busybox.img bs=1M oflag=direct seek=2047 count=1
查看设备大小,可以发现实际大小才1MB:
# ll -h
total 1.0M
-rw-r--r-- 1 root root 2.0G Feb 6 20:15 busybox.img2).格式化虚拟磁盘设备
# mke2fs -t ext4 /xen/p_w_picpaths/busybox.img
mke2fs 1.41.12 (17-May-2010)
/xen/p_w_picpaths/busybox.img is not a block special device.
Proceed anyway? (y,n) y #选择y
信息略...
挂载磁盘设备,等待后续操作:
# mount -o loop /xen/p_w_picpaths/busybox.img /mnt3).编译安装busybox为DomU虚拟机提供用户空间
编译环境需要开发包组支持:
# yum groupinstall -y Development tools
# yum install -y ncurses-devel glibc-static获取busybox软件:
busybox-1.22.1.tar.bz2
编译安装busybox:
# tar xf busybox-1.22.1.tar.bz2
# cd busybox-1.22.1
# make menuconfig配置如下图所示:
选择“Busybox settings”:
选择“Build options”选项:
以静态二进制创建busybox,不共享库文件:
配置完成后点击exit,退出后点击yes保存:
设置完成后进行编译和安装:
# make && make install
编译安装busybox完成后在这个目录会生成安装好的文件_install目录,我们将_install目录拷贝到挂载的虚拟磁盘中:
# cp -a _install/* /mnt
# cd /mnt
# ls
bin linuxrc lost+found sbin usr
# rm -rf linuxrc
# mkdir dev proc sys lib/modules etc/rc.d boot mnt media opt misc -pv至此,虚拟磁盘就构建完成了。
4).构建DomU虚拟机
创建虚拟机配置文件:
# cd /etc/xen
# vim busybox
kernel = "/boot/vmlinuz-2.6.32-504.el6.x86_64"
ramdisk = "/boot/initramfs-2.6.32-504.el6.x86_64.img"
name = "busybox"
memory = "512"
vcpus = 1
disk = ['file:/xen/p_w_picpaths/busybox.img,xvda,w',]
root = "/dev/xvda ro"
extra = "selinux=0 init=/bin/sh"下面进行初始化创建虚拟机:
# xm create -c /etc/xen/busybox
Using config file "/etc/xen/busybox".
Started domain busybox (id=2)
Initializing cgroup subsys cpuset
Initializing cgroup subsys cpu
Linux version 2.6.32-504.el6.x86_64 ([email protected]) (gcc version 4.4.7 20120313 (Red Hat 4.4.7-11) (GCC) ) #1 SMP Wed Oct 15 04:27:16 UTC 2014
Command line: root=/dev/xvda ro selinux=0 init=/bin/sh
信息略......
device-mapper: ioctl: 4.27.0-ioctl (2013-10-30) initialised: [email protected]
udev: starting version 147
dracut: Starting plymouth daemon
xlblk_init: register_blkdev major: 202
blkfront: xvda: barriers disabled
xvda: unknown partition table
EXT4-fs (xvda): mounted filesystem with ordered data mode. Opts:
dracut: Mounted root filesystem /dev/xvda
dracut: Switching root
/bin/sh: can't access tty; job control turned off
/ # ls
bin dev lib media mnt proc sys
boot etc lost+found misc opt sbin usr5).切换虚拟终端查看虚拟机状态
# xm list
Name ID Mem VCPUs State Time(s)
Domain-0 0 1024 1 r----- 197.9
busybox 2 512 1 -b---- 1.4其ID号会在关机启动后自动增长,我们来测试一下:
关闭虚拟机:
# xm destroy busybox
启动虚拟机:
# xm create -c busybox
然后查看虚拟机列表的信息,可以发现ID号自动增长:
# xm list
Name ID Mem VCPUs State Time(s)
Domain-0 0 1024 1 r----- 201.4
busybox 3 512 1 -b---- 1.2其中State状态信息中的选项详解:
r:running,虚拟机处于运行态
b:blocked,被阻塞,当前虚拟机等待任务完成;
p:pause,暂停态,当前虚拟机暂停在内存中;
恢复使用unpause:如#xm unpause linux
s:shutdown,正处于关闭过程中,正在关机状态
c:crashed,正处于崩溃过程/崩溃后重启过程中;
d:dying,正处于关机过程中;Time(s):表示域累计占用的CPU的时长
6).虚拟机加入网卡设备
需要先给Dom0设置桥设备,方便DomU桥接到Dom0上;
添加网卡桥设备文件:
# cd /etc/sysconfig/network-scripts/
# cp ifcfg-eth0 ifcfg-xenbr0
配置桥接设备:
# vim ifcfg-xenbr0
DEVICE="xenbr0"
BOOTPROTO="static"
NM_CONTROLLED="no"
ONBOOT="yes"
TYPE="Bridge"
IPADDR=172.16.31.1
NETMASK=255.255.0.0
GATEWAY=172.16.0.1
配置网卡设备:
# vim ifcfg-eth0
DEVICE="eth0"
BOOTPROTO="static"
HWADDR="08:00:27:16:D9:AA"
NM_CONTROLLED="no"
ONBOOT="yes"
BRIDGE="xenbr0"
TYPE="Ethernet"
USERCTL="no"
配置桥接模式需要将NetworkManager服务关闭:
#chkconfig NetworkManager off
#service NetworkManager stop
配置完成后重启网络服务:
#service network restart如图所示:
登录终端查看桥接状态:
# ifconfig
eth0 Link encap:Ethernet HWaddr 08:00:27:16:D9:AA
inet6 addr: fe80::a00:27ff:fe16:d9aa/64 Scope:Link
UP BROADCAST RUNNING MULTICAST MTU:1500 Metric:1
RX packets:37217 errors:0 dropped:7 overruns:0 frame:0
TX packets:4541 errors:0 dropped:0 overruns:0 carrier:0
collisions:0 txqueuelen:1000
RX bytes:7641467 (7.2 MiB) TX bytes:773075 (754.9 KiB)
lo Link encap:Local Loopback
inet addr:127.0.0.1 Mask:255.0.0.0
inet6 addr: ::1/128 Scope:Host
UP LOOPBACK RUNNING MTU:65536 Metric:1
RX packets:12 errors:0 dropped:0 overruns:0 frame:0
TX packets:12 errors:0 dropped:0 overruns:0 carrier:0
collisions:0 txqueuelen:0
RX bytes:1032 (1.0 KiB) TX bytes:1032 (1.0 KiB)
xenbr0 Link encap:Ethernet HWaddr 08:00:27:16:D9:AA
inet addr:172.16.31.1 Bcast:172.16.255.255 Mask:255.255.0.0
inet6 addr: fe80::a00:27ff:fe16:d9aa/64 Scope:Link
UP BROADCAST RUNNING MULTICAST MTU:1500 Metric:1
RX packets:1211 errors:0 dropped:0 overruns:0 frame:0
TX packets:90 errors:0 dropped:0 overruns:0 carrier:0
collisions:0 txqueuelen:0
RX bytes:116868 (114.1 KiB) TX bytes:15418 (15.0 KiB)7).将busybox虚拟机关联到这个桥接设备上
需要配置虚拟机配置文件没加入桥设备名称:
# vim /etc/xen/busybox
kernel = "/boot/vmlinuz-2.6.32-504.el6.x86_64"
ramdisk = "/boot/initramfs-2.6.32-504.el6.x86_64.img"
name = "busybox"
memory = "512"
vcpus = 1
disk = ['file:/xen/p_w_picpaths/busybox.img,xvda,w',]
root = "/dev/xvda ro"
extra = "selinux=0 init=/bin/sh"
vif = ['bridge=xenbr0',]如果希望busybox这个用户空间能够设置网卡,我们还需要加载xen-netfront.ko进入虚拟机磁盘的指定目录:
# xm destroy busybox
# mount -o loop /xen/p_w_picpaths/busybox.img /mnt
# ls /mnt
bin dev lib media mnt proc sys
boot etc lost+found misc opt sbin usr
我们将Dom0中的xen-netfront.ko模块复制进虚拟机磁盘的lib/modules/目录中:
# cd /lib/modules/2.6.32-504.el6.x86_64/kernel/drivers/net/
需要查看模块依赖关系:
# modinfo xen-netfront.ko
filename: xen-netfront.ko
alias: xennet
alias: xen:vif
license: GPL
description: Xen virtual network device frontend
srcversion: 5C6FC78BC365D9AF8135201
depends:
vermagic: 2.6.32-504.el6.x86_64 SMP mod_unload modversions
可以发现无依赖关系,我们可以直接使用:
# cp xen-netfront.ko /mnt/lib/modules/复制完成后卸载虚拟机磁盘:
# umount /mnt
启动busybox这个虚拟机:
# xm create -c busybox
信息略......
/ # ifconfig -a
lo Link encap:Local Loopback
LOOPBACK MTU:65536 Metric:1
RX packets:0 errors:0 dropped:0 overruns:0 frame:0
TX packets:0 errors:0 dropped:0 overruns:0 carrier:0
collisions:0 txqueuelen:0
RX bytes:0 (0.0 B) TX bytes:0 (0.0 B)
#发现只存在lo环回设备,我们还未加载xen-netfront模块,我们加入网卡模块;
/ # insmod /lib/modules/xen-netfront.ko
Initialising Xen virtual ethernet driver.
#再次查看所有网卡设备,可以发现网卡设备;
/ # ifconfig -a
eth0 Link encap:Ethernet HWaddr 00:16:3E:72:18:9B
BROADCAST MULTICAST MTU:1500 Metric:1
RX packets:0 errors:0 dropped:0 overruns:0 frame:0
TX packets:0 errors:0 dropped:0 overruns:0 carrier:0
collisions:0 txqueuelen:1000
RX bytes:0 (0.0 B) TX bytes:0 (0.0 B)
Interrupt:247
lo Link encap:Local Loopback
LOOPBACK MTU:65536 Metric:1
RX packets:0 errors:0 dropped:0 overruns:0 frame:0
TX packets:0 errors:0 dropped:0 overruns:0 carrier:0
collisions:0 txqueuelen:0
RX bytes:0 (0.0 B) TX bytes:0 (0.0 B)
#设置IP地址;
/ # ifconfig eth0 172.16.31.100 up
/ # ifconfig
eth0 Link encap:Ethernet HWaddr 00:16:3E:72:18:9B
inet addr:172.16.31.100 Bcast:172.16.255.255 Mask:255.255.0.0
UP BROADCAST RUNNING MULTICAST MTU:1500 Metric:1
RX packets:137 errors:0 dropped:0 overruns:0 frame:0
TX packets:0 errors:0 dropped:0 overruns:0 carrier:0
collisions:0 txqueuelen:1000
RX bytes:10127 (9.8 KiB) TX bytes:0 (0.0 B)
Interrupt:247
#我们来进行ping测试;
/ # ping 172.16.31.1 -c 2
PING 172.16.31.1 (172.16.31.1): 56 data bytes
64 bytes from 172.16.31.1: seq=0 ttl=64 time=2.955 ms
64 bytes from 172.16.31.1: seq=1 ttl=64 time=0.605 ms
--- 172.16.31.1 ping statistics ---
2 packets transmitted, 2 packets received, 0% packet loss
round-trip min/avg/max = 0.605/1.780/2.955 ms至此,一个简单的虚拟机的创建就完成了。
四.实现Xen部署CentOS 6.6系统
1.先关闭我们先前创建的busybox虚拟机
# xm destroy busybox
我们部署安装CentOS 6.6系统,其内核kernel和ramdisk文件由光盘文件提供,选择光盘中isolinux目录下的vmlinuz和initrd.img文件即可;
# ll -h
total 38M
-rw-r--r-- 1 root root 34M Oct 24 22:12 initrd.img
-rw-r--r-- 1 root root 4.0M Oct 24 22:12 vmlinuz2.创建虚拟机配置文件
# cd /etc/xen/
# cp busybox centos6
# vim centos6
kernel = "/tmp/vmlinuz"
ramdisk = "/tmp/initrd.img"
name = "CentOS6"
memory = "512"
vcpus = 1
disk = ['file:/xen/p_w_picpaths/centos6.img,xvda,w',]
root = "/dev/xvda ro"
vif = ['bridge=xenbr0',]3.创建虚拟机系统的磁盘IO设备文件
# cd /xen/p_w_picpaths/
# qemu-img-xen create -f qcow2 -o preallocation=metadata centos6.img 120G
Formatting 'centos6.img', fmt=qcow2 size=128849018880 encryption=off cluster_size=65536 preallocation='metadata'
# ll -h
total 119M
-rw-r--r-- 1 root root 2.0G Feb 6 16:01 busybox.img
-rw-r--r-- 1 root root 121G Feb 6 16:34 centos6.img4.由于我是在虚拟机上构建Xen虚拟化,需要提供一个能够能够安装CentOS系统的环境,我选择的是http服务提供系统ISO存放,在安装系统时通过URL安装;
挂载CentOS6.6系统的光盘:
# mkdir /var/www/html/centos
# mount -t iso9660 /dev/sr0 /var/www/html/centos
启动默认的httpd服务:
# service httpd start访问测试如图:
5.启动虚拟机进入安装过程
#xm create –c busybox
选择语言:
我们通过URL安装:
配置静态的IP地址:
设置的IP地址如下:
配置我们设置的网络镜像路径:
开始准备:
显示欢迎界面:
出现了我们设置的磁盘文件,我们需要进行初始化:
选择时区:
设置root用户的密码:
使用全部磁盘空间:
进入安装过程:
安装完成后重启:
重启后会自动退出安装,而重启在后台已经执行了,我们需要将虚拟机destroy掉:
6.虚拟机启动配置
我们需要在其他虚拟终端上关闭虚拟机;
# xm list
Name ID Mem VCPUs State Time(s)
CentOS6 6 512 1 -b---- 11.6
Domain-0 0 1024 1 r----- 287.9
# xm destroy CentOS6然后修改虚拟机配置文件,使用bootloader调用pygrub来启动我们安装的虚拟机,需要注释掉我们使用的kernel和ramdisk防止其再次进行系统安装,还需要加入我们重启和崩溃后的虚拟机自动的操作:
# vim /etc/xen/centos6
#kernel = "/tmp/vmlinuz"
#ramdisk = "/tmp/initrd.img"
bootloader = "/usr/bin/pygrub"
name = "CentOS6"
memory = "512"
vcpus = 1
disk = ['file:xen/p_w_picpaths/centos6.img,xvda,w',]
vif = ['bridge=xenbr0',]
on_reboot = "restart"
on_crash = "destroy"配置完成后我们就可以启动虚拟机了:
# xm create -c /etc/xen/centos6
启动完成后如图:
查看完成后关闭虚拟机
至此,我们就实现了Xen部署CentOS 6.6系统。
五.通过VNC Server连接进入busybox这个虚拟机
1.安装和配置VNC Server
# yum install vnc-server
安装完成后设置vncpasswd,输入密码即可;
#vncpasswd
启动vncserver服务器:
#vncserver &
2.配置busybox虚拟机的配置文件:
# vim /etc/xen/busybox
#略...,在下面添加如下内容:
vfb = [ 'sdl=1' ]3.通过windows客户端的vncviewer连接到Dom0服务器:
输入密码访问:
登录Xen的Dom0服务器:
然后通过图形化终端启动busybox这个简单的虚拟机:
这是通过sdl软件连接虚拟机的操作;
4.下面我们通过vnc来连接虚拟机:
#配置busybox的虚拟机配置文件:
# vim /etc/xen/busybox
#略...,在下面添加如下内容,将原有的sdl更改为vnc:
vfb = [ 'vnc=1,vncpasswd=oracle' ]5.我们在vncserver上安装vncviewer
# yum install -y tigervnc
6.通过windows的vncviewer连接到服务器的图形界面操作
#先启动busybox
#xm create -c busybox
#查看监听端口5900是否打开
#通过vncviewer连接到busybox
#vncviewer 127.0.0.1:5900
输入密码即可进入busybox的虚拟机:
注意:上述两种图形化界面服务都是由宿主机的qemu-dm提供;
至此,通过图形化界面连接到虚拟机的操作就实验完毕。