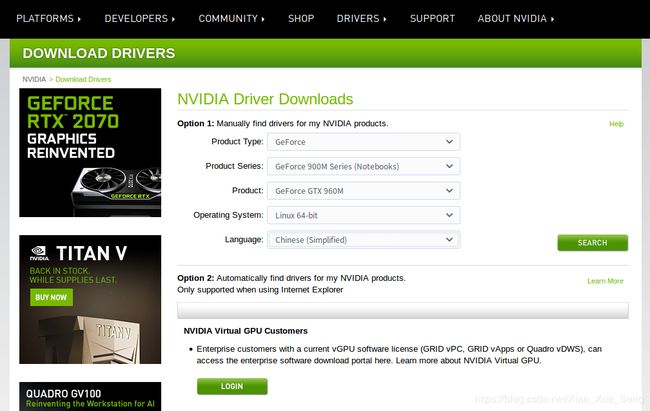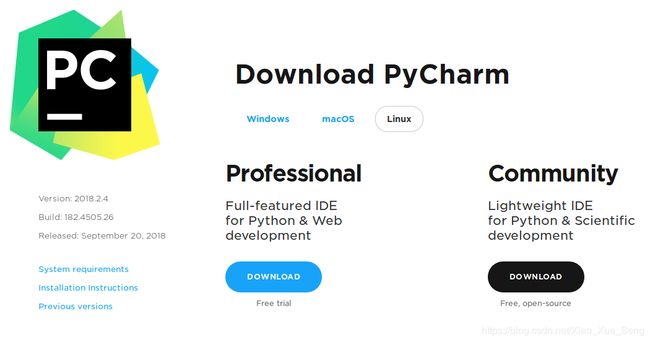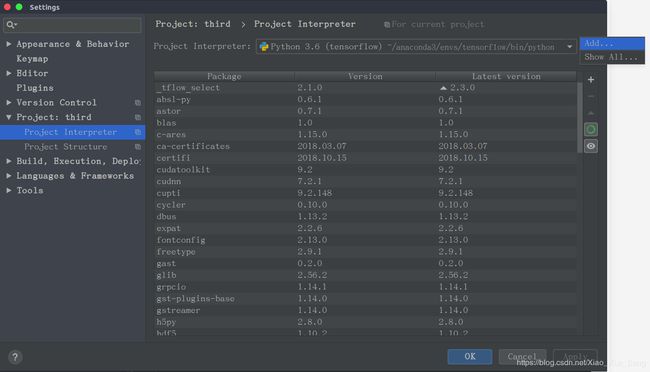Ubuntu16.04下配置tensorflow-gpu+Keras,安装Pycharm,搭建深度学习环境
系统环境:Ubuntu16.04
一、安装Ubuntu16.04双系统
1、利用UltraISO制作安装启动U盘《见 Ubuntu 16.04 安装基础入门教程 启动U盘制作部分》
2、Windows磁盘分区给Ubuntu《见 Windows下安装Ubuntu 16.04双系统 》
3、安装成功
二、安装显卡驱动
1、去英伟达官网下载驱动(https://www.nvidia.com/Download/index.aspx?lang=en-us)
下载完的驱动程序×××.run最好存放在/home/你的计算机名/xxx.run下,即根目录并改名0.run(方便安装的时候不用输入一长串字符)
建议安装最高版本的Nvidia驱动,不然可能安装完后编译代码出现CUDA driver version is insufficient for CUDA runtime version,也就是说cuda runtime库的版本比driver的版本高了,要么装更高版本的驱动,要么就用低一点版本的cuda runtime库。所以直接安装最新的Nvidia驱动就会避免这个问题。
2、禁用nouveau
Ubuntu系统集成的显卡驱动程序是nouveau,它是第三方为NVIDIA开发的开源驱动,我们需要先将其屏蔽才能安装NVIDIA官方驱动。
将驱动添加到黑名单blacklist.conf中,但是由于该文件的属性不允许修改。所以需要先修改文件属性。
更改blacklist-nouveau.conf文件
sudo gedit /etc/modprobe.d/blacklist-nouveau.conf
文件最后加上
blacklist nouveau
options nouveau modeset=0更新一下配置文件
sudo update-initramfs -u重启一下 reboot
确认下Nouveau是已经被你干掉,使用命令: lsmod | grep nouveau
如果没有输出,则Nouveau已经被你干掉。若有输出,再百度一下吧!
3、开始安装
首先我们需要结束x-window的服务,否则驱动将无法正常安装
关闭X-Window,很简单:
sudo service lightdm stop再安装驱动程序
带参数安装驱动(这个地方我的驱动程序直接在根目录下,所以很方便):
sudo sh 0.run -no-x-check -no-opengl-files -no-nouveau-check
安装的时候可能会提示一个是否安装KDM包,点yes确定。
重启X-window
sudo service lightdm start4、查看显卡驱动是否安装成功
nvidia-smi出现上图,说明驱动安装成功,可以看出我的驱动版本是410.73。
三、Anaconda 安装
各大深度学习框架支持Python较为居多,Python在科学计算和数据挖掘领域可以说是独领风骚。虽然有来自R、Julia等语言的竞争压力,但是Python的各种库实在是太完善了,Web开发、数据可视化、数据预处理、数据库连接、爬虫等无所不能,有一个完美的生态环境。仅在数据挖据工具链上,Python就有NumPy、SciPy、Pandas、Scikit-learn、XGBoost等组件,做数据采集和预处理都非常方便,并且之后的模型训练阶段可以和TensorFlow等基于Python的深度学习框架完美衔接。所以这里我们也选择Python作为深度的学习的开发语言。
Anaconda包括里python和几乎平时开发所有库,不用总发愁开发中所需要的功能库的安装最后就是spyder的主界面。调试程序和变量查看窗口都很好用。
本次安装选择python3.6版本,Anaconda3-5.2.0-Linux-x86_64.sh版本该版本为python3.6,大概621MB。
anaconda的下载链接为 https://repo.continuum.io/archive/
下载完成后需对anaconda进行安装,进入anaconda存放目录,利用命令
bash Anaconda3-5.2.0-Linux-x86_64.sh 进行安装,进入安装后会进入用户协议的于都一路确定最后输入yes同意协议,同意后会询问安装路径,按enter键同意进入安装,安装完成后会询问是否添加环境变量,输入yes。安装完后还会提示是否安装VSCode,我点yes反正没安装成功,提示是网络连接有问题,估计是需要去外网下载,这里不安装也没关系,可以以后再配置。
安装完后记得查看~/.bashrc文件中是否添加了anaconda的路径,如果是一路yes下来的话是自动添加了的。如果没有的话,需要手动添加:
export PATH="/anaconda3的安装路径/bin:$PATH"
记得根据自己的实际情况,填写anaconda3的安装路径。之后source一下使其生效:
source ~/.bashrc在终端输入python之后,如果输出如下图,则安装成功。
更换pip源、conda源、apt-get源(可选操作)
anaconda安装后最好进行换源操作,因为pip ,conda,apt-get等命令进行操作时候链接的是境外的镜像文件,速度比较慢。可以将源换为国内源。
1.更换pip源:
cd到根目录,命令行输入:sudo mkdir .pip,新建一个名为“.pip”的文件夹。
创建pip配置文件:sudo gedit ~/.pip/pip.conf,在gedit编辑器界面中插入以下这句话:
[global]
index-url = https://pypi.douban.com/simple即可把pip源更新为国内豆瓣镜像
2.更换conda源
除了可以pip安装之外,也可以使用conda install xxx来安装第三方python包,要更换为国内镜像,创建配置文件:sudo gedit ~/.condarc
加入以下几句:
channels:
- https://mirrors.tuna.tsinghua.edu.cn/anaconda/pkgs/free/
- defaults
show_channel_urls: true3.更换apt-get源
参考这里 https://blog.csdn.net/ezreal_king/article/details/72790291
四、通过Anaconda安装Tensorflow-gpu,keras
首先需要新建一个conda环境,命名为tensorflow:
conda create -n tensorflow python=3.6待创建完成之后可以使用以下命令管理这个环境:
source activate tensorflow #激活环境
source deactivate tensorflow #关闭环境在激活环境的情况下输入以下命令进行安装tensorflow的gpu版本和keras:
conda install tensorflow-gpu keras等待下载安装即可
这个conda install tensorflow-gpu keras命令很强大,它会自动帮你安装好CUDA和Cudnn并且自动安装相匹配的tensorflow-gpu版本,避免了因为手动安装cuda和cudnn时考虑 “到底是安装哪个版本的呢?”这个问题。
测试是否安装成功,在环境激活的情况下,输入python,然后输入
import tensorflow as tf
import keras如果不报错的话,说明安装成功。
也可以试一下下面这个稍微完整一点的代码:
import tensorflow as tf
hello = tf.constant(‘hello tensorflow!’)
sess = tf.Session()
print(sess.run(hello))用完之后记得要关闭环境!!!
五、PyCharm的安装及配置
1)PyCharm的安装
先在PyCharm官网下载安装包
链接:https://www.jetbrains.com/pycharm/download/#section=linux
网页打开的可能有点慢
选择平台为Linux,这里分为Professional专业版和Community社区版,区别是专业版是收费,而且功能更多,具体是什么功能我就没仔细了解了。我选择的是Community社区版,直接点击DOWNLOAD下载就行了
下载完成后,安装包在Downloads文件夹下。
右键安装包,点击“Extract Here”意思是提取到这里,相当于解压。
在终端指定到pycharm/bin目录下,再输入“sh ./pycharm.sh”
然后就是一些基础设置了,完成之后可以看到以下界面:
为了以后使用方便,可以将pycharm的路径添加到~/.bashrc文件中:
vim ~/.bashrc在文件末尾添加:
export PATH=/pycharm的解压路径/bin:$PATH记得更改好路径,保存退出,之后再source一下使其生效。之后就可以直接在终端输入pycharm.sh即可启动PyCharm了。
如果安装完成后,没有找到pycharm的启动图标,可以参考:https://jingyan.baidu.com/article/c45ad29c030102051753e20f.html
2)PyCharm的配置
重点:正确配置Project的Interpreter即可
source activate tensorflow
which python找到tensorflow中python的安装路径,并用小本本记下
例如我的安装路径是/home/cc/anaconda3/evns/tensorflow/bin/python
然后打开pycharm,新建一个project,在File->setting->project->project interpreter
点击右边红框处的设置,选择Add local,然后在红框出输入之前在终端的路径,保存就可以了。
选择existing environment 就好,new environment的ok选项是灰色的,可能修改不来
然后,,,就没有然后了,大工搞成,开始你的pycharm之旅吧!
附:
anaconda默认安装了一个python开发神器,Jupyter Notebook,(此前被称为 IPython notebook)是一个交互式笔记本,支持运行 40 多种编程语言。接下来,我们就用它来写一个tensorflow 的 helloworld ,验证我们之前的安装是否成功。
在终端激活tensorflow的环境,输入jupyter notebook,即可打开jupyter
也可以打开别人写好的.ipynb文件,进行代码调试。
如果想给jupyter notebook里的python编译器添加一些库,需要先激活tensorflow环境,比如在jupyter下出现错误,ImportError: Could not import PIL.Image. The use of `array_to_img` requires PIL.是因为缺了一个包,先激活tensorflow环境source activate tensorflow,再pip install pillow。