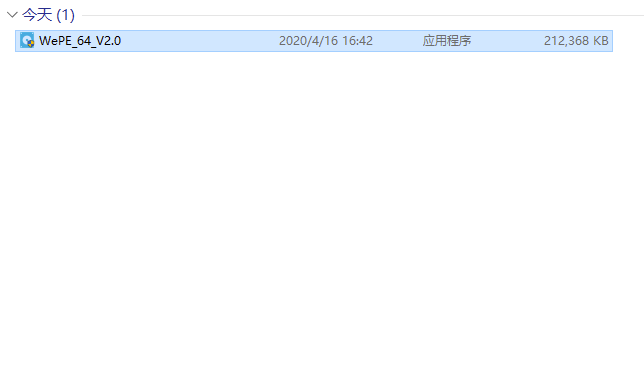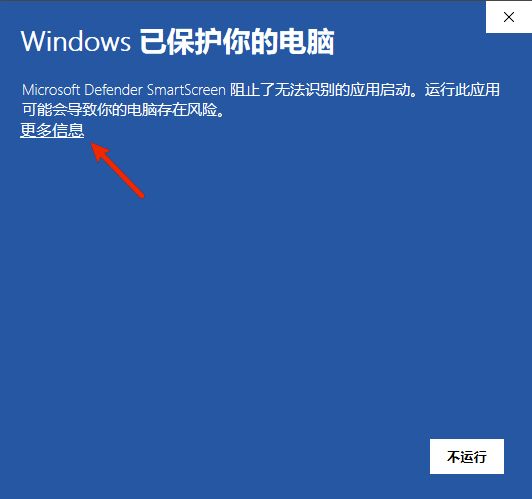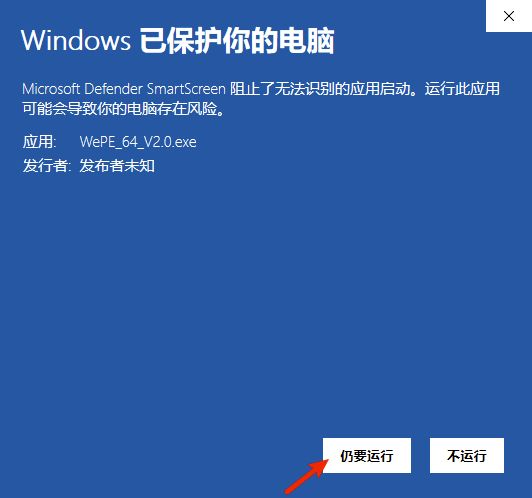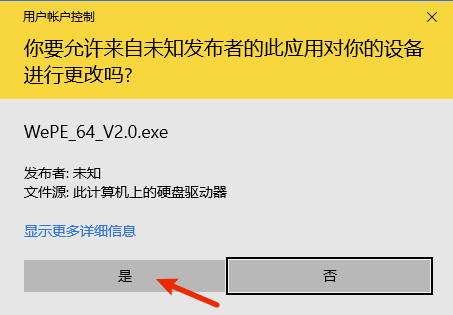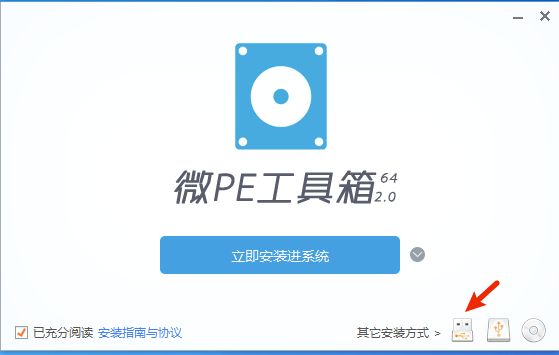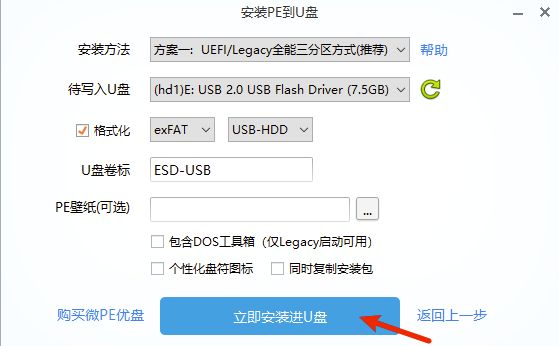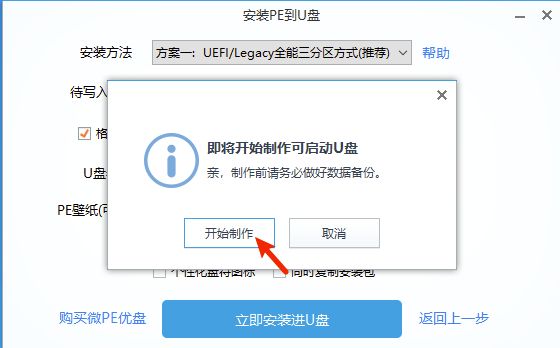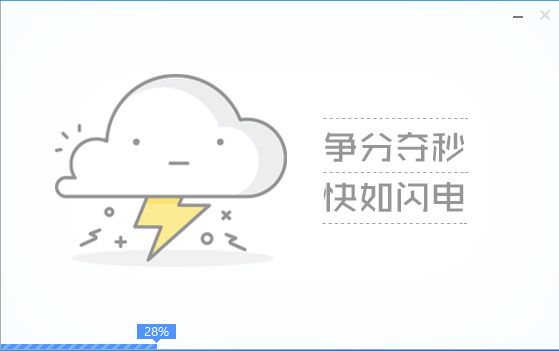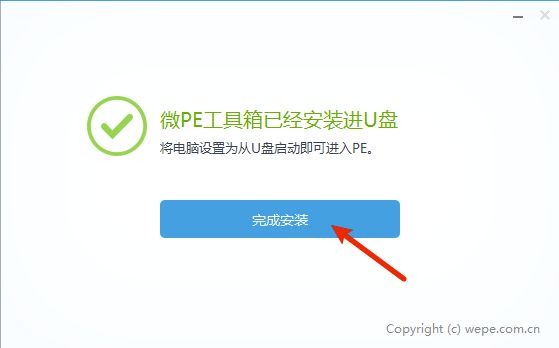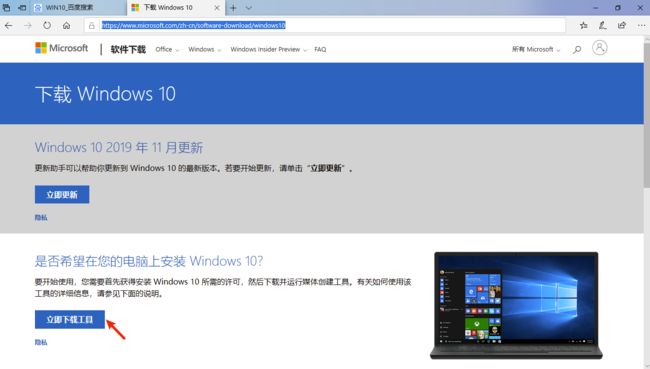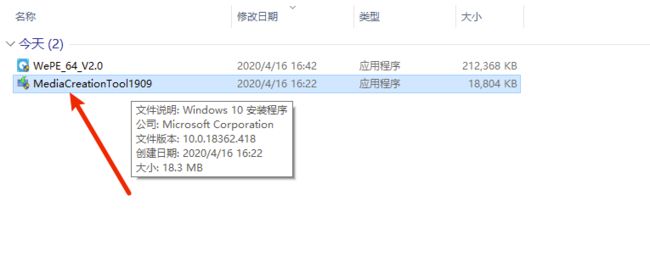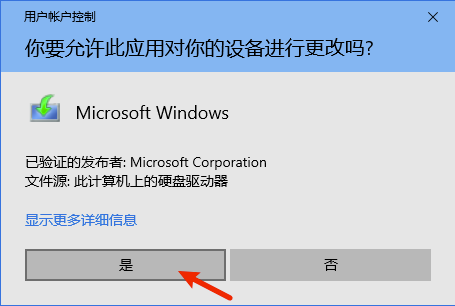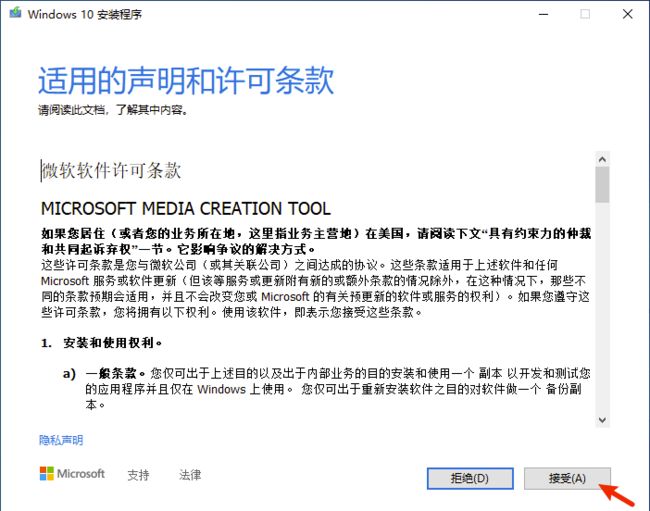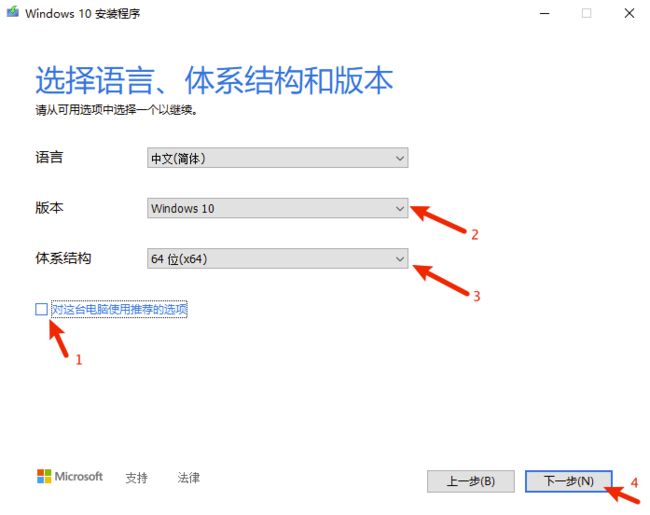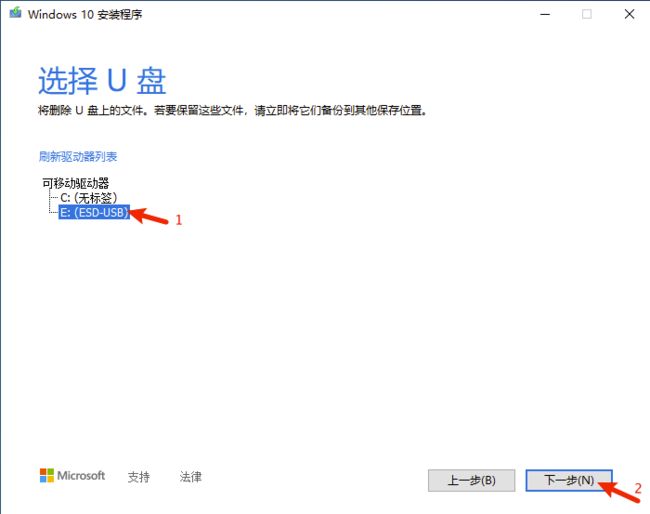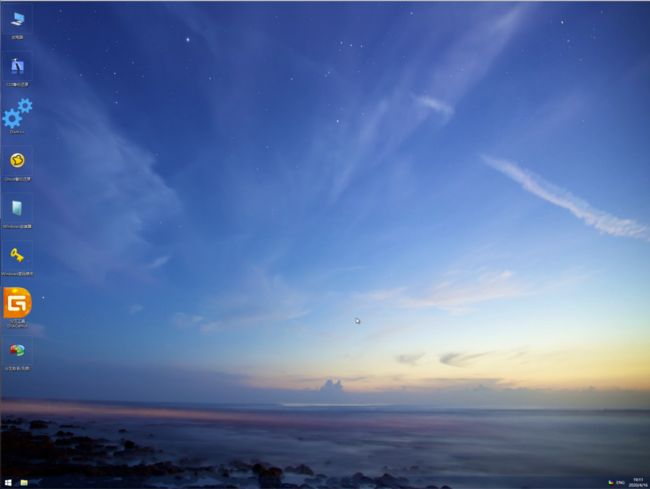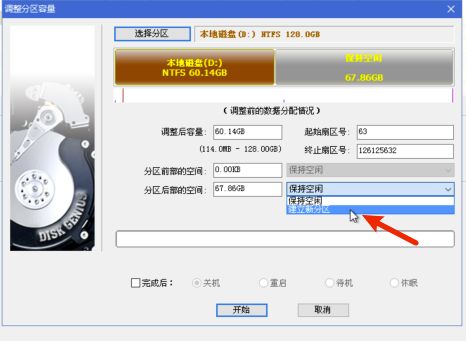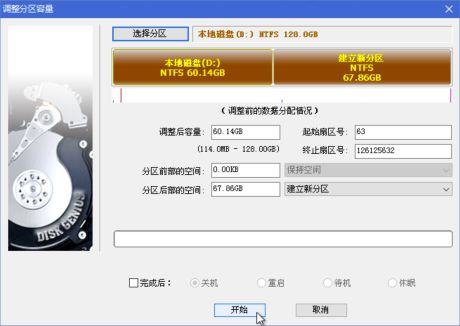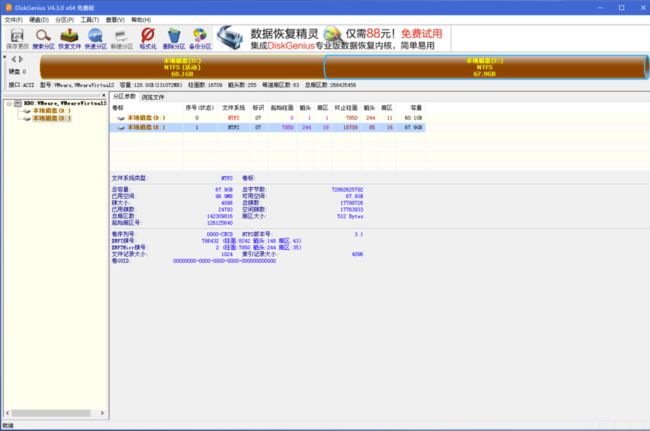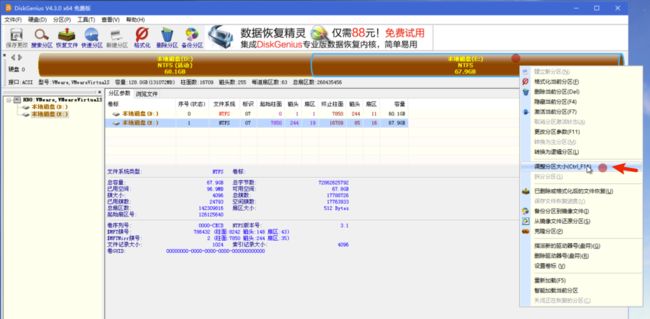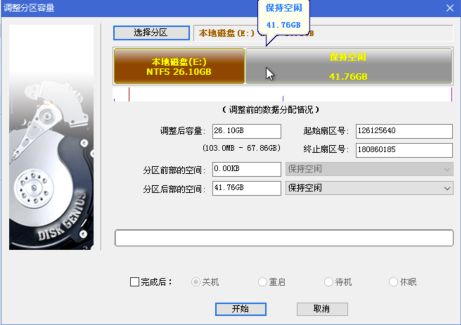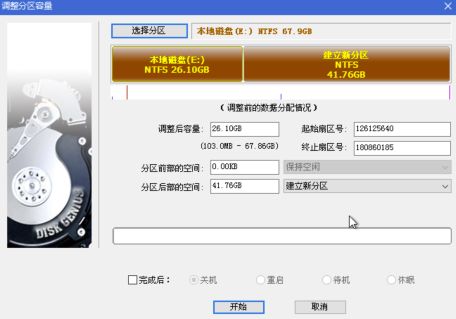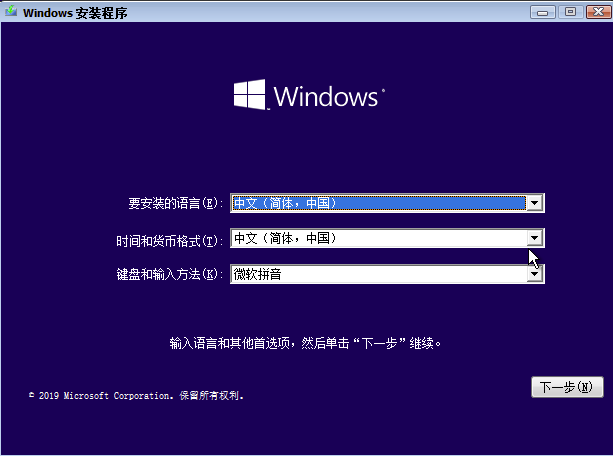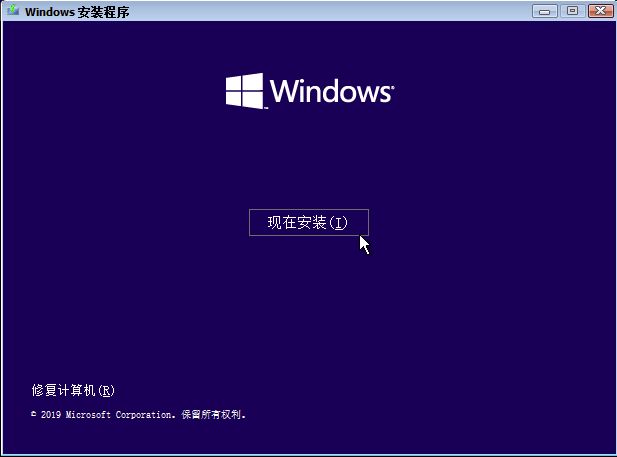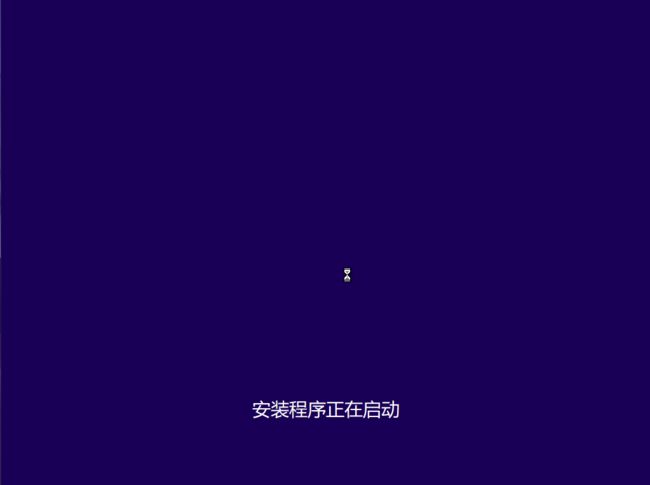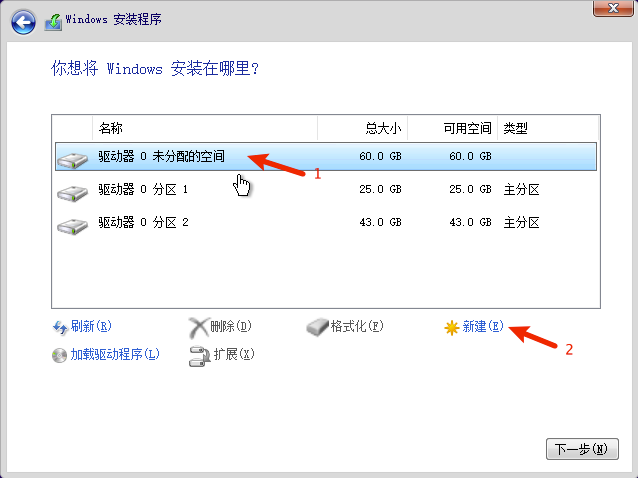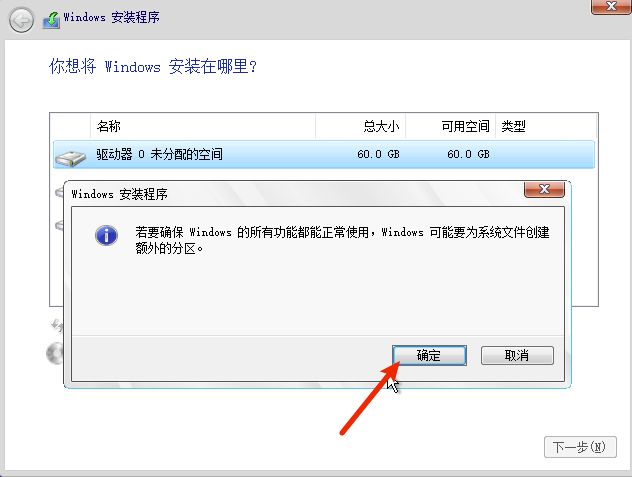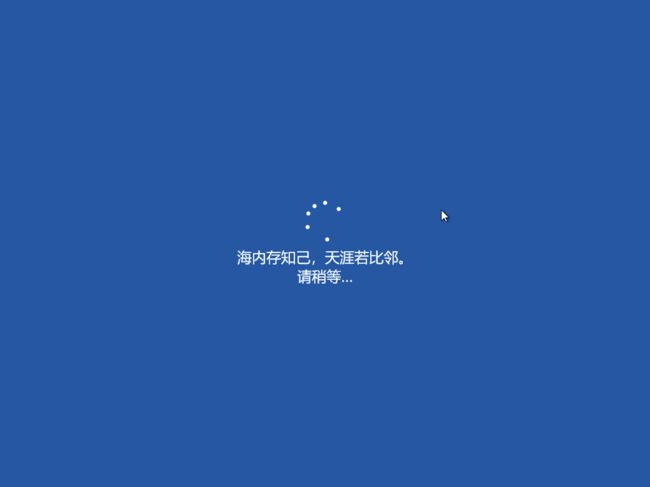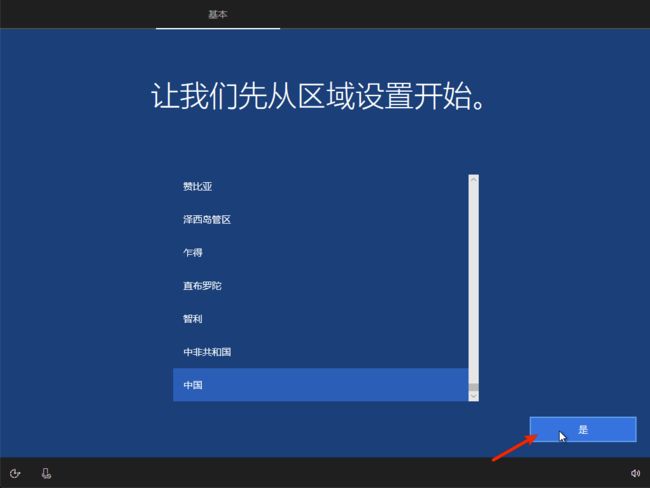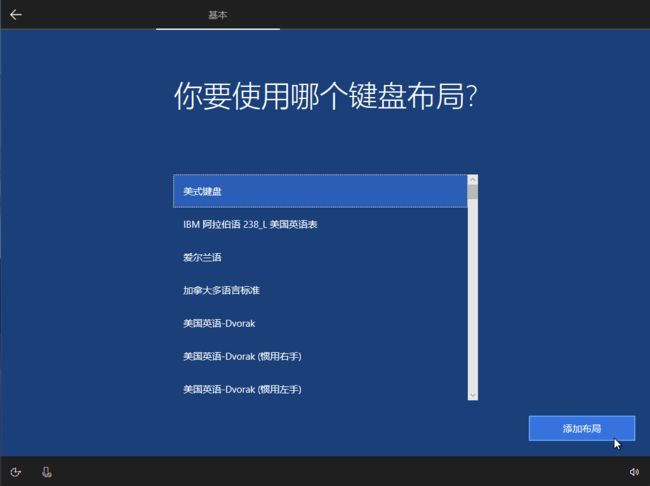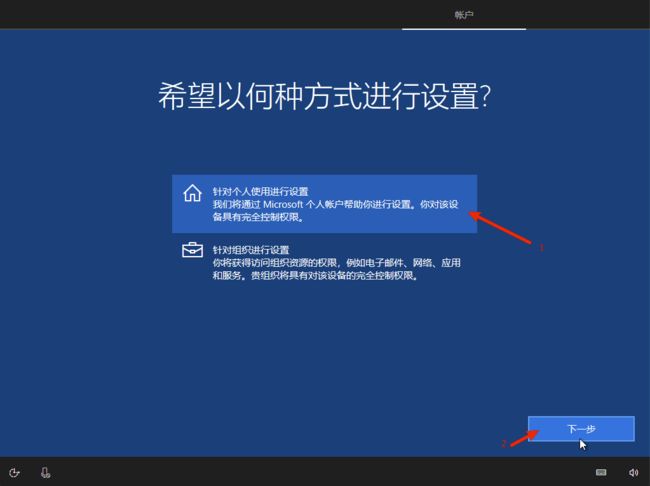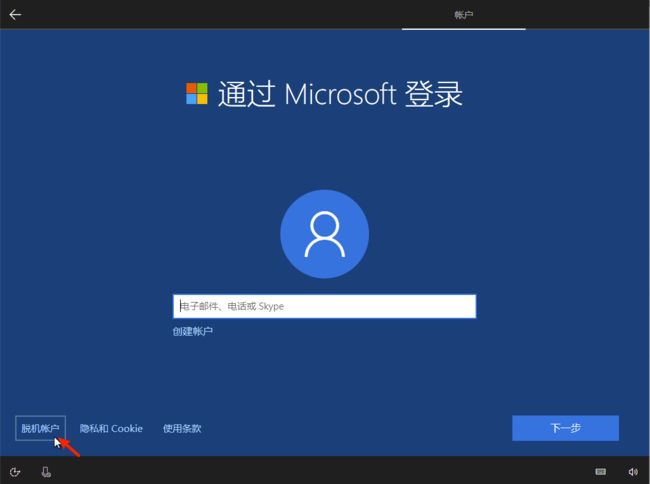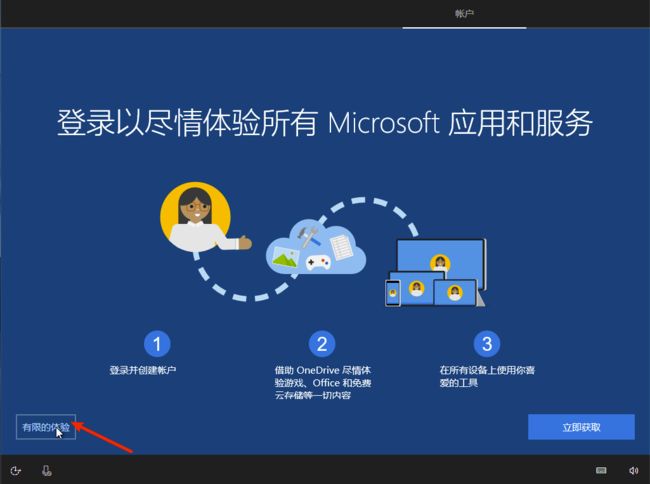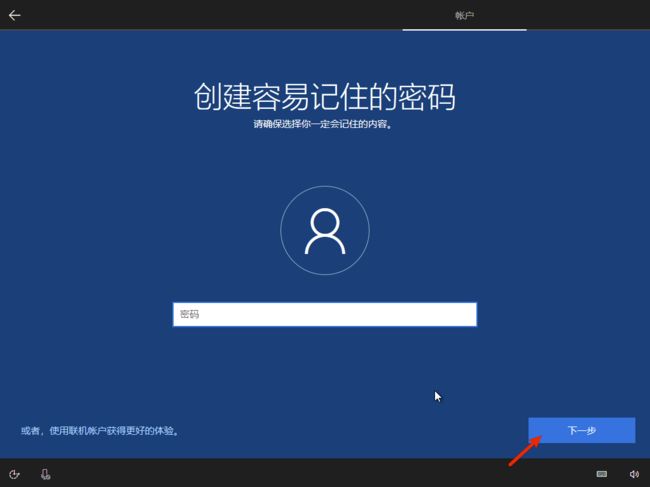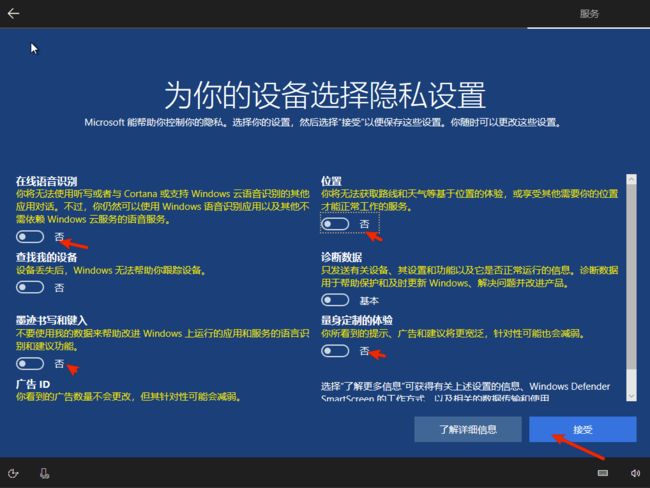手把手带你玩转Win10系统安装(一)
安装准备
这是第一种安装方法,如果你只有一个U盘可以跳过PE盘制作,后期我会继续完善其他方法
❗:以下教程会抹掉整个硬盘的数据,请提前做好备份
-
Windows操作系统
-
8GB USB3.1 U盘 2个 (一个制作官方U盘启动工具、一个制作PE启动盘)
-
Windows 10下载工具
-
微PE工具箱
-
diskgenius磁盘工具(PE工具箱自带)
安装时长
-
下载Win10镜像文件 ~约10到20分钟
-
制作微PE U盘启动盘 约5到10分钟
-
安装Win 约20分钟(主要是小娜自己要折腾半天)
-
后期软件配置 约30分钟
-
合计约1h+
环境配置
制作微PE启动盘
前往微PE官网下载微PE工具箱V2.0 64位版本,微云下载太慢了,这里我就直接提供安装包吧
插入第一个U盘,双击打开上述的微PE工具安装包,可能会出现下面的提示,这是PE工具,系统一般都会阻止,没有关系,直接按照下面的步骤信任就能打开了
下面就是微PE工具箱的用户界面了
在右下角,选择安装PE到U盘按钮
这里就默认不改了吧,点立即安装进U盘
点开始制作,就可以制作启动盘了
等待软件制作完成,点击完成安装即可。
下载Win10镜像文件
插入第二个U盘,前往官方网站下载 Windows 10下载工具
点击立即下载工具,后保存下载
下载完成后,打开下载文件夹,双击运行该工具
这里当然选择是,否则也打不开软件~
打开工具后,选择接受,然后就可以往下继续了
在这里,我们选择为另一台电脑创建安装介质,然后点击下一步
首先,得把下面的勾勾给去了,然后依次确认下载的镜像文件是否为Windows10 64位版本,如果是的话就可以点下一步了
![]()
这里的介质默认不动选择U盘,然后点击下一步。
选择你自己的U盘(图中为E盘),如果没有你的U盘刷新一下,千万不能点击C哟,然后点击下一步即可
静静地等待下载后创建Win10介质吧。
点击完成后,过会儿软件就自动退出了。
恭喜完成了上面两个步骤,现在你已经做好重装系统的基本准备了
进入U盘选项
1、首先,根据自己电脑的品牌,在下表查询U盘启动按键
| 组装机主板 | 品牌笔记本 | 品牌台式机 | |||
|---|---|---|---|---|---|
| 主板品牌 | 启动按键 | 笔记本品牌 | 启动按键 | 台式机品牌 | 启动按键 |
| 华硕主板 | F8 | 联想笔记本 | F12 | 联想台服机 | F12 |
| 技嘉主板 | F12 | 宏基笔记本 | F12 | 惠普台式机 | F12 |
| 微星主板 | F11 | 华为笔记本 | F12 | 宏碁台式机 | F12 |
2、将电脑完全关机后,插入制作好的U盘启动盘
5、按电源键开机后,在机器显示开机logo前,就要立即去按你查到的启动按键
6、不停的按,直到出现U盘引导选项的界面
7、移动上下箭头选中自己的U盘后,按下回车
8、等待进度条完成后,就会进入制作好的U盘启动环境
磁盘分区
1、电脑刚拿到手,就一个C盘,那肯定不行的,我们必须根据硬盘大小对磁盘进行分区
2、这里我们将在微PE环境下演示如何分区,其他方法只要有分区工具都一样的
3、插入第一个制作好的PE启动盘,按照上面讲到的进入U盘的方法进入到PE环境
4、等待完成后,就会看到熟悉的PE桌面
在桌面上找到分区工具diskgenius,打开它
这是diskgenius的界面,打开发现下图就一个分区
右键选择调整分区大小,拖动下图中的光标,调整分区大小,一般而言我们将第一个分区设置为60GB即可
![]()
将分区后的空间选择建立新分区
然后就直接点击下面的开始就可以了
点完成之后,就已经完成分区了,此时电脑已经两个分区了
如果你的硬盘足够大,还可以按照下面一样继续分区
在上方右键第二块分区,选择调整分区大小
按照上面的方法一样的继续调整想要分区的第三块分区
此时磁盘分区已经拥有三个分区了,接下来退出分区工具,选择关机,退出PE系统。
安装Win10系统
插入第二个制作好的Win10安装启动盘,按照上面进入U盘的方法,选择系统安装盘进入
等待进入成功之后就会出现安装引导界面了
下面就一步一步按照教程往下走就可以了,点击现在安装
这里就先选择我没有密钥,这个问题不大
选择你想要安装的系统版本,我一般推荐用专业版,功能更强大
因为我们是手动重装,这里选自定义安装
之后就会出现磁盘分区列表,我们的第一个为系统分区,我们就先按下图将这个分区先删去
删除完第一个分区后,就出出现下图一样未分配的空间,我们选中她,然后新建就好了
这里一定要点确定,因为我们的分区缺失EFI引导分区,所以需要创建
分区新建后上面会多出三个分区,我们就不要管他了,选中刚刚新的主分区作为系统盘
然后点击下一步就会进行系统安装了
等待完成,中途会重启两到三次,之后就会出现新系统引导配置界面。
Win10开机配置
重启后的第一次配置也没有什么特殊地方,按照下面的提示一步步做就可以了
设置区域为中国
第二种键盘布局自己看情况是否需要添加,一般我会加入一个全英文输入法,不想添加可以直接跳过
![]()
上面是添加第二种键盘布局,不想添加的,可以直接从这里往下看
个人计算机,这下面当然选择针对个人使用啦
有微软账号就用微软账号登陆,没有就设置脱机账户吧,没啥大区别
在下面输入计算机的用户名
下面输入开机密码,之后会提示输入密保问题,以防忘记密码(然而只能拦一拦普通人)
![]()
这下面我推荐全部给关闭,都用不到,而且还占用系统内存,关了再继续吧
等待之后就会出现桌面环境了
恭喜,看如果到这个桌面就说明一个完整的操作系统就已经重装好了。