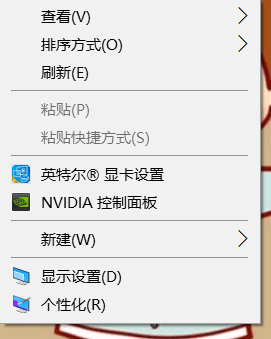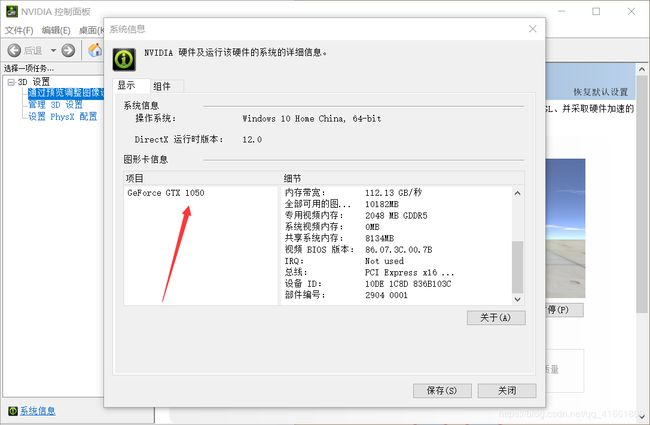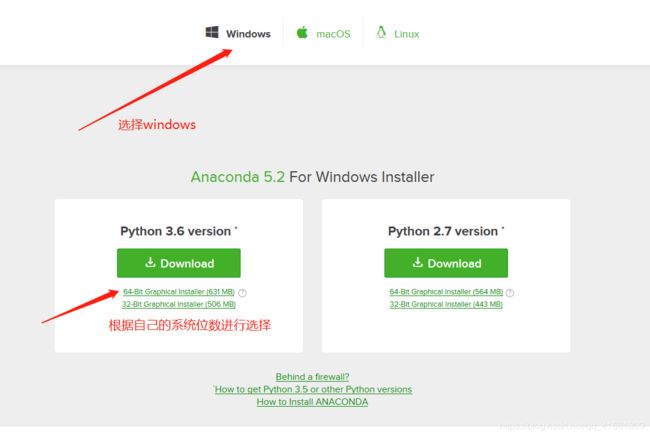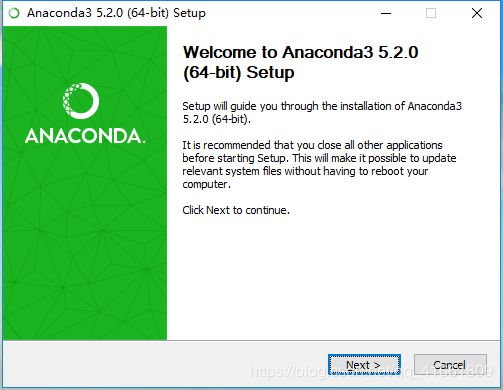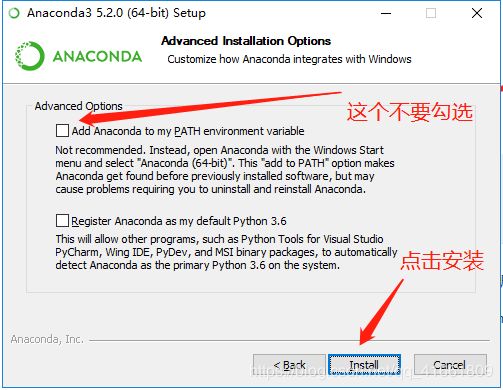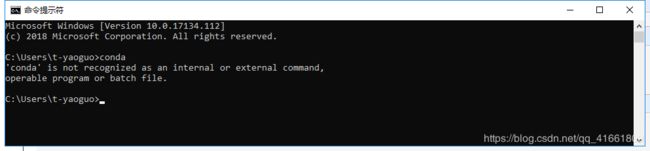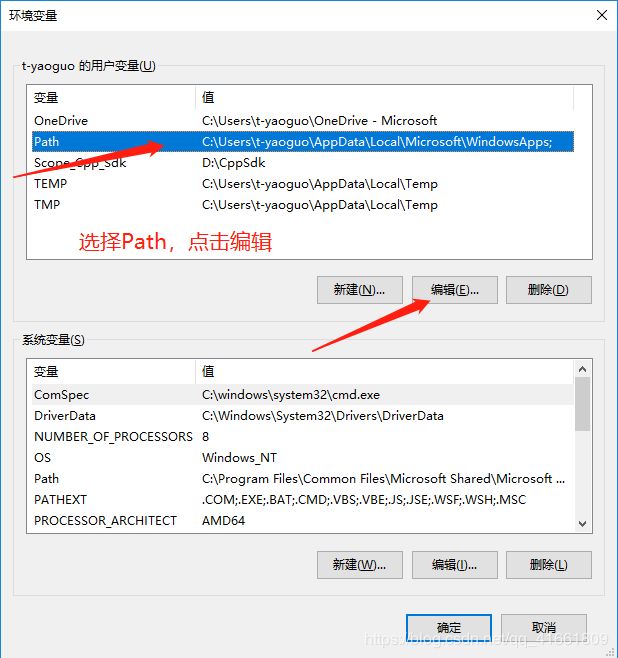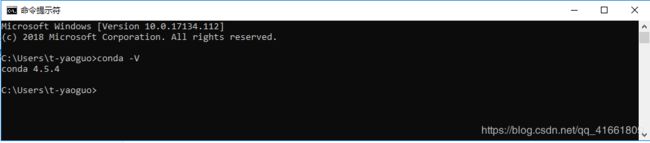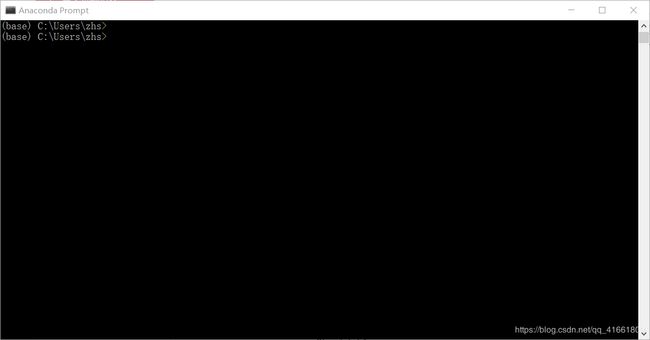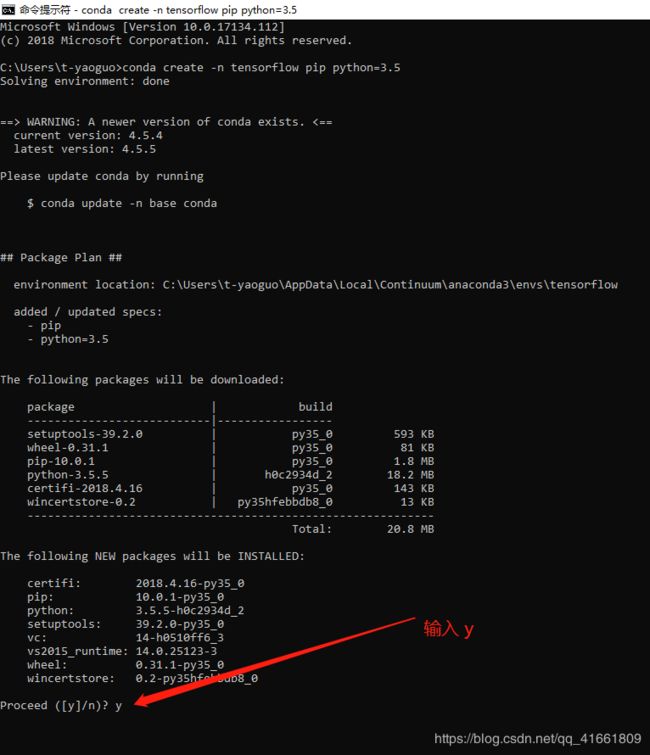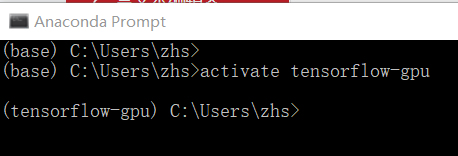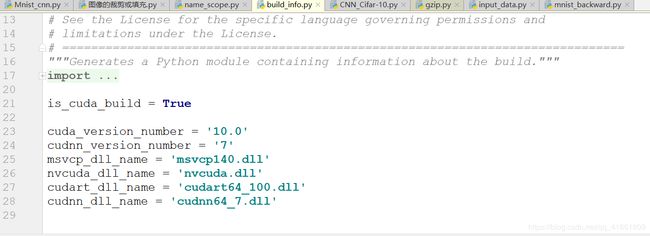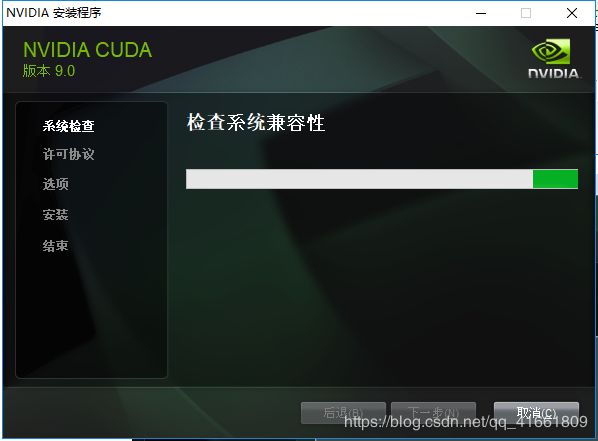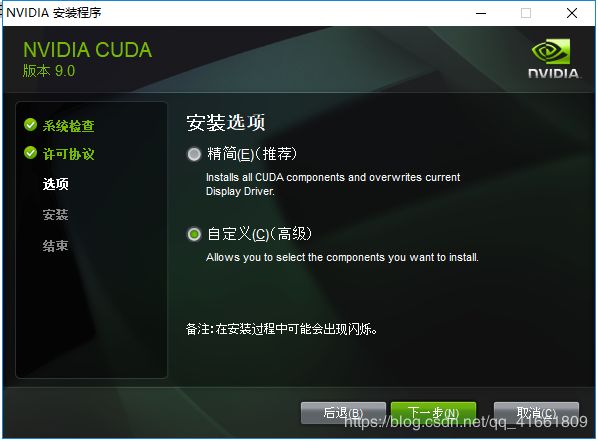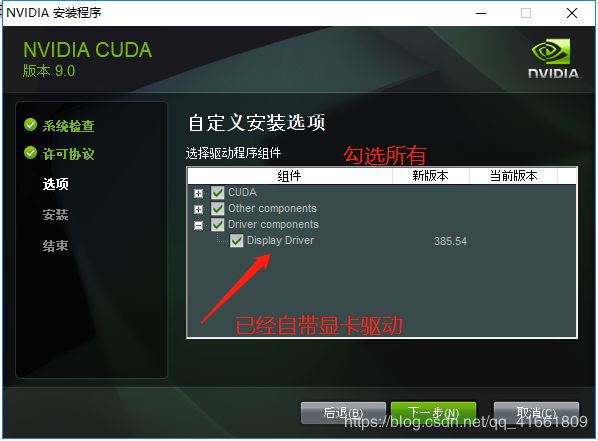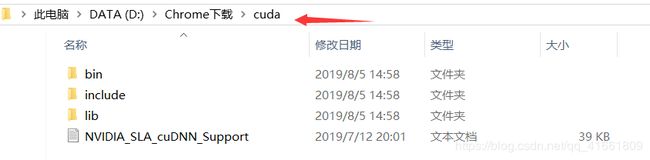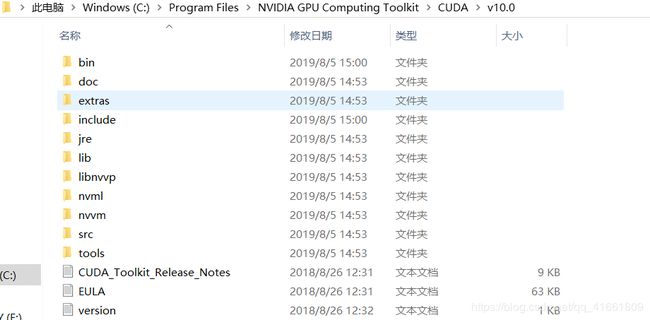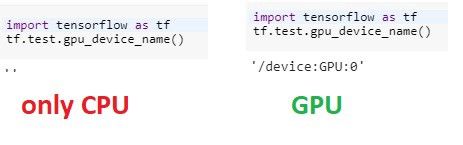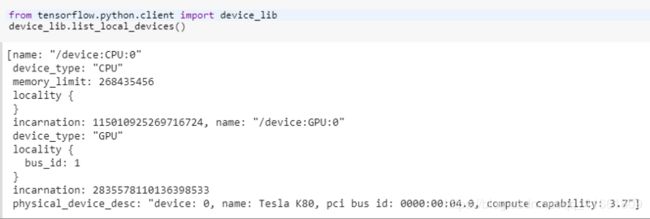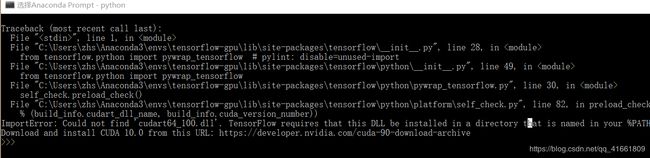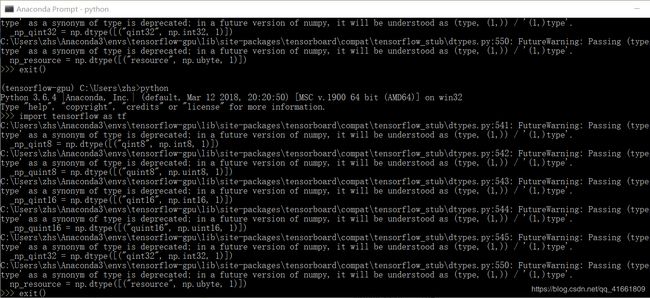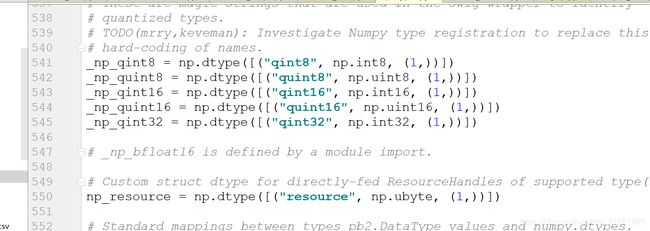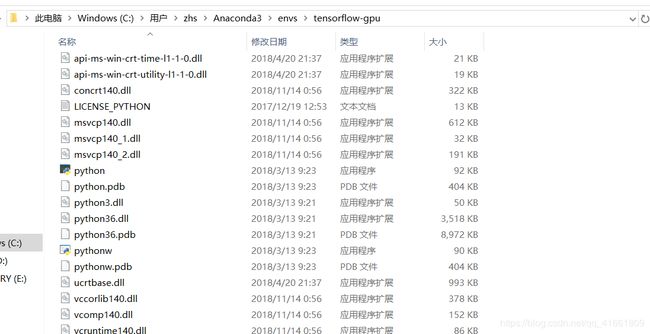Win10 Anaconda下TensorFlow-GPU 环境搭建详细教程 (CUDA 10.0 + cuDNN 7.0 + tensorflow-gpu 1.14.0)
Tensorflow有两个版本:GPU和CPU版本,CPU的很好安装;GPU 版本需要 CUDA 和 cuDNN 的支持,如果你是独显+集显,那么推荐你用GPU版本的,因为GPU对矩阵运算有很好的支持,会加速程序执行!并且CUDA是Nvidia下属的程序,所以你的GPU最好是Nvidia的,AMD的显卡没有CUDA加速!满足以上条件之后,你需要查看一下你的英伟达GPU是否支持CUDA,以下是Geforce支持的目录:
鼠标右击, 查看 NVIDIA 控制面板
我的显卡是 1050 , 在上面表中有对应的算力是 6.1 。 博主电脑GPU是支持 CUDA 的 。
首先我们是在 Anaconda 环境下进行下面的操作, 因此先下载 anaconda .
第一步:安装Anaconda
1.下载和安装
下载地址:https://www.anaconda.com/download/
当然也可以下载最新版本的 .
我系统是64位,所以下载 64-Bit Graphical Installer (631 MB),之后就是进行安装了。
和安装其他软件没有什么区别,需要注意的是这一步,不要勾选**“Add Anaconda to my PATH enviroment variable”,我们后面会手动加入。
接下来就是等待了,安装结束后需要测试是否能正常使用,打开CMD输入“conda”命令,发现提示“'conda' is not recognized as an internal or external command, operable program or batch file.”
这是由于我们没有配置环境变量的原因。
2.配置Anaconda环境变量
点击环境变量
选择“Path”,点击“编辑”
将以下三个路径加入,注意这里要换成你自己的安装路径。
- C:\Users\t-yaoguo\AppData\Local\Continuum\anaconda3
- C:\Users\t-yaoguo\AppData\Local\Continuum\anaconda3\Scripts
- C:\Users\t-yaoguo\AppData\Local\Continuum\anaconda3\Library\bin
然后点击“确定”保存,这回再测试一下,再cmd中输入“conda -V”,能正常显示版本号,证明已经配置好了。
第二步:安装TensorFlow-GPU
1.创建conda环境
通过调用下列命令,创建一个名为“tensorflow”的conda环境:
(1)先设置清华源镜像 :
conda config --add channels https://mirrors.tuna.tsinghua.edu.cn/anaconda/pkgs/free/
conda config --set show_channel_urls yes
(2)然后.在开始菜单中找到Anaconda Prompt,双击运行
![]()
打开以后是这样的
(3) 输入 : conda create -n tensorflow-gpu pip python=3.6.4
在 anaconda 环境下 创建一个虚拟环境,名字叫 tensorflow-gpu
创建成功之后 , 输入命令 : activate tensorflow-gpu 激活环境,
这样就好了.
3.安装tensorflow-gpu
安装GPU版本的tensorflow需要输入以下命令: (默认是最新版本的 )
pip install --ignore-installed --upgrade tensorflow-gpu
注意:务必注意一点,在安装完tensroflow后,由于我们是新创建的conda环境,该环境中基本上是空的,有很多包和IDE并没有安装进来,例如“Ipython”,“spyder”此时如果我们在该环境下打开spyder/Ipyton/jupyter notebook等,会发现其实IDE使用的kernel并不是新建立的这个环境的kernel,而是“base”这个环境的,而“base”环境中我们并没有安装tensorflow,所以一定无法import。这也就是为什么有很多人在安装好tensorflow后仍然在IDE里无法正常使用的原因了。
通过以下命令安装Anaconda基础包
conda install anaconda
这回,我们测试一下是否能import tensorflow
程序报错,这是由于我们虽然安装好了tensorflow-gpu,但是还需要安装CUDA Toolkit 和 cuDNN。
第三步:安装CUDA Toolkit + cuDNN
(1) 查看当前tensorflow 版本需要的 cuda ,cuDnn 版本
在这个路径下 : (按照你下载anaconda3 的 路径找 ,先在 env 下 找到 tensorflow-gpu ...)
C:\Users\zhs\Anaconda3\envs\tensorflow-gpu\Lib\site-packages\tensorflow\python\platform找到 build_info.py 文件 (用 Pycharm 打开)
可以看到当前 tensorflow-gpu 版本的 对应的 cuda 是 10.0 ,cudnn 是 7 .(哈哈)
这样下载对应版本就行了.
在这个网址查找CUDA已发布版本:https://developer.nvidia.com/cuda-toolkit-archive
下载好CUDA Toolkit 9.0 后,我们开始下载cuDnn 7.0,需要注意的是,下载cuDNN需要在nvidia上注册账号,使用邮箱注册就可以,免费的。登陆账号后才能下载。
cuDNN历史版本在该网址下载:https://developer.nvidia.com/rdp/cudnn-archive
下载好 CUDA Toolkit 10.0 和 cuDnn 7.0,开始安装。
至关重要的一步:卸载显卡驱动
由于CUDA Toolkit需要在指定版本显卡驱动环境下才能正常使用的,所以如果我们已经安装了nvidia显卡驱动(很显然,大部分人都安装了),再安装CUDA Toolkit时,会因二者版本不兼容而导致CUDA无法正常使用,这也就是很多人安装失败的原因。而CUDA Toolkit安装包中自带与之匹配的显卡驱动,所以务必要删除电脑先前的显卡驱动。
安装
此处选择“自定义(高级)”
勾选所有
一路通过即可。
接下来,解压“cudnn-9.0-windows10-x64-v7.zip”
得到 :
一个cuda 的文件夹 ,打开,
因为我们显卡驱动是默认路径: C:\Program Files\NVIDIA GPU Computing Toolkit\CUDA\v10.0
我们把 解压得到的 cuda 里面的 bin 里面的
把cudnn64_7.dll 复制粘贴到 C:\Program Files\NVIDIA GPU Computing Toolkit\CUDA\v10.0\bin 这里面来 ,
把解压得到的 cuda 里面的 include 里面的 cudnn
把 cudnn 复制粘贴到 C:\Program Files\NVIDIA GPU Computing Toolkit\CUDA\v10.0\include 这里面来 .
把 cuda\lib\x64 的 cudnn,.ib 复制粘贴到 C:\Program Files\NVIDIA GPU Computing Toolkit\CUDA\v10.0\lib\x64
这样CUDA Toolkit 9.0 和 cuDnn 7.0就已经安装了,下面要进行环境变量的配置。
配置环境变量
将下面四个路径加入到系统环境变量中,注意要换成自己的安装路径。
C:\Program Files\NVIDIA GPU Computing Toolkit\CUDA\v9.0
C:\Program Files\NVIDIA GPU Computing Toolkit\CUDA\v9.0\bin
C:\Program Files\NVIDIA GPU Computing Toolkit\CUDA\v9.0\lib\x64
C:\Program Files\NVIDIA GPU Computing Toolkit\CUDA\v9.0\libnvvp
到此,全部的安装步骤都已经完成,这回我们测试一下。
第四步:测试
1.查看是否使用GPU
import tensorflow as tf
tf.test.gpu_device_name()
2.查看在使用哪个GPU
from tensorflow.python.client import device_lib
device_lib.list_local_devices()
在 Anaconda Prompt 终端上 输入 python (别忘了在 tensorflow-gpu 环境下测试哦)
1 如果出现 :
是因为还没安装 cuda 10.0 , 需要安装哦 , 也就是双击 你下载的那个 .exe 文件 . 还有就是重启电脑后,别忘了 更新驱动
,如果你没有更新驱动, 你在桌面上右击, 不会出现 NVIDIA 控制面板的
2 如果出现
这是因为 numpy 的版本高的缘故, 当然可以 之间到 错误提示所在的路径下的 py文件直接修改.
举个例子 :
打开它 , 找到第 540 多行 ,修改成下面这样
warning 修改完之后就好了 ,
当然如果 在 pycharm 下用这个环境下的 gpu 还得操作一把
打开 pycharm , 点击File -> setting ,
点击 Project interpreter 那个小齿轮, add local...
然后在 Existing environment 下 指定 intepreter 为 : C:\Users\zhs\Anaconda3\envs\tensorflow-gpu\python.exe
这是我电脑上的
然后就可以用了, 只不过这个环境下好多模块还没下载