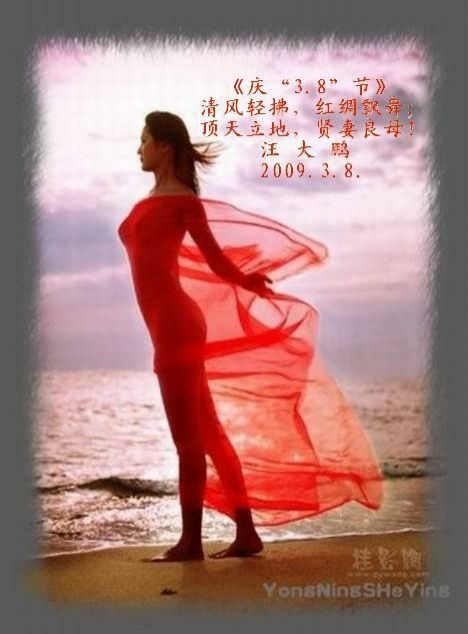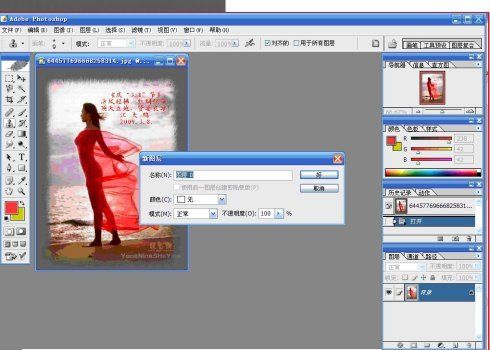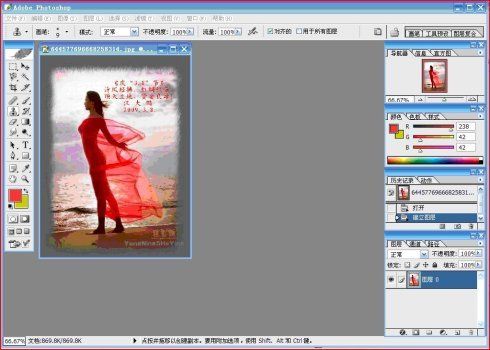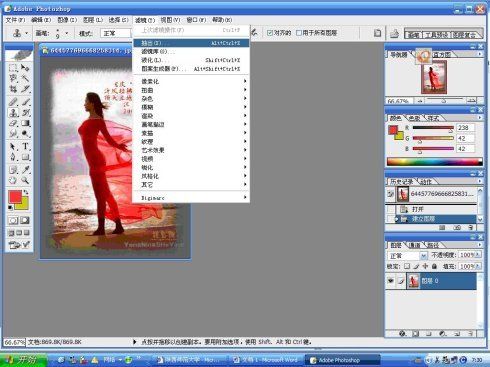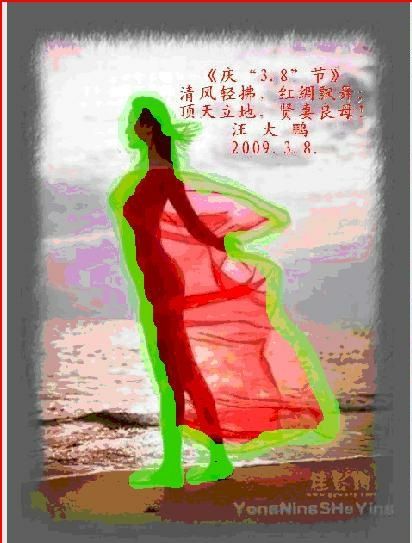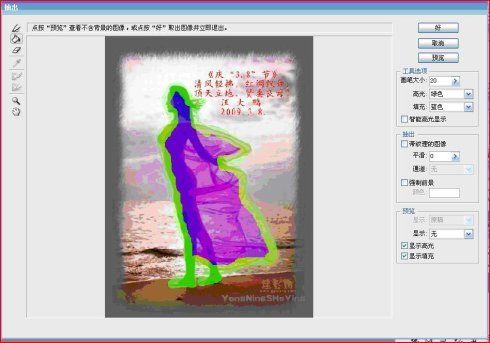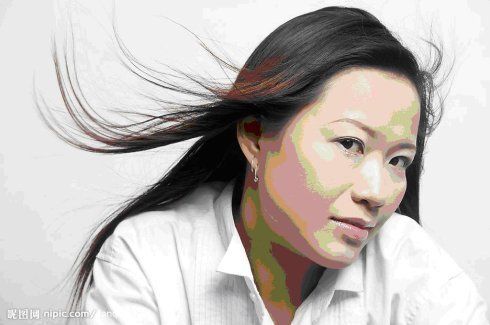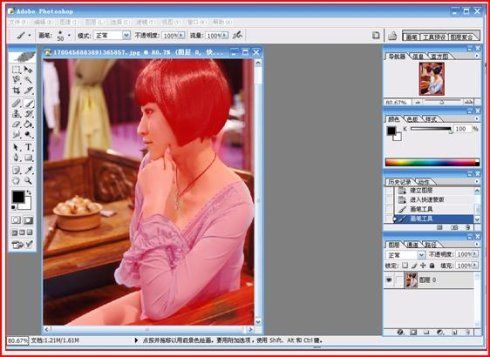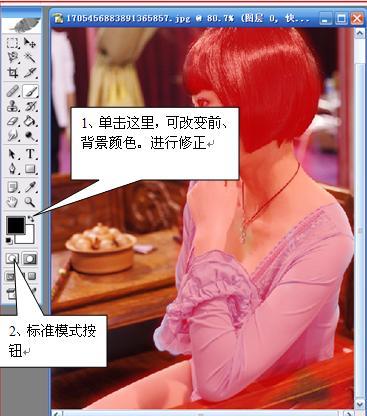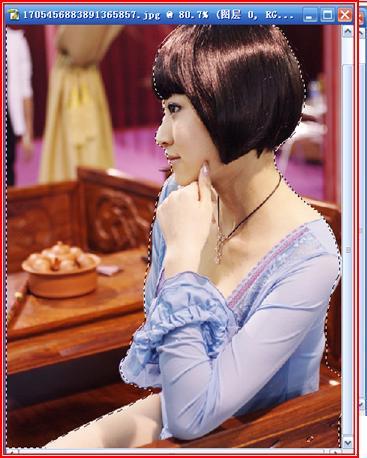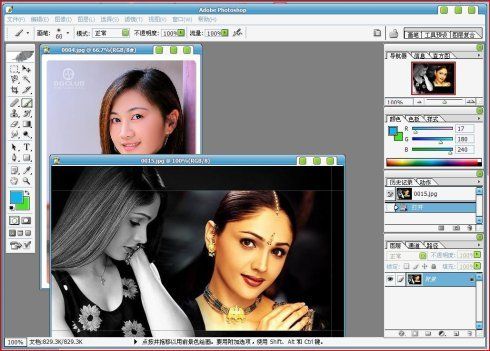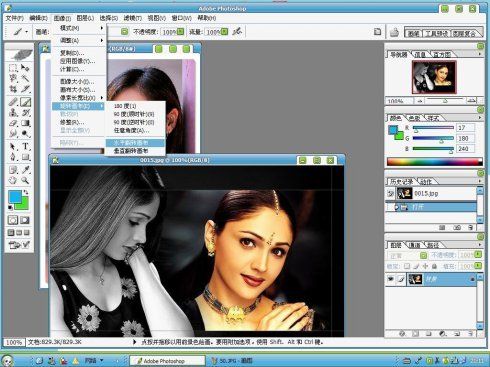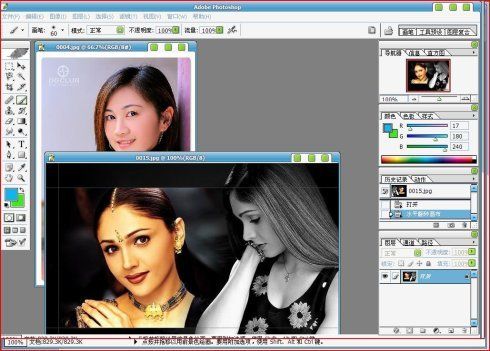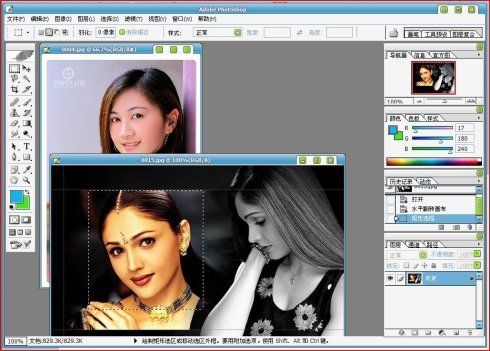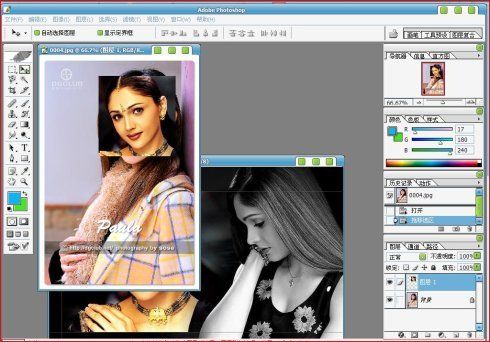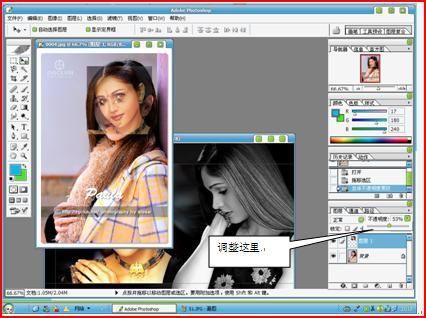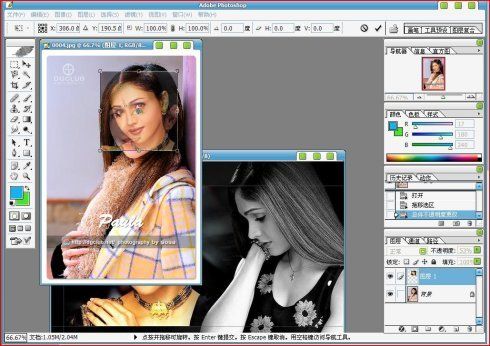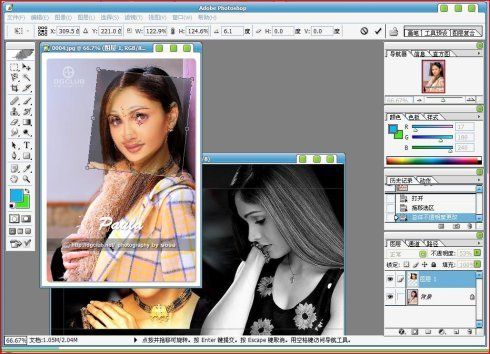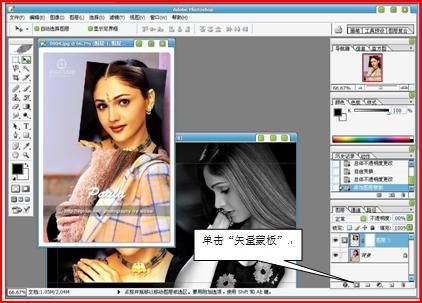PHOTOSHOP中常用的四种抠图方法
最近不断有人问怎样换照片背景的问题,实际上是关于抠图的问题,把你需要的内容从照片中抠出来了,换背景就轻而易举了。现介绍四种最常用的抠图和换背景的方法,供参考:
一、如果照片的主体与背景反差较大,边沿较清楚,如下图所示,用“抽出”工具抠图最简单。
操作方法如下:
1、打开PHOTOSHOP,将该图片打开,如下图:
2、注意右下角,图层下边写的是“背景”二字,背景图片是不能处理的,用鼠标双击该“背景”图标,就弹出“新图层”窗口,显示为“图层0”。
单击“好”,再观看右下角,就把“背景”变成“图层0”了
3、单击“滤镜”下的“抽出”命令:
就是弹出“抽出”对话框:
用鼠标在人像周围描出一个闭合线(注意笔的粗细要调合适,用“[”键可缩小笔触,“]”键,可放大笔触)线条在边界上要求不严,所以说方法简单,如下图所示:
4、单击“填充工具”(在左上角,第二个工具)鼠标就变成了一个桶状, 然后,将鼠标移到图像中间,再单击一下,内部被填充如下
5、单击右上角的“好”按钮,人就是被抠出来了,效果如下图。
6、换背景就简单多了,打开一张背景图片:
7、单击抠出图片的标题栏,将其移到前面
8、单击“移动”工具,将其拖到位背景图中,并移到合适位置即可:
至此,用“抽出”的方法,换背景已完成,存盘就不多介绍了,相信大家都会。
第二种方法,如果图片外形比较复杂,与背景反差不大,如下图所示,就要用“图层”、“通道”和“蒙板”来抠图了。
方法也很简单,具体操作方法如下:
1、打开一个长发女郎至PS中
2、双击“背景”层,将其转化为“图层0”
3、选择“通道”,单击“通道”标签,如下图
4、看红、绿、兰通道那个反差大?比如兰的反差较大,把鼠标放在兰色通道上,按下鼠标,拖到“创建新图层”工具上,就复制了一个“兰副本”,也可右击兰通道,显示如下:
选择复制通道,就是复制一个兰通道副本如下图:
5、单击“图像”-“调正”下的“亮度对比度”,进行调正,目的是让黑的更黑,白的更白:
主要是看头发部分,只要能与外部区分出来就行了
这时还达不到要求,就用“画笔”将要抠出的部分抹黑,其它部分涂白。
直至下图效果为至:
6、这时,先按住“CTRL”键,用鼠标单击兰 副本层,图像就处于被反向选择状态中(选中的是白色部分)
7、单击“选择”-“反选”命令
让图像处于正向选择之中(选中的是要抠出的黑色部分)
8、回到图层,单击“图层”标签
9、单击“添加蒙板”
图就被抠出来了
10、 将其移到新背景图片中就是行了
至此抠图,换背景全部完成。
三、最快的抠图方法为“快速蒙板”抠图法
1、在PS中打开一幅图片
双击背景层,将其改为图层0
2、单击“快速蒙板”,再选择“画笔”工具,前景色自动变成黑色,背景色变为白色。
3、用画笔将要抠出的部分全部涂红(这是系统默认的颜色,可以根据需要改成其他颜色)
4、涂多了,可以用橡皮工具擦除掉或改变前、背景色修改。涂抹结束后,回到“标准模式”
回到模式后,没被涂抹的区域处于选中态
5、按“删除”键,也就是《DELETE》键,所选部分就被抠出来了。
6、换背景就不再细说了,相信大家都会了。就不多说了。
四、利用“蒙板”工具,进行移花接木(或称换头术),这种方法应用的也很广泛,只介绍一个简单的例子,方法掌握了,就一通百通了。
1、如在PS中输入如下两张图片,目的是想用第二张图片中的人头替换掉第一张照片中的人头。
2、因为两张人头像的方向相反(不同向),所以要把第二张图片做水平翻转,单击“图像”-“图像翻转”-“水平翻转”命令
张二张照片翻转过来了。
3、用选择工具(如用方形)在第二照片中将头部框起出来
4、将选择头部部分,用移动工具直接拖到第一张图片中
5、为了能看到下边的图像,让二者很好的重合,把“不透明度”调整到50%左右。
6、单击“自由变换”工具,见下图(“编辑”菜单下的“自由变换”工具)
被施进来的人头部分就处于选中状态
7、这时就可随意调整其大、小,还可以旋转,使其与下边的人头重合为止。
调整合适后,按回车键,取消自由变换,并将“不透明度”调回到100%。
8、选择“矢量蒙板”,创这一个蒙板层
9、选择“画笔”工具,将头像周围多余的部分擦除,如果擦过了,调整前、背景颜色,进行恢复。就这样返复操作,直到满意为止,如下图所示,一个换头术就基本完成了。
我做的比较粗糙,侧重于讲操作方法。要做成一个正式成品,就要精雕细刻了,不但要调整大小,还要调整色彩和亮度、对比度等,要做到天衣无缝才行。
好了,就介绍到这里了,发挥你的想象力,去创造丰富多彩的画面吧!