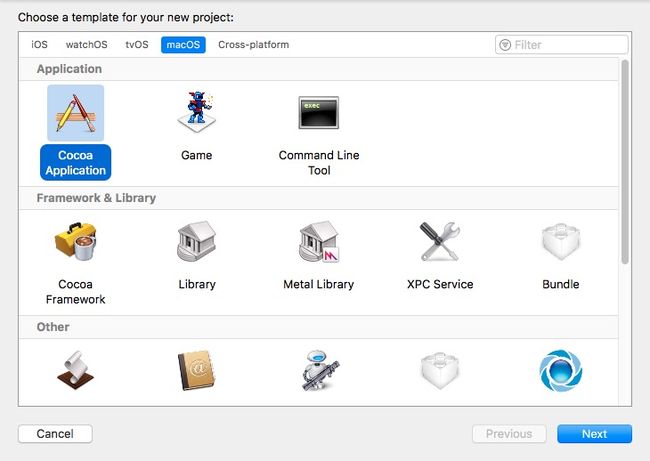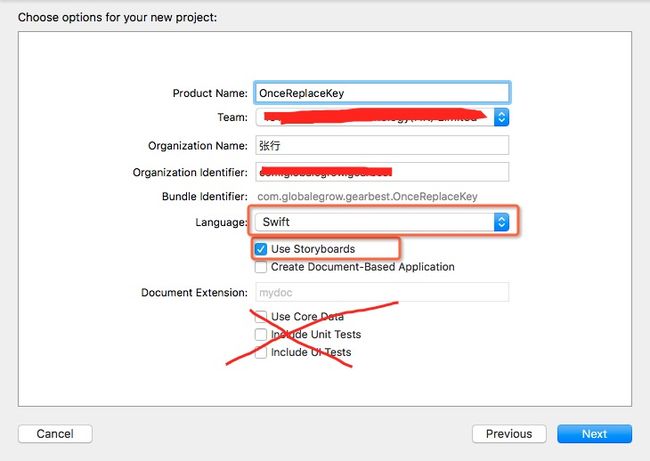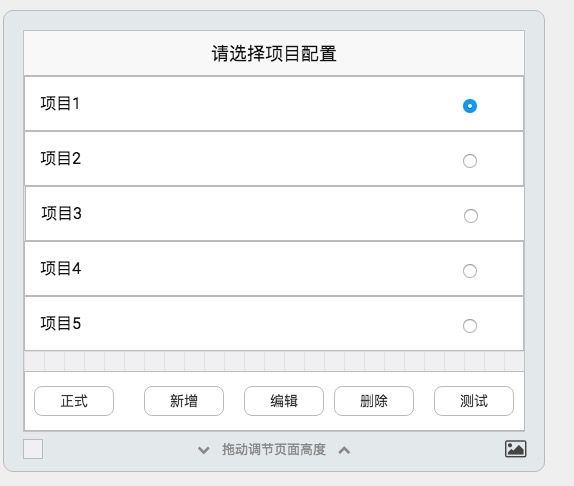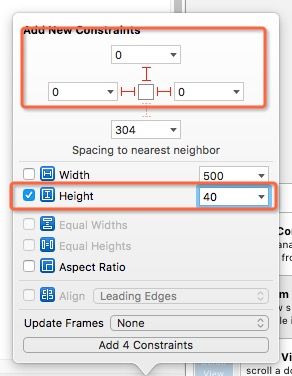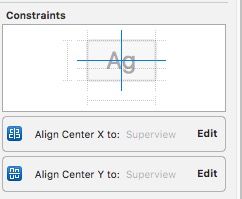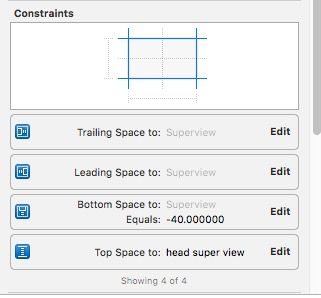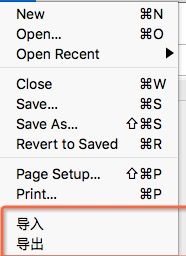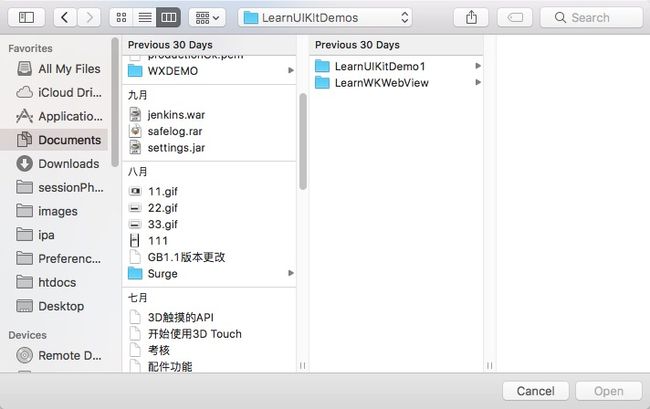我们新建一个Mac的工程,配置如下。
我们要选择macOS的平台选择Cocoa Application的工程模板,点击Next.
我们给工程命名OnceReplaceKey,(__),名字不是多么专业。Language选择Swift,我们选中Use Storyboard.
点击Next保存在我们Github项目在本地的主目录。
我们用Xcode打开刚才新建的工程,我们修改我们Target中的General里面的Deployment info为10.10。
貌似只有>=10.10的才支持Swift3.0.
我们发现运行起来并不在中心点的位置,我们设置只要运行就在中心点。
因为之前没有接触过
Mac的开发,因此也是不熟悉,我们谷歌一下。
经过我们苦苦的查询,然而。对于Mac开发资料很少,我竟然没找到。我们就自己找一下吧。
我们在Stroyboard里面的NSWindow设置那里发现这个位置,看显示屏幕的位置就是我们刚才运行的位置。
initial Position看英文的意思是初始化的坐标,这个应该是的。
我们直接移动屏幕四方块到屏幕中心点的位置。发现还是不能准确到屏幕中心位置,我们设置下面的选项框。
我们运行再次的看一下。
发现还在那个位置,我们发现之前红色的线变成了虚线,我们点击试一下,竟然变成了实线,全点亮再次运行试一下。
发现还不是,我们关闭软件再次运行,发现真的居中了。我们再次切换虚线,试一下,估计也是刚才已经编译的结果。
果然如我们想象的样子,看来以后运行之前最好清掉运行中。
这是我们的原型,我们试着在Storyboard里面试着布局出来。我们按照500x400大小制作的原型,我们也设置工程试图大小为500x400。
我们在控件搜索里面输入label关键词,发现搜索出来的还是NSTextFiled只是输入框禁用了,看来Mac是没有NSLabel的这个属性的。
因为输入框布局是自动计算的,我们防止一个NSView高度为40,上边距,左边距,右边距分别是0。
我们放置一个显示文本的控件放在主视图上面,设置和父试图居中。
我们放置一个NSTableView的控件�约束如下。
我们放置NSView紧接着刚才表格的下面。
我们运行一下,看一下效果。
此时我们的界面搭建完毕。
我们发现缺少一个导入和导出的功能,我们在菜单File选项新增两个功能导出,导入。
我们在AppDelegate去实现这两个功能。
@IBAction func importAction(_ sender: Any) {
}
@IBAction func exportAction(_ sender: Any) {
}
因为考虑到导入导出还有随时保存的功能都需要文件管理,我们新建一个类OFileManger.swift.
import Cocoa
class OFileManger: NSObject {
}
我们在OFileManger类新增class func importAction()方法来实现导入的功能。
因为要打开一个文件,我们百度了一下。需要用到NSOpenPanel这个类。我们写一下代码。
let openPannel = NSOpenPanel()
openPannel.runModal()
我们调用一下这个方法看看效果。
貌似任何文件都可以选择,我们只允许加载我们自己的文件类型,我们设置我们导出的文件类型为.ork取工程名称的前一个字母。
我们在子类NSSavePannel找到了下面的属性
open var allowedFileTypes: [String]?
我们赶紧设置一下,看一看是否达到我们的需求。
openPannel.allowedFileTypes = ["ork"];
之前可以选择的文件已经不能选择,看来我们已经设置正确。我们在桌面新建一个demo.ork文件,测试一下。
/* NSSavePanel/NSOpenPanel: Presents the panel as an application modal window. It returns only after the user has closed the panel. The return value is NSFileHandlingPanelOKButton==1 or NSFileHandlingPanelCancelButton==0.
*/
open func runModal() -> Int
这个方法注释说明返回值代表我们点击什么类型的按钮,我们只需要点击确定按钮,获取刚才选中的文件即可。
let buttonIndex = openPannel.runModal()
guard buttonIndex == NSFileHandlingPanelOKButton else {
return
}
下面的属性是Get属性,一个数组,是我们刚才选中的一组文件或者单个文件。
open var urls: [URL] { get }
我们不可能让用户可以选择多个配置文件,我们设置一下只能选择单个文件。
openPannel.allowsMultipleSelection = false
我们获取选中文件。
guard openPannel.urls.count > 0 else {
return
}
let fileName = openPannel.urls.first
获取这个文件的内容。
do {
let dataString = try String(contentsOfFile: fileName)
} catch _ {
let alert = NSAlert()
alert.messageText = "打不开次配置文件!"
alert.runModal()
}
如果把获取的字符串转成Json对象。修改上面的代码改成下面的
guard let fileName = openPannel.urls.first else {
return
}
guard let jsonData = try? Data(contentsOf: fileName) else {
return
}
guard let jsonObj = try? JSONSerialization.jsonObject(with: jsonData, options: .allowFragments) else {
return
}
转换成数组。因为我们就是想获取配置文件的数组对象。
class func importAction() -> [Any]? {
let openPannel = NSOpenPanel()
openPannel.allowedFileTypes = ["ork"];
openPannel.allowsMultipleSelection = false
let buttonIndex = openPannel.runModal()
guard buttonIndex == NSFileHandlingPanelOKButton else {
return nil
}
guard openPannel.urls.count > 0 else {
return nil
}
guard let fileName = openPannel.urls.first else {
return nil
}
guard let jsonData = try? Data(contentsOf: fileName) else {
return nil
}
guard let jsonObj = try? JSONSerialization.jsonObject(with: jsonData, options: .allowFragments) else {
return nil
}
guard let configList:[Any] = jsonObj as? [Any] else {
return nil
}
return configList
}
我们让给方法增加异常,新增错误类型。
enum OFileMagerImportError:Error {
case cannel //点击了取消的按钮
case urlListEmpty // 获取文件路径为空
case readFileError // 读取文件的内容失败
case notJsonObject // 不是一个JSON对象
case notArrayOnject // 不是一个数组对象
}
修改我们的方法成下面。
/*
* 导入配置文件
* return 返回一个数组对象 可能返回为空
*/
class func importAction() throws -> [Any]? {
let openPannel = NSOpenPanel()
openPannel.allowedFileTypes = ["ork"]; // 只允许读取.ork的文件类型
openPannel.allowsMultipleSelection = false // 设置不允许多选
let buttonIndex = openPannel.runModal()
guard buttonIndex == NSFileHandlingPanelOKButton else {
throw OFileMagerImportError.cannel
}
guard openPannel.urls.count > 0 else {
throw OFileMagerImportError.urlListEmpty
}
guard let fileName = openPannel.urls.first else {
throw OFileMagerImportError.urlListEmpty
}
guard let jsonData = try? Data(contentsOf: fileName) else {
throw OFileMagerImportError.readFileError
}
guard let jsonObj = try? JSONSerialization.jsonObject(with: jsonData, options: .allowFragments) else {
throw OFileMagerImportError.notJsonObject
}
guard let configList:[Any] = jsonObj as? [Any] else {
throw OFileMagerImportError.notArrayOnject
}
return configList
}
我们修改我们导入的方法
@IBAction func importAction(_ sender: Any) {
guard let configList:[Any] = try! OFileManger.importAction() else {
return
}
}
今天的教程到此就结束了,下一篇教程继续。
代码下载