win10系统下安装Ubuntu18双系统(2020最新版)
背景:
为了安装这个系统,我看了很多的博客,简直无力吐槽,什么回答都有,让下载的软件乱七八糟,其实根本没有用。
算了,不吐槽了,如果你的电脑是win10,希望这篇博客可以真正的帮助你。
不同的人操作步骤不一样,我以我安装过程中遇到的坑给出下面的较为合适的安装步骤。
安装步骤
1. 下载ubuntu。
这样有人会疑问应该下载 哪个版本的,mac我不知道,我这里只给出win10下应该下载哪个版本。
不建议去官网下载,因为实在慢,搭梯子也慢,2G呢。
建议去国内镜像网站下载,推荐阿里云的镜像:
链接: 阿里云的镜像.
选择下图内容:
点击后会自动下载,速度很快。下载等待的时间可以进行下面的操作。
补充理论介绍,方便对后续的操作理解::
补充1:我们的目的是在win下安装Ubuntu双系统,Ubuntu系统需要一个存放启动程序的空间,该空间不需要很大,200M就行,但是这个空间需要和win系统所在磁盘在一个磁盘内,除了这个200M空间外,我们还需要给Ubuntu分配更多的其他空间,用来存储Ubuntu的系统和软件安装、文件存储等。
注意:我这里所说的磁盘是一整块物理盘,不是我们打开我的电脑看到的C盘D盘这些,就算只有一个磁盘,我们也可以对其进行划分为C盘D盘等,但他们本质都属于一个磁盘,都在一个磁盘条内存放着。所以为了更好的辨别,我在此所说的磁盘只针对一整块的盘,向C盘D盘我会用C区和D区代替。
如何看自己有几个盘呢?
摁下:win+x,选择【磁盘管理】,在打开页面的中下部你可以看到:
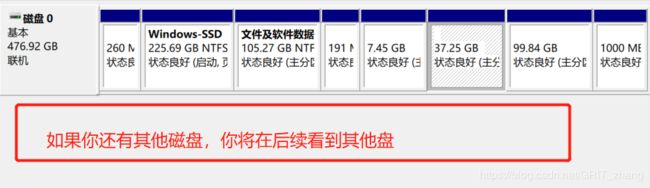
补充2:查看自己的BIOS模式,这决定后续的操作。
摁下win+r,输入cmd,打开命令行,输入:msinfo32,摁下enter键(不管是32位还是64位都一样输入32),再出现的操作框中找到:
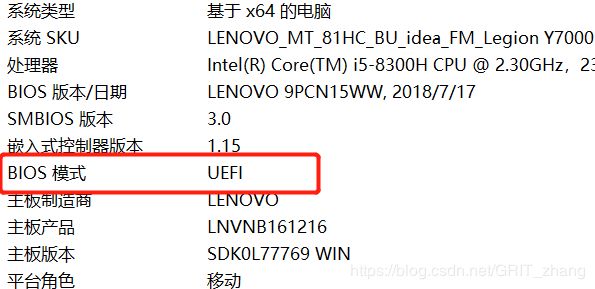
我的是UEFI,还有一种可能是“传统”。
记住自己的模式,后续根据模式不同,操作不同。
2.进行【压缩卷】处理。
也就是刚刚前面补充1内容,为Ubuntu分配空间。
下面是情况分类,大家根据自己的情况选择对应的操作步骤。
一个磁盘的情况:
(也就是我的电脑情况:一个磁盘,被分为C区和D区,但都是在一个盘内划分的)
操作步骤:选择一个盘区,我选择的是D区(对我来说,C区存放系统等重要文件,而且D区空间更大),然后右击选择【压缩卷】,出现内容如图:
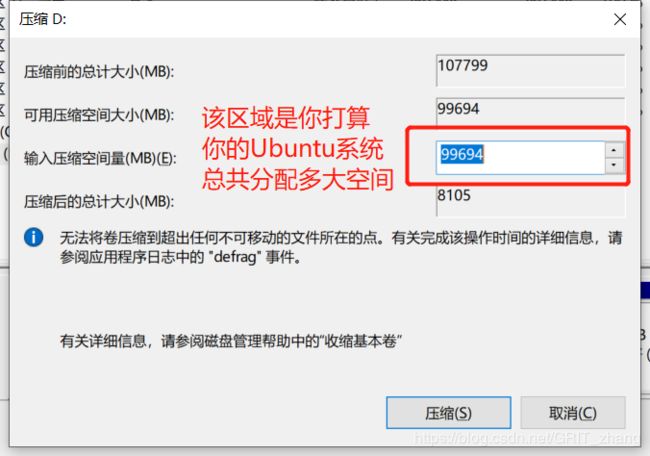
【输入压缩空间量】就是分配总空间大小,我的是120G左右(图片是我安装成功后,为了此博客又操作一次截的图)。
因为我的盘空间足够,所以分的大一些,你们根据自己的情况而定,至于后面的Ubuntu分区,我会再给出大家一些建议。
确定大小后,点击压缩,压缩成功后就可以看到一个【未分配区域】,这就ok了,不要再做别的操作!!!
(吐槽:网上有一些博客,又是让下载分区软件,又是让下载别的软件,还有启动软件,我刚开始信了,后面一个都没有用到!!!)到此,第二步中一个磁盘的情况说明完毕。可以去看第三步了。
两个或多个磁盘情况:
虽然我没有操作过,但操作的本质是不变的。
步骤:找到你win系统安装的磁盘,如果内容足够大,或者想省事,就直接视为一个磁盘操作,即就按照第一种情况去操作,即:选中系统所在磁盘,选择一个盘区,右击压缩,设置空间大小,然后压缩,完成即可。
如果你的系统磁盘剩余空间不够大,或者不想分配到系统所在磁盘内,你需要这么操作:
先在系统所在磁盘里面,找到一个盘区,压缩200M的空间,该空间是Ubuntu启动程序所在位置,Ubuntu的启动和运行可以分开的。
压缩完成后,再去别的磁盘找个盘区,进行压缩,该空间的就是以后Ubuntu运行所在空间,大小视个人情况而定,如果空间不小,建议80或100G左右,我的是120G。
压缩成功后就可以看到一个【未分配区域】,这就ok了,不要再做别的操作!!
(吐槽:网上有一些博客,又是让下载分区软件,又是让下载别的软件,还有启动软件,我刚开始信了,后面一个都没有用到!!!)到此,第二步中一个磁盘的情况说明完毕。可以去看第三步了。
注:这里我没有考虑磁盘类型,因为没必要,核心不是磁盘类型,所以不考虑你的磁盘是不是机械都一样。
3.制作U盘启动。
找一个U盘,里面的文件如果重要的话就做好备份,因为该操作会清空U盘。而且这里少不了下载一个软件,UltraISO,大家百度就行了,下载安装后默认安装一下。安装完成后,打开软件,如果出现如下界面:
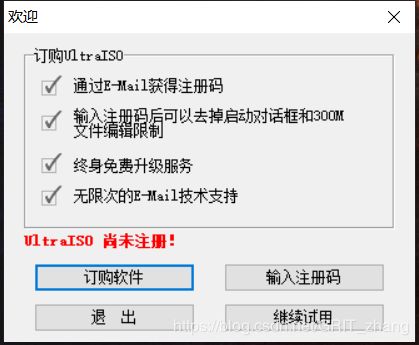
选择继续使用/免费试用,然后进入软件界面:

然后操作:
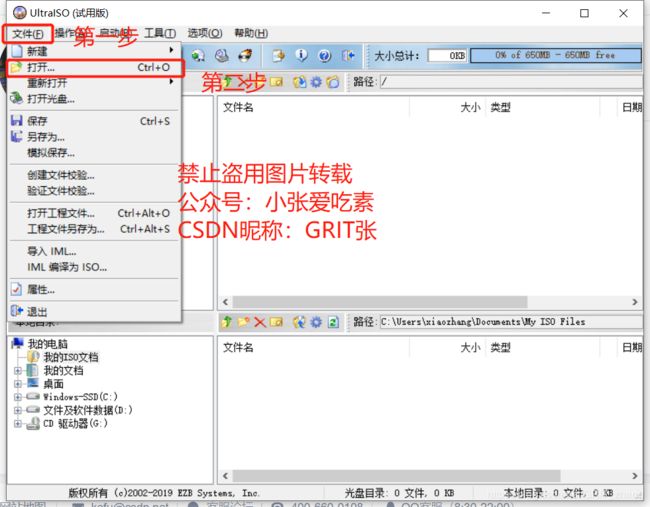
选中前面下载的Ubuntu的文件,进行打开,然后进行如下操作:

写入过程中全部默认选项即可,等待写入/刻录完成,关闭窗口,但是别拔掉U盘。
4.关闭电脑的快速启动。
步骤:win+x,选中【电源选项】——其他设置中【其他电源设置】——选择关闭笔记本计算机盖的功能——在下半部分找到怕【快速启动】勾选去掉,如果已经去掉就不用管了,点击保存修改即可。
5.开始Ubuntu的安装.
由于我已经安装了,图片没有保存,我将以文字的形式进行赘述,但绝对详细,也别是分区方面。
重启计算机,摁下F12进入boot,每个电脑不一样,我的是联想。(关于这个网上还有乱七八糟的说法),然后选择U盘进入系统,会出现一个黑底白字界面,如果电脑可以就会出现一闪而逝,不过不用担心,他默认选择的是【尝试安装Ubuntu】,这正是我们需要的,会有个加载页面,摁下任意键就可以进入了Ubuntu,但这不算安装,随便操作几下,如果不卡就代表你的电脑可以安装,然后寻找桌面上的Ubuntu安装程序,双击打开。下面给出安装步骤,我都是回忆的,可能步骤上面有些错乱,希望理解。
6.后续安装过程:
双击打开后,先出来的是语言选择。我的建议是先中文,因为有些操作需要看懂,后续看个人再决定是否选择英文,我选择的中文,然后下一步,就会看到默认的使用汉语,点击继续。
会有一个【你是谁?】也就是给你的Ubuntu设置用户信息,名字使用英文,密码要简单,省的遗忘,其他默认,然后继续。
会出现一个选择安装的版本,是标准的还是mini的,我选择的是标准,所以我建议大家选择mini,标准很浪费时间,而且比mini多出的软件基本无用。
7.安装类型。
一定要选择其他,这样目录什么的我们自己设定。
8.创建分区一定要按照下面的进行(以我的空间120G为例):
1)先创建Ubuntu系统启动程序安装位置。
a.如果空间分配和win系统盘在一个盘内:
找到我们给Ubuntu分配的总空间大小,点击选中,可以看到左下面有一个【+/创建新分区】,这就像我们win系统下面的分区一样,我们给Ubuntu分配的空间就类似磁盘,这么理解的话会好一些。
- 如果你的电脑BIOS模式是UEFI,那么选择:逻辑分区 空间起始位置 EFI系统 ,大小是200M;
- 如果你的电脑BIOS模式是传统,那么选择:逻辑分区 空间起始位置 ext4日志文件系统 选择/boot ,大小200M。
b.如果空间分配和win不在一个盘内:
找到我们在系统磁盘内分配的200M左右的空间,选中它。
- 如果你的电脑BIOS模式是UEFI,那么选择:逻辑分区 空间起始位置 EFI系统 ,大小是200M;
- 如果你的电脑BIOS模式是传统,那么选择:逻辑分区 空间起始位置 ext4日志文件系统 选择/boot ,大小200M。
下面的分区都在我们分配的大空间内。
2)swap空间/交换空间。
根据你的电脑内存大小一样。比如你是4G内存,那么就输入4000M,如果是8G就输入8000,选择:逻辑分区 空间起始位置 交换空间 。
3)/分区。
要清楚这里存放的数据是系统和软件,软件都是默认安装到这里的,所以不能太小,但也不用很大,我的是30G。选择:主分区 空间起始位置 ext4 /。
4)/home分区。
这里就是存放各种文件了,大小就是剩下的空间都给他。选择:逻辑分区 空间起始位置 ext4 /hoom 。
9.分配空间完成后
这一步很重要,我们需要把Ubuntu的启动程序安装位置配置好,应该选择我们刚刚给分配的200M空间大小的区,根据电脑不同刚刚分配的空间有的是efi有的是boot,选中他们即可。然后继续。
10.时区.
默认,中文一般就是shanghai
11.然后系统就会开始安装.
时间可能比较长,可以出去玩会儿。等待安装成功后,会自动提示是否重启,选中是,然后重启。就不会看到一个页面:让你选择是Ubuntu启动还是win启动,上下键选中想要启动的然后enter即可。
以上就是win10下安装Ubuntu双系统的步骤,后面的步骤因为我是在安装成功后才写的教程,那些图片就没弄,如果你遇到了问题,可以下面对我留言或者去wx也行,我看到了就会回复。
我现在也是刚开始学Linux,也开始学python,以后想进入人工智能,学习都是自己摸索的,道路漫长,一步步来吧。