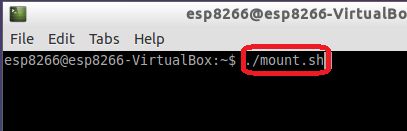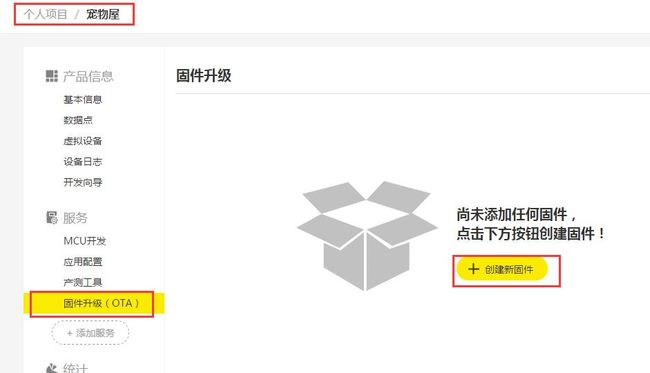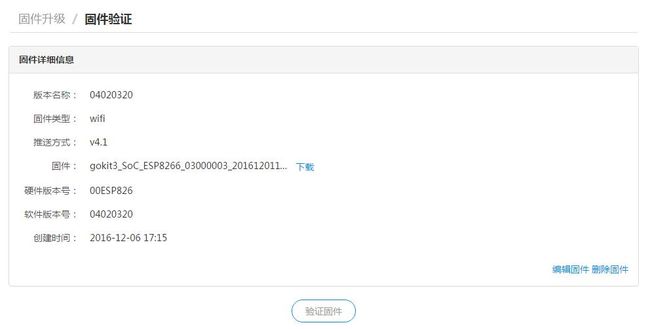【esp8266】从0开始玩转Gokit3 SOC(3)全彩智能灯应用-编译固件
1 开发环境搭建方式
GoKit3(S)有两种开发环境的搭建方式:
1) 使用乐鑫官方的ESP8266开发环境 (推荐方式)
2) 使用自定义开发环境:虚拟机VMware(12.0版) + Ubuntu系统(14.04 <64位版>),然后在Ubuntu下配置交叉编译工具编译源码。
1.1 使用乐鑫官方开发环境(推荐方式)
1) 下载官方编译环境安装包:
链接: https://pan.baidu.com/s/1kVn12Iz
注:
开发者需先安装虚拟机VirtualBox (及运行VirtualBox-4.3.12-93733-Win.exe),然后用VirtualBox 加载编译环境的虚拟镜像(ESP8266_lubuntu_20141021.ova)。
xtensa-lx106-elf.tar.bz2 是交叉编译工具,在“自定义开发环境”时使用。
2) 配置VirtualBox
安装VirtualBox 4.3.12 后打开,按如下步骤进行操作:
Step 1: 选择 “Preferences” 选项
Step 2: 选择 “General” 创建VM默认虚拟机路径,例如: D:\vm
![]()
Step 3: 选择 “Import Appliance “ 选项
Step 4: 选择要加载的虚拟镜像,例如: D:\vm\ ESP8266_lubuntu_20141021.ova
Step 5: 导入虚拟镜像
导入后,可以发现相应文件 D:\vm\ ESP8266_lubuntu_1:
Step 5: 创建共享文件夹
在windows下创建名叫 “share”的共享文件,使VirtualBox与windows之间方便的进行文件传输,操作步骤如下:
![]()
Step 6: 验证编译环境
运行链接脚本: “./mount.sh”
输入用户密码: “espressif”,回车确认。
进入Gokit3(S)文件目录(可查看“GoKit3(S)源码编译”一节)
![]()
运行编译脚本:./gen_misc.sh
显示如下说明编译环境搭建成功。
![]()
如有问题请查看乐鑫官方说明:
https://github.com/esp8266/esp8266-wiki/wiki/Toolchain
1.2 使用自定义开发环境
1)安装VMware(12.0版) + Ubuntu系统,并创建共享目录”D:\share”(方法自行百度)。
2)配置开发环境
Step 1: 将 xtensa-lx106-elf.tar.bz2 复制到 D:\share 中。(之前创建的共享文件夹)完成后如下:
Step 2: 进入Ubuntu运行Terminal,如下图顺序打开Terminal
首先进入root权限,命令行中输入:sudo su ,输密码后回车。
更新源:
apt-get update
![]()
安装相关软件库:
32位虚拟机执行:apt-get install vim git //一路回车确认
64位虚拟机执行:apt-get install vim git libc6-dev-amd64 //一路回车确认
进入共享文件夹:
cd /mnt/hgfs/share
命令行顺序执行:
cp xtensa-lx106-elf.tar.bz2 /opt/
cd /opt/
tar -jxvf xtensa-lx106-elf.tar.bz2 //解压后显示如下
![]()
cd /home/$ username //$username为登录用户名
vim .profile
export PATH=”/opt/xtensa-lx106-elf/bin:$PATH” //添加到最后一行 保存退出
exit //注意在要退出超级用户权限
source .profile //在用户名权限下执行此脚本
echo $PATH //显示红框所示表示配置正确
![]()
如有问题请查看乐鑫官方说明:
https://github.com/esp8266/esp8266-wiki/wiki/Toolchain
2 GoKit3(S)源代码
GoKit3(S)的源码获取方式请查看:代码自动生成工具介绍 中 生成SoC方案代码 一节。
GoKit3(S)源码编译
1) 将GoKit3(S)源码解压后放入share共享目录下:
注:示例中以ESP8266 32M模组的源码为例,16M、8M同理。
2) 进入编译目录:
cd /mnt/hgfs/share/SoC_ESP8266_32M_source/app/
3) 设置编译脚本为Unix格式,防止Win系统下对编译脚本产生影响(注:无法运行编译脚本时即可使用此方法):
vim gen_misc.sh
:set ff=unix //这是vim命令,非添加的内容
:wq! //这是vim命令,非添加的内容
4) 运行编译脚本:
./gen_misc.sh
注:如图所示表明编译成功
5) 生成的固件位置:
share/SOC_ESP8266_32M_source/bin/upgrade
Windows中显示如下
GoKit3(S)固件下载
1 打开烧写软件
下载程序烧录工具“FLASH_DOWNLOAD_TOOLS_v2.4” ,下载地址:
http://bbs.espressif.com/viewtopic.php?f=57&t=433
下载完毕解压后点击运行“ESP_DOWNLOAD_TOOL_V2.4.exe”
2 设置烧写选项
GoKit3(S) 烧写固件分为SOC版和MCU版,开发者应根据GoKit3(S) 的模式烧写对应版本的固件,详细介绍请查看《GoKit3(S) 开发套件介绍》中的“2. 了解SOC版与MCU版的区别”一节。
2.1 GoKit3(S) SOC版
SOC版的程序固件名称为:
user1.4096.new.6.bin
编译后固件默认保存位置:
share/SOC_ESP8266_xxM_source/bin/upgrade
2.2 GoKit3(S) MCU版
MCU版的程序固件名称为:
GAgent_00ESP826_04020011_16041419.bin
点击下载)
详细介绍请查看《GoKit3(S) 开发套件介绍》中“5. 使用Gokit的MCU模式”一节。
2.3 确认烧写选项
烧写选项按如下图所示选择、填写:
注:
1).前三个 ‘.bin’ 文件都在D:\share\SoC_ESP8266_32M_source\bin 目录下,选择对应的名称的 ‘.bin’文件即可。
最后一个.bin 文件默认为SOC版固件:user1.4096.new.6.bin
位置:D:\share\SoC_ESP8266_32M_source\bin\upgrade\user1.4096.new.6.bin
若烧写MCU版固件请选择 GAgent_00ESP826_04020011_16041419.bin
2).COM PORT 为TTL转串口的COM号(下边会说明)
3).BAUDRATE建议为:115200(烧写速度慢但成功率高)
3 连接TTL转USB接口
![]()
将TTL转USB与电脑连接:
设备管理器中找到对应的串口号:(此处为COM4)
4 给Gokit供电
注:
这里USB可连直接接电源,若想查看日志可接电脑(需区别COM号)。
5 烧写程序
首先,将拨码开关设为程序烧录模式(下拨位置)
相继按下烧录工具的“START”键与WiFi模组的“Reset”键,开始烧录程序:
若显示“完成”及烧录成功
注:若不成功,先查看COM是否正确,并调低BAUDRATE多试几次。
接下来,将拨码开关设为正常使用模式(上拨位置)
按下 Reset键重启模组,程序开始工作
6 查看LOG日志
将USB口(及供电接口)连接计算机便可通过串口(注意选择对应COM口号)打印工具查看LOG信息(波特率:115200)
注:若LOG信息出现乱码,可重启串口打印软件,即可恢复正常。
固件升级(OTA)
1 上传固件
登陆开发者中心,找到需要进行OTA的产品,按下图所示找到固件升级页面
点击“创建新固件”按钮,按下图提示填写:
说明:
1、固件所在的目录是bin/upgrade/*bin
2、自03000003版本后增加了Changelog文件,OTA软件版本号会在Changelog文件中描述。
3、03000001版本软件版本号请使用040200xx
4、OTA固件版本号必须大于运行在模组中的固件版本号
2 验证固件
固件创建完成后,可以看到如下界面:
点击“验证固件”按钮,会看到如下图的弹框
![]()
填入MAC,点击“推送”后等待OTA推送结果即可。
FAQ&总结
1 FAQ
问:自定义开发环境共享文件夹不成功怎么办?
答:使用如下命令重新安装VMware Tools
sudo apt-get autoremove open-vm-dkms open-vm-tools –purge
点击“虚拟机”—— 重新安装VMware Tools ——在终端中进入相应目录
tar -zxvf VMwareTools-10.0.0-2977863.tar.gz
sudo ./vmware-install.pl
之后一路回车键确认直到安装完成即可
2 总结
至此,Gokit3的开发环境搭建、源码编译及固件下载已介绍完毕。
若想深入了解Gokit3的硬件电路说明请查看:
《GoKit3硬件手册》
若想在Gokit3所给出的“微信宠物屋”代码示例的基础上开发自己的程序请查看:
《GoKit3(S)程序开发手册》