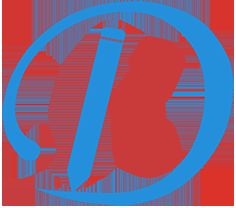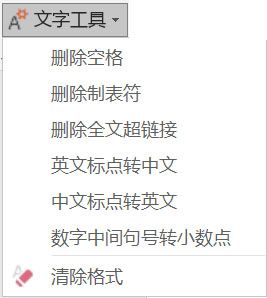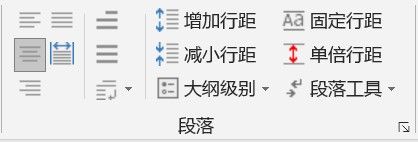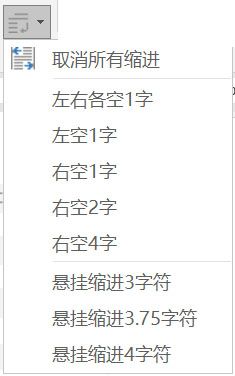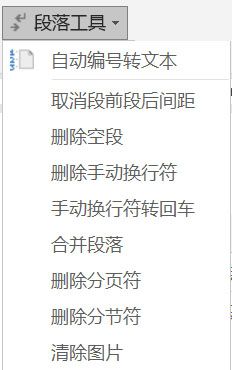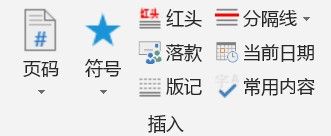快点公文助手-使用说明
一、页面
(一)页面参数设置
1.页边距
为满足不同公文类型的格式需求,可同时设置3种页边距,分别为普通公文、信函格式、其他格式(如便笺等),页边距数值以厘米为单位,可精确到小数(word软件精度一般为0.01厘米,小数位数再多也不起作用)。
2.对称页边距
对于需要双面打印的文档,我们可以勾选“对称页边距”,使纸张正反两面的内、外侧均具有同等大小,这样装订后会显得更整齐美观。
3.文档嵌入不常用字体
勾选此项可在文档中嵌入该文档所用到的字体,防止将文档发给别人时,因别人电脑没安装相应字体而被替换为其他字体的情况。
4.精确控制
精确控制每页行数和每行的字数,公文标准要求每页22行,每行22字。
(注:开启该选项会自动设置文档默认字体大小为三号字)
5.设置固定行间距
勾选此项后,将设置文档的默认行间距为设置的固定行距,不勾选则默认为单倍行距。
6.[确定]按钮
点击后,将设置好的参数自动保存到用户数据,以便下次直接使用,同时应用到当前文档。
(二)普通公文、信函格式、其他格式
点击后,将自动按上述设置好的页面参数调整相应页面格式。
(三)分页符
在光标处插入分页符。
(四)分节符
在光标处插入下一页分节符。
(五)当前页面横向
将光标所在页设置为横向(前后页不变),同时保证本页原有内容均在横页上。
(七)删除页眉横线
删除光标所在页的页眉横线,如设置了奇偶页不同,需分别定位到奇数页和偶数页后再点击。
(注:点击右下角角标后将弹出word自带的“页面设置”对话框)
二、字体
(一)[字]按钮
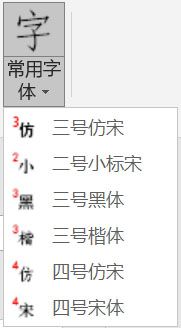
该按钮分为上下两部分,点击上半部分时设置选中内容的字体为三号仿宋(一般用于正文,具体字体名称为“仿宋”还是“仿宋GB_2312”,可提前预设好,见下文“字体预设”,其他字体同理);点击下半部分则弹出常用字体下拉列表,其中:
二号小标宋一般用于公文标题;
三号黑体一般用于一级标题、公文份号、密级、紧急程度、“附件”标注;
三号楷体一般用于二级标题、公文副标题、签发人等;
四号仿宋一般用于版记;
四号宋体一般用于页码。
(注:以上字体设置只改变字体名称和字体大小,不改变缩进、颜色等其他格式,用于只需改变字体时使用)
(二)正文格式
将所选内容设置为公文正文格式,包括:字体为三号仿宋,颜色为黑色,取消加粗、下划线、上标等特殊格式,恢复默认字符间距和字宽等,首行缩进2字符,取消左右缩进、段前段后间距、孤行控制等,自动调整中文与数字、西文之间的距离,西文和数字自动设置为预设的字体(见下文“字体预设”),等等。
(三)一级标题
将所选内容设置为公文一级标题格式(字体为三号黑体,其他设置同“正文格式”)。
(四)二级标题
将所选内容设置为公文二级标题格式(字体为三号楷体,其他设置同“正文格式”)。
(五)其他标题
1.文件标题(居中)
将所选内容设置为公文标题格式(取消首行空2格,居中对齐,字体为二号方正小标宋,其他设置同“公文正文”)。
2.副标题(居中)
将所选内容设置为副标题格式(取消首行空2格,居中对齐,字体为三号楷体,其他设置同“公文正文”)。
3.密级格式
将所选内容设置为密级标注的格式(顶格左对齐,字体为三号黑体,其他设置同“公文正文”)。该格式除用于密级格式外,还可用于公文份号、紧急程度、附件标注等的设置。
(六)字体更改
从其他地方拷贝来的文档字体不符合公文要求时,可用此功能对选中范围相应字体进行更改,默认提供7种常见的字体更改
1.指定字体更改
点击“指定字体替换”,对其他字体进行替换(全文替换)。
2.字体预设
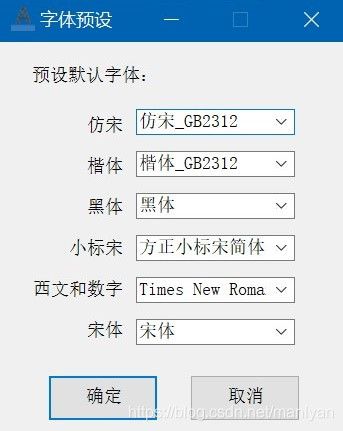
根据不同习惯或要求,对仿宋等6种公文常用字体类型设置具体的字体名称(从下拉列表中选择本机系统字体),点击[确定]后保存到用户默认数据,下次使用时勿需再设置。
(注:本机不存在的字体可以手工输入字体名称)
(七)文字工具
1.删除空格
删除选中范围内的空格,包括全角空格。
2.删除制表符
删除选中范围内的制表符。
3.英文标点转中文
将选中范围内的英文标点符号转为中文标点,如“.”转“。”,但数字后面的小数点除外。
4.中文标点转英文
将选中范围内的中文标点转为英文标点,如“。”转“.”。
5.数字中间的句号转小数点
将选中范围内数字中间的句号转为小数点,如“1。5”转为“1.5”。
6.清除格式
清除选中范围的字体格式,只保留无格式文本。
(八)字符间距和字宽设置
1.增大字间距
![]()
将选中内容字符间距增大0.3磅,用于处理独字成行的问题,即一个段落最后一行只有一个字时,可以选中上一行后,点击此按钮增加上一行的字符间距,让最后一行至少有两个字。
2.恢复字间距
3.减小字间距
![]()
选中内容字符间距减小0.3磅,用于处理独字成行的问题,即一个段落最后一行只有一个字时,可以选中上一行后,点击此按钮减小上一行的字符间距,让最后一个字回到上一行。
4.增大字宽
5.恢复字宽
6.缩小字宽
![]()
选中内容的字体宽度按比例缩小2%。用于字数较多,且必须处于同一行的情况,如发文机关红头、版记等。此功能可与“缩小字间距”功能搭配使用,以达到美观效果。
(九)加粗、下划线、着重号
![]()
![]()
![]()
选中时,分别为选中内容字体加粗、添加下划线、添加着重号。
(注:点击右下角角标后将弹出word自带的“字体”对话框)。
三、段落
(一)对齐方式
(二)缩进
1.首行缩进
![]()
首行空2格
![]()
取消首行空2格
2.其他常用缩进
(1)取消缩进
取消段落左右缩进、首行缩进、悬挂缩进。
(2)左右各空1字
段落左右各空一个汉字字符,用于版记以及红头文件签发人所在行。
(3)左空1字
段落左侧空一个汉字字符,用于外侧页码之偶数页页码。
(4)右空1字
段落右侧空一个汉字字符,用于外侧页码之奇数页页码。
(5)右空2字
段落右侧空两个汉字字符,用于不盖章公文的落款署名。
(6)右空4字
段落右侧空4个汉字字符,用于盖章公文的落款日期。
(7)悬挂缩进3字符
用于单个附件名称较长需要换行时,确保换行首字与上一行附件名称首字对齐。运用此功能需首先设置页面格式,确保文档默认字体为三号字,否则不能对齐。
(8)悬挂缩进3.75字符
用于多个附件清单(标序号,序号字体为新罗马),且附件名称较长需要换行时,确保换行首字与上一行附件名称首字对齐。运用此功能需首先设置页面格式,确保文档默认字体为三号字,否则不能对齐。
(9)悬挂缩进4字符
用于多个附件清单(标序号,序号字体为仿宋),且附件名称较长需要换行时,确保换行首字与上一行附件名称首字对齐。运用此功能需首先设置页面格式,确保文档默认字体为三号字,否则不能对齐。
(三)增加、减小行距
一般用于特殊情况下对段落行间距进行微调,如首页末行文字距离面边距较宽时,或文末不能容纳落款和版记时。
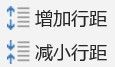
1.增加行距
在当前行间距的基础上增加段落行间距。
2.减小行距
在当前行间距的基础上减小段落行间距。
(四)大纲级别
设置当前段落的大纲级别。设置了大纲级别后,在“视图”—“导航窗格”可显示不同级别标题结构,方便浏览,也可用于自动生成目录。
设置1、2级时,将按一级标题和二级标题格式进行设置(即三号黑体和三号楷体,首行缩进2字符)。
(五)固定行距
点击后,弹出固定行距设置对话框。

在对话框右上角编辑框中输入常用的固定行间距磅值,点击[加入]后添加到左侧列表。点击上下剪头可对列表中的数值进行上下移动。
点击列表中的数值后,将自动显示在下方编辑框中,也可在编辑框中手动输入其他数值。点击[确定]后,自动应用于当前段落的固定行距,同时取消段前段后的间距。
(六)单倍行距
设置当前段落为单倍行距,同时取消段前段后间距。
(七)段落工具
1.自动编号转文本
将选中范围内的自动编号转换为普通文本,同时,删除制表符,英文括号自动转为中文括号。
2.取消段前段后间距
取消当前段落段前段后的间距(如段前0.5行或12磅)。
3.删除空段
删除选中范围内的空段落。
4.删除手动换行符
删除选中范围内的手动换行符(又称软回车,即 )。
5.手动换行符转回车
将选中范围内的手动换行符转为回车符,即 转为 。
6.合并段落
将选中范围内的多个段落合并为一个段落。
7.删除分页符
删除选中范围内的手动分页符。
8.删除分节符
删除选中范围内的下一页分节符。
9.清除图片
删除选中范围内的所有图片。
(注:点击右下角角标后将弹出Word自带的“段落”对话框)
四、插入
(一)页码
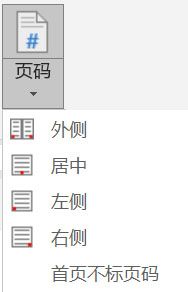
点击按钮上侧默认插入外侧页码,点击按钮下侧弹出下拉列表,可插入其他格式页码。插入的页码自动按公文格式要求,在两条一字线(不是短横线)中间加页码,字体四号字,左右各空一字。
(二)符号
1.插入符号
点击相应符号后,在光标位置插入相应符号,如发文字号常用的“〔〕”。
2.[ ]转〔 〕
将带年份的方括号转为六角括号,如[2021]转为〔2021〕,[2]转为〔2〕。只支持括号内4位及以下数字。
3.【 】转〔 〕
将带年份的黑括号转为六角括号,如【2021】转为〔2021〕,【2】转为〔2〕。只支持括号内4位及以下数字。
(三)红头
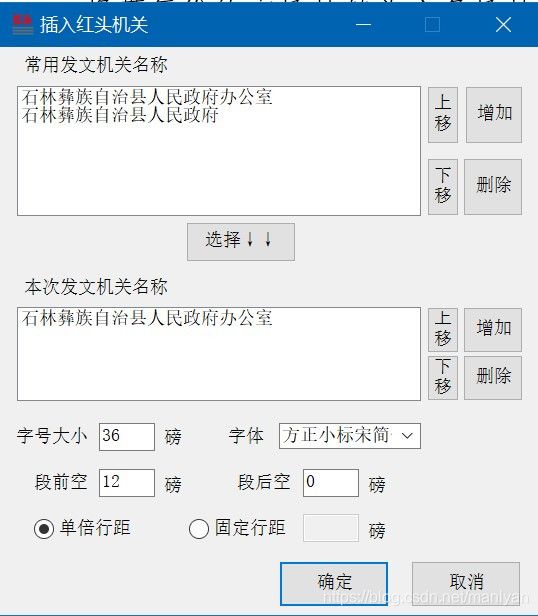
点击后弹出插入红头机关对话框。
点击上侧的[增加]按钮,输入常用的发文机关名称。本次发文机关列表默认显示常用发文机关列表的第一个机关名称。
选中上侧列表中的某个机关,点击[选择]按钮后将其添加到下侧列表,作为本次使用的发文机关。也可点击下侧的[增加]按钮在本次使用列表中临时增加一个发文机关。发文机关可以是单个,也是以是多个联合发文。
在下方设置发文机关相应格式,如字号、字体、行距等。
点击[确定]按钮后,将在光标位置插入设置好的发文机关,同时,常用发文机关列表和正文的格式参数将自动存入用户数据,下次打开时直接使用,勿须再设置。
(注:发文机关字数较多时,系统会自动压缩字符间距,让发文机关处于同一行;此处设置的单位名称将与下文的“落款”、“版记”的单位共用,只需在其中一处设置即可)
(四)落款
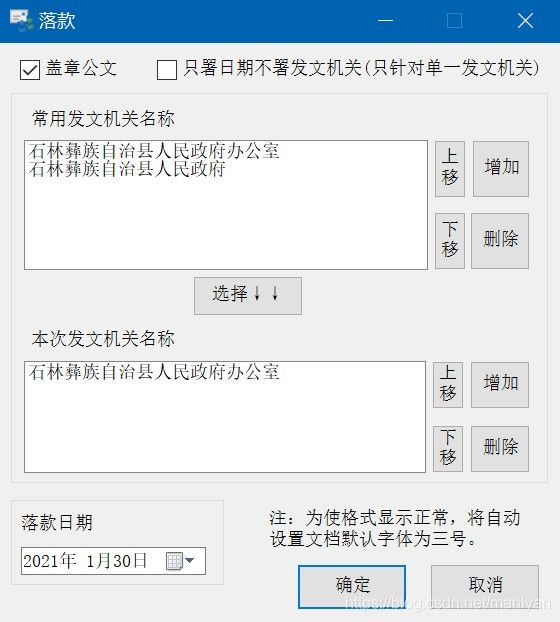
点击后弹出落款设置对话框。
常用发文机关同上文的“红头”。本次发文机关列表默认显示常用发文机关列表的第一个机关名称。选择好本次使用的发机关,设置好日期,点击[确定]后在光标行插入设置好的落款,常用发文机关自动保存到用户数据。
落款功能支持5种格式:
- 1.单一发文机关,加盖印章,有署名和日期:日期右空4字,署名相对日期居中对齐。
- 2.单一发文机关,加盖印章,只有日期无署名:日期右空4字。
- 3.单一发文机关,不盖章:署名右空2字,日期首字相对署名首字右移2字。
- 4.多个机关联合发文,加盖印章:署名分两列排布,最后一个发文机关位于右下方,日期位于其下方。
- 5.多个机关联合发文,不盖章:署名右空两字依次排列于正文右下方,其中,以最长的署名两端为基准分散对齐,日期位于最末一个署名下方,相对署名首字右移2字。
(五)版记

点击后弹出插入版记对话框。
常用发文机关同上文的“红头”和“落款”。从常用发文机关列表中选择用于标注在版记上的发文机关名称,也可手动输入。如有抄送单位,选中“抄送单位”复选框后,在编辑框中输入抄送单位名称,支持多行。
点击确定后,将在文档中插入版记,并按照公文格式要求,版记文字左右各空1字,抄送单位回行时自动缩进对齐。
版记功能提供2种格式:
1.表格形式
将抄送单位、发文单位置于表格中,表格只显示横向线条,表格下边线与页面版心下边缘重合,表格不会随正文的变化而移动。
2.线条形式
版记的分隔线为图形线条,并为嵌入型,其位置会跟随正文行数的变化而变化。默认在光标位置插入,需手动调整至页面最下端。
(注:推荐使用表格形式,以确保版记位于页面最下方,且不跟随正文移动)
(七)分隔线
1.普通公文分隔线
在文档上侧插入一条红色实线,线长与版心同宽(一般为15.6cm)。
2.带五角星分隔线
两条单实线之间有五角星,一般党的机关用此格式。
3.文武线
用于信函格式,上方线条上粗下细,下方线条下粗上细,线长均为17cm,相对版心居中对齐,下方线条距离页面下边缘2cm。
4.单横线
线条位置与信函格式的文武线相同,线型为单实线。一般用于便笺等其他格式,各地情况不同。
5.装订线
在页面左侧插入装订位置的参考辅助线,上下各一条,长度1厘米,距离页面左边缘0.5cm(公文格式规定为0.3-0.5cm之间),两段线条分别距离页面上下边缘7cm。
(八)当前日期
在光标位置插入当前日期,如“2021年1月30日”。
(九)常用内容
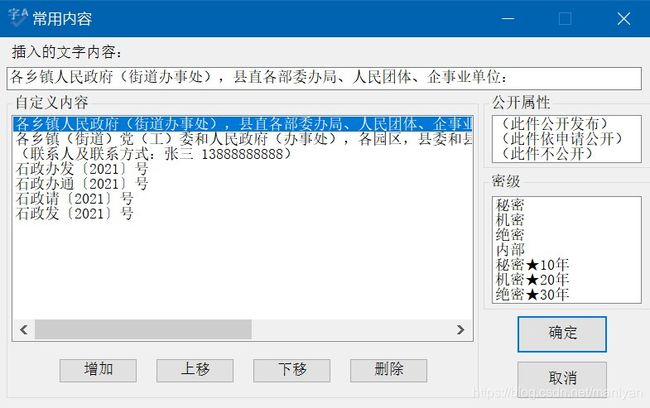
点击后,弹出常用内容设置对话框。
日常办公常用的其他内容可以在这里设置,如常用的主送机关、联系人、发文代字等。
此功能除了提供常用的公文公开属性、密级外,还支持自定义。点击[增加]按钮输入常用内容后将其添加到列表,在列表中选择要插入文档的内容(也可在上方编辑框中直接输入),点击[确定]按钮后即可将选中的内容插入到光标位置,同时,常用内容列表将保存到用户数据,以便下次使用。
五、保存和打印
(一)保存
点击按钮上半部分,直接保存当前文档;点击按钮下半部分,弹出其他选项列表,可另存为word文档副本,另存为PDF文件,或另存为其他格式副本。
(二)打印
点击按钮上半部分,弹出打印对话框;点击按钮下半部分,有打印预览选项,点击后进入打印预览模式。
六、关于
特别说明: