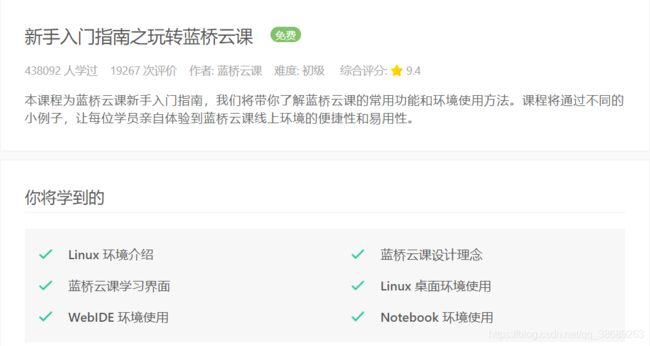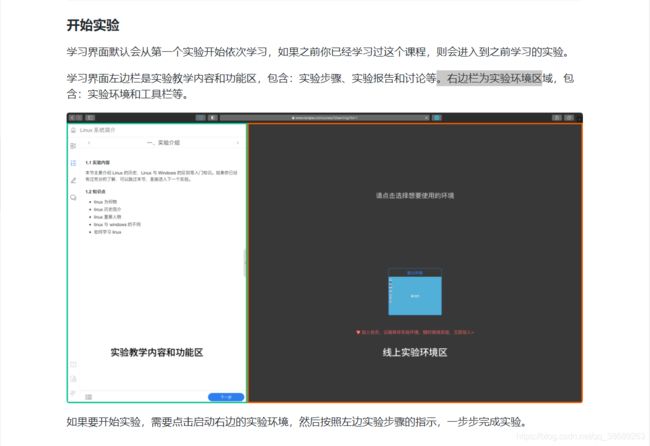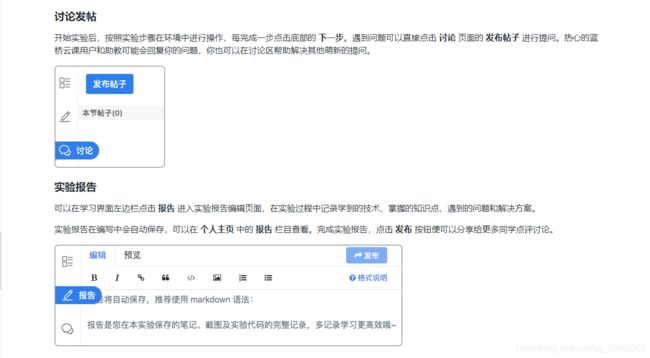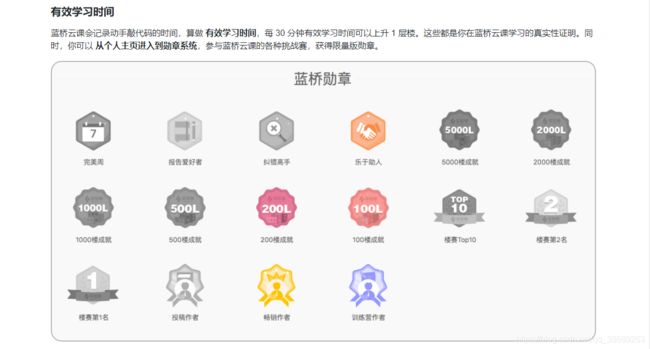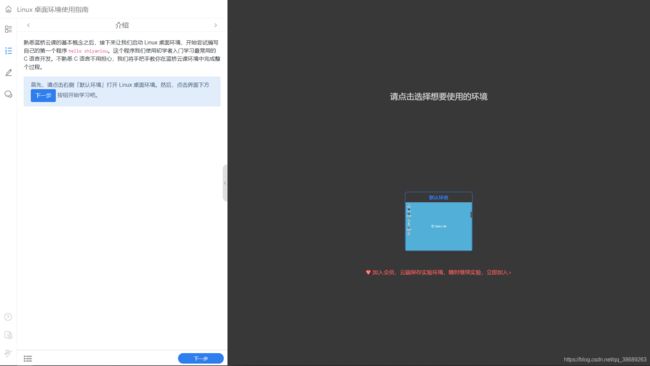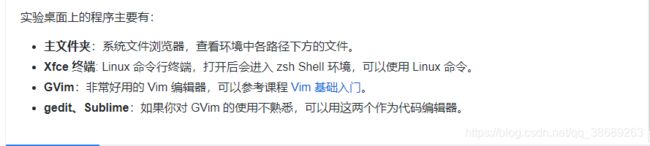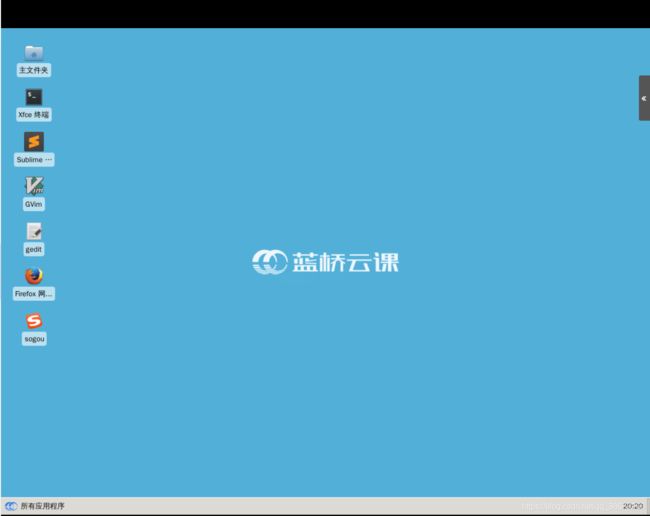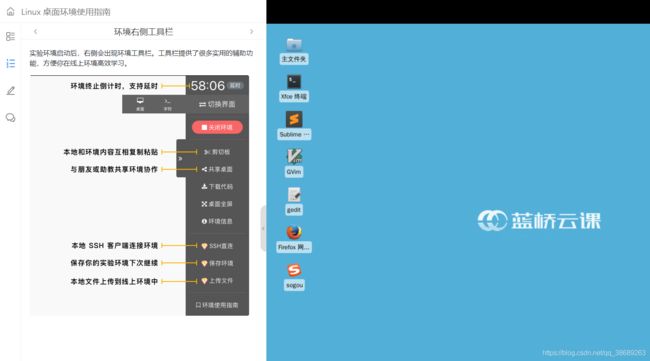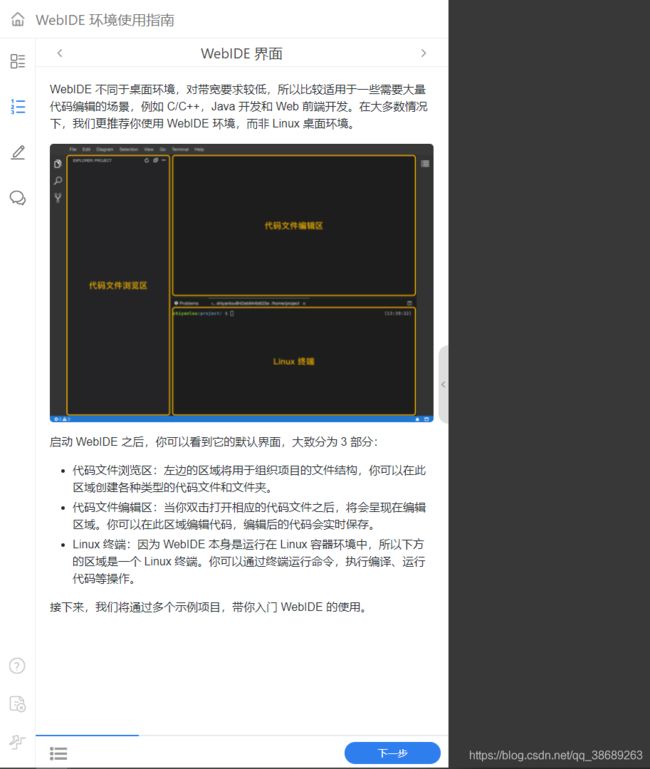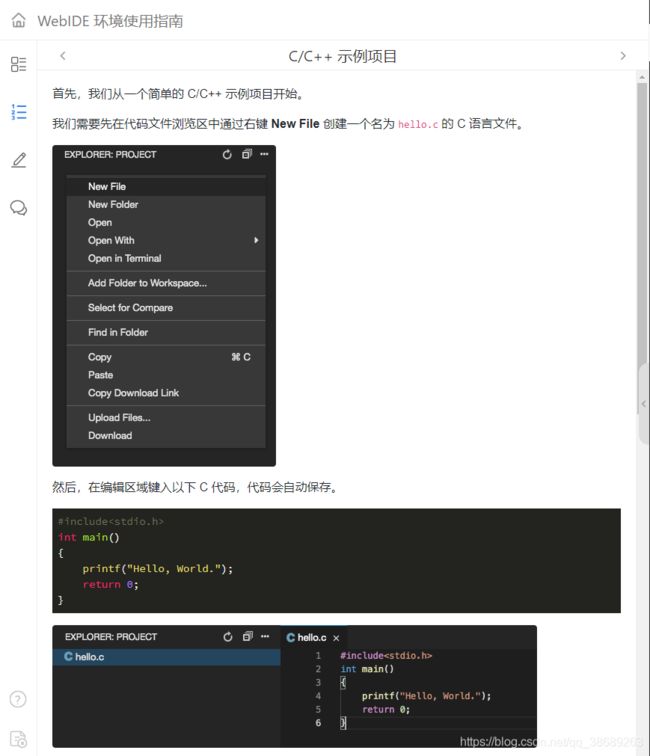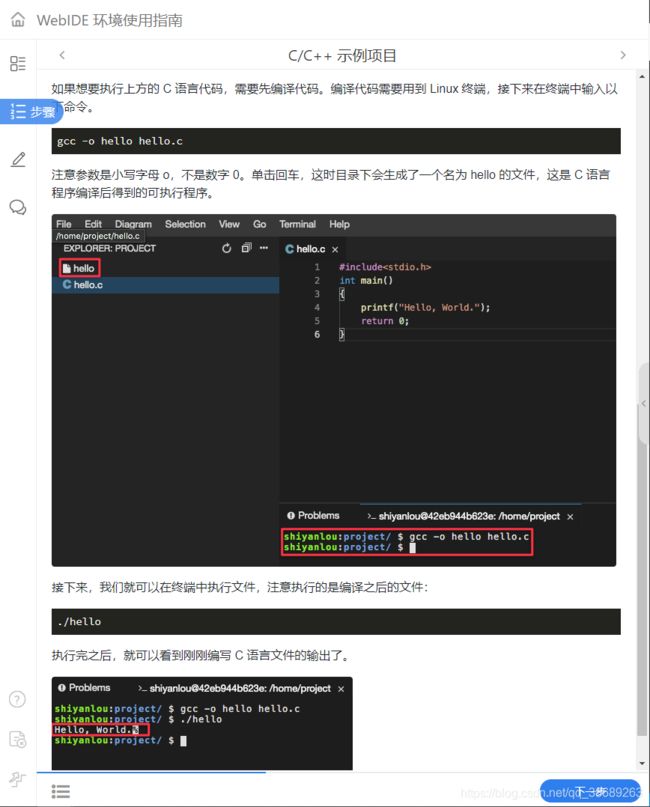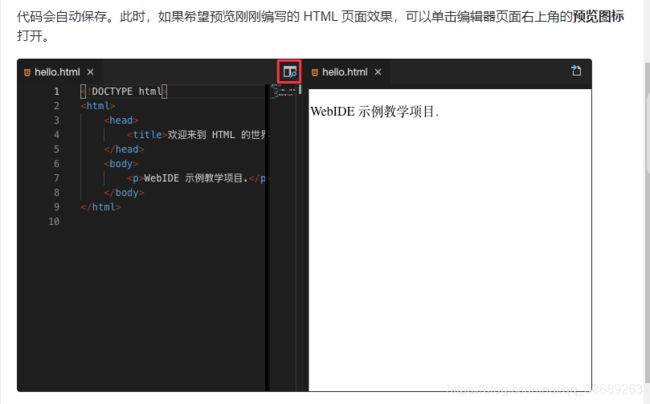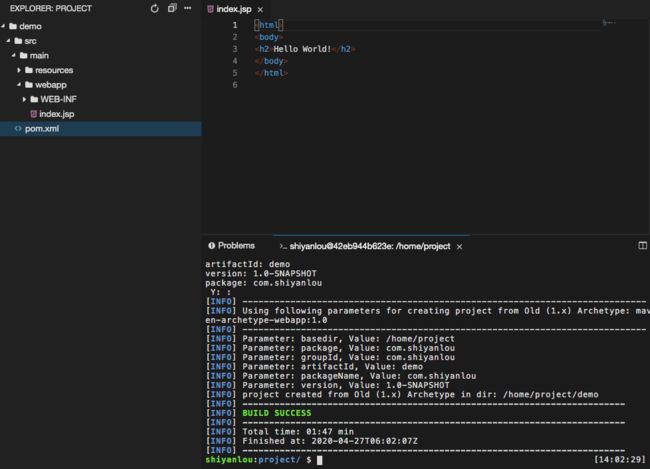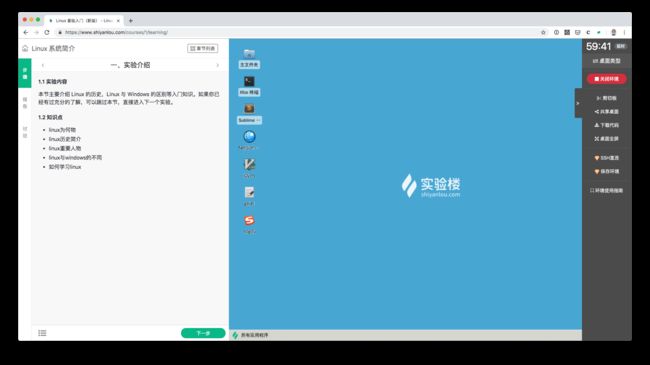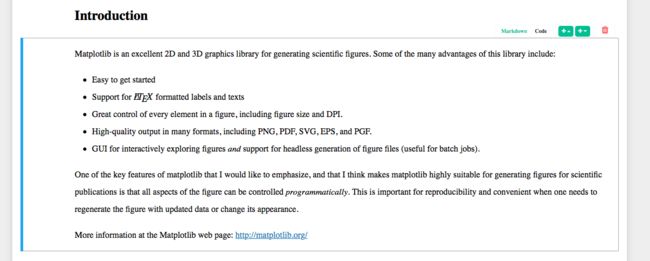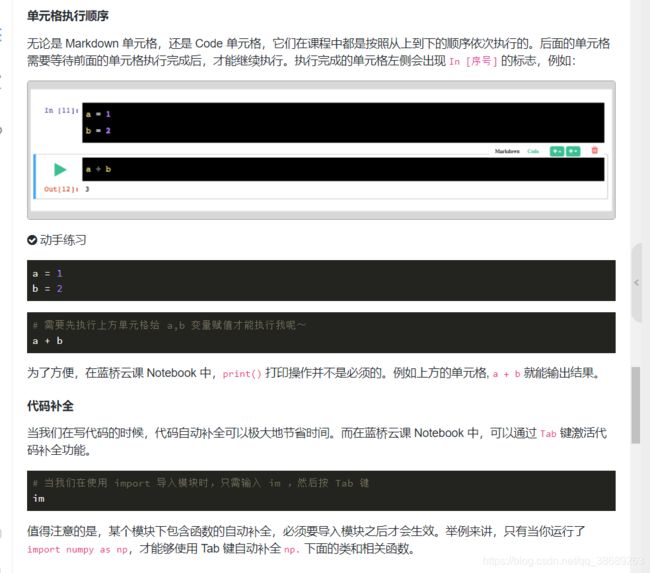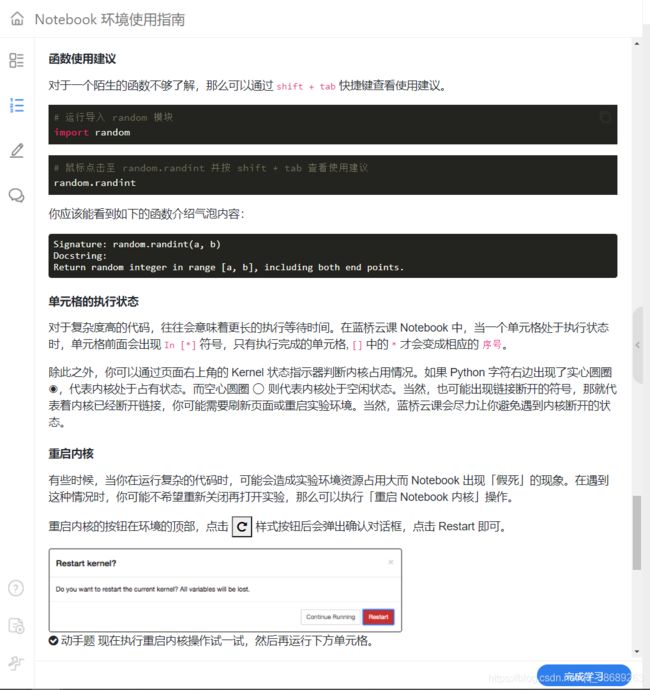新手入门指南之玩转蓝桥云课
新手入门指南之玩转蓝桥云课
文档1 你好,蓝桥云课

![]()
实验1 Linux 桌面环境使用指南
本实验采用的就是图形界面的 Linux 桌面环境。图形界面使用的是非常优秀的 Ubuntu Linux 操作系统。Linux 不同于 Windows 环境,初上手有很多不便,但用来学习计算机技术非常适合。大部分互联网公司的开发环境都是 Linux,Linux 也成为越来越多计算机专业学生的必修课。
实验2 WeblDE 环境使用指南
接下来,我们尝试启动 Maven 的示例项目。在 Java Web 开发过程中,需要运行 Web 服务进行调试,这个时候就需要 Jetty 或者 Tomcat。所以,需要先修改刚刚新建的项目配置,添加 Jetty maven 插件。
你需要打开 demo 文件夹下方的 pom.xml 配置文件,并使用下方配置替换默认内容,复制并粘贴即可。
4.0.0
com.shiyanlou
demo
war
1.0-SNAPSHOT
demo Maven Webapp
http://maven.apache.org
org.eclipse.jetty
jetty-maven-plugin
9.4.12.v20180830
10
/
上方的配置中,我们新增了 jetty-maven-plugin 插件支持。接下来,继续在终端操作:
cd demo
mvn jetty:run上方的命令中,cd demo 是切换路径到 demo 文件夹中,mvn jetty:run 则是启动 Web 服务。由于需要下载的依赖较多,执行后需要稍等一会。项目启动完成之后,你可以看到服务运行在公网 8080 端口。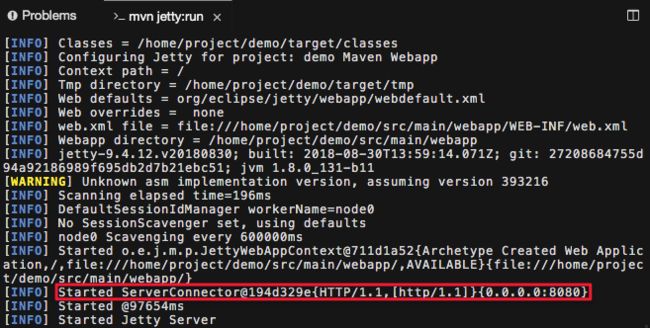
此时,我们就可以通过蓝桥线上环境提供的 Web 服务,打开运行在 8080 端口的 Maven 示例项目。
在环境右侧工具栏中找到「Web 服务」按钮,然后单击打开。
线上环境会自动分配一个临时域名给当前的 Web 服务,你可以在浏览器新的标签页面看到预览效果。
看到 Hello,World 默认页面,意味着刚刚 Maven 项目运行正常。
特别提醒:为了保证环境运行安全,线上环境提供的 Web 服务仅监听 8080 端口。Maven 项目默认运行在 8080 端口,其他一些服务运行时则可能需要手动指定端口号。
实验3 Notebook 环境使用指南
IPython 之后,就出现了 IPython Notebook,它完整地继承了 IPython 的交互式特性,同时以 Web 形式运行。IPython Notebook 的出现,让数据分析和机器学习的过程变得高效。
Jupyter Notebook
再之后,在谷歌、微软等互联网巨头的赞助下,IPython Notebook 发展成为更加成熟和完善的开源项目,并更名为 Jupyter Notebook。相信部分朋友对这个名字和下面的界面并不陌生。
Jupyter Notebook 已经成为现代处理数据的必备工具。从数据清理、数据可视化、数据分析,再到后面的建立机器学习或深度学习模型,都可以在 Jupyter Notebook 完成。同时,Jupyter Notebook 可以保留代码运行后的结果,方便内容的传播,以及回顾做过的工作。
蓝桥云课 Notebook
如今,蓝桥云课基于 Jupyter Notebook 开发出了更加简洁易用的蓝桥云课 Notebook 在线实验环境,界面如下所示。
如果你先前使用过 Jupyter Notebook,我们相信当你接触到蓝桥云课 Notebook 环境时会很容易上手。当然,感到陌生的你也完全不用担心,下面就手把手教你蓝桥云课 Notebook 环境的正确使用方法。
目前,蓝桥云课通用的在线环境界面如下图所示,大致分为两部分:左边是实验文档,右边是在线实验环境。学习时,你通过阅读文档内容,并自己动手在右侧的在线环境中练习。
而在蓝桥云课 Notebook 中,学习逻辑就会发生一些变化。如今,实验文档和实验环境被融为一体,你只需要跟随蓝桥云课制作好的每一个课程内容,从头到尾一步一步完成练习即可,就像你现在正在阅读的这份实验文档一样。下面,我们就了解一下课程内容的组成结构。
单元格
内容结构中最基本的组成单位被称之为单元格,一节完整的实验课程由若干个单元格按顺序构成。如下图所示,当你使用鼠标在课程界面【单击】时,就会选中相应的单元格,被处于选中状态的单元格的左侧会出现一条蓝色的竖线。
单元格的两种模式
每一个单元格会有两种模式,分别是 Markdown(文本) 和 Code(代码)。在蓝桥云课的课程中,教学内容都是以 Markdown 单元格展示,而你需要动手练习的代码将在 Code 单元格中执行。
如何判断一个单元格是 Markdown 单元格,还是 Code 单元格?一般有两种方式。首先,选中之后的单元格右上角会出现一个菜单栏,绿色高亮的按钮就代表当前单元格的模式。上图中,就是一个典型的 Markdown 单元格。
除此之外,更简单的方法就是观察单元格的背景色。如下图所示,我们将 Code 单元格的背景色设置成为黑色,而 Markdown 单元格的背景则为白色。
观察题 当前单元格是 Markdown(文本)单元格,还是 Code(代码)单元格?【当然是 Markdown 啦。】
单元格菜单栏
上面提到了单元格右上角的菜单栏。如下图所示,菜单栏中包含了针对单元格常见的 4 种操作。
运行代码
你可能会有疑问,那就是自己在哪里书写练习代码并执行呢?当前,这一切都是在 Code 单元格中完成。如下图所示,当你在 Code 单元格中书写 print('hello, world!') 时,点击左侧的运行按钮 ▶,相应的代码就会立即执行,并在单元格的下方显示输出内容。