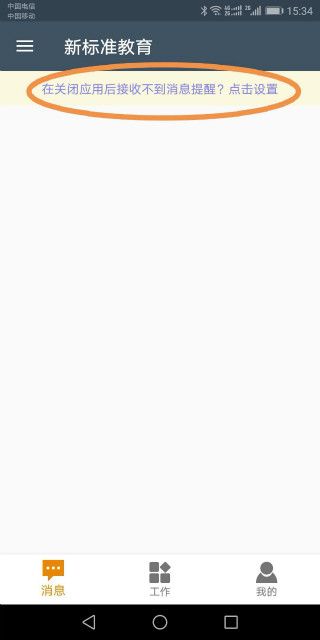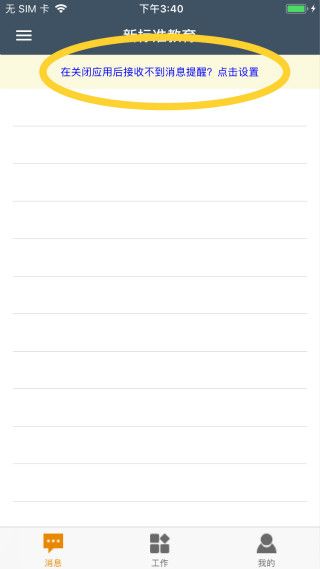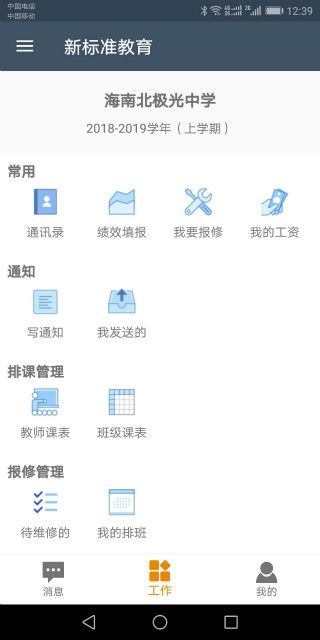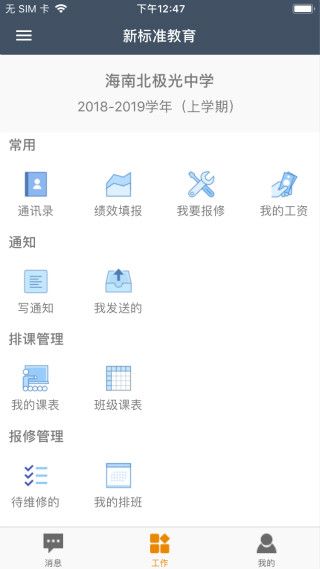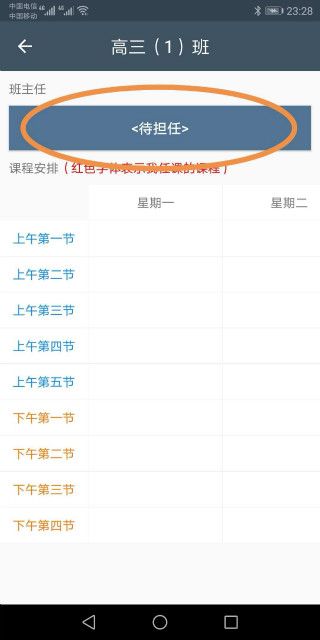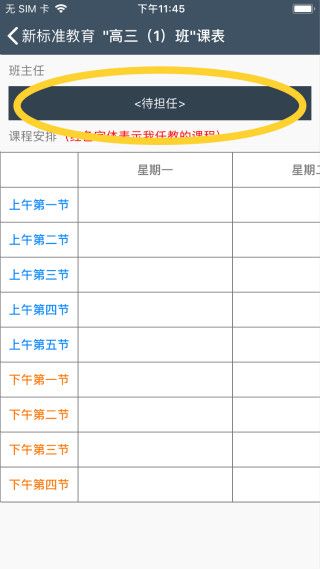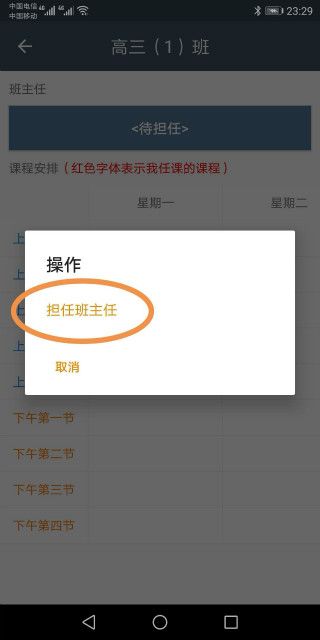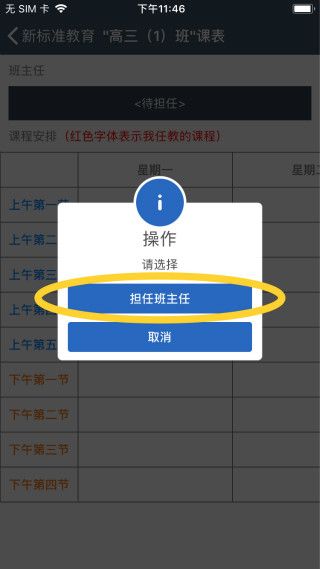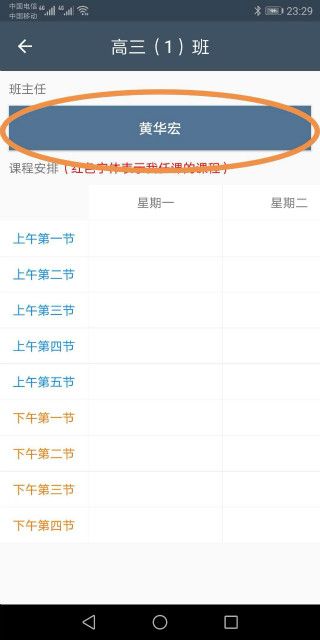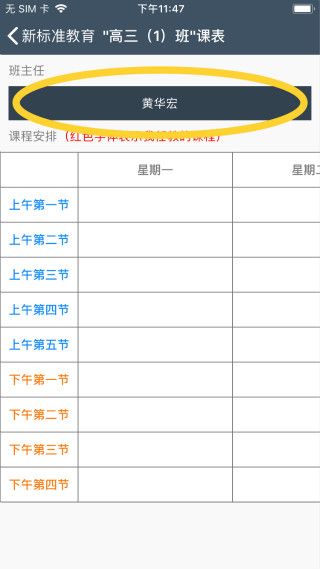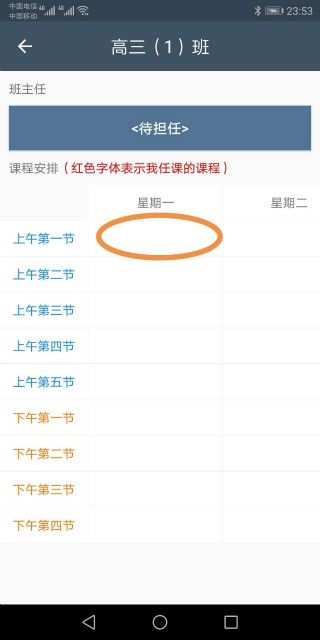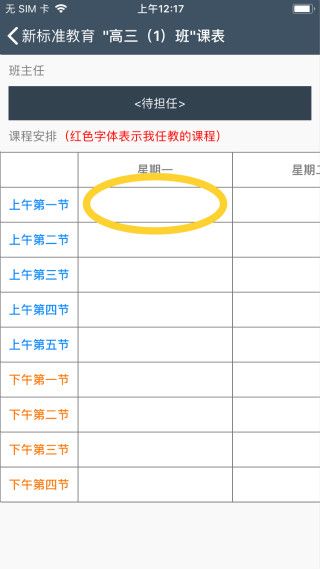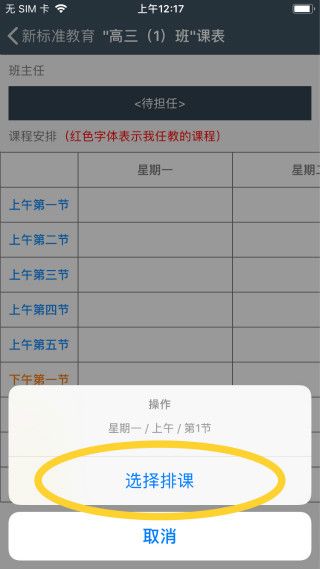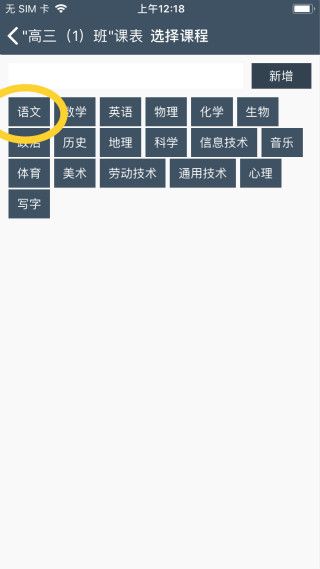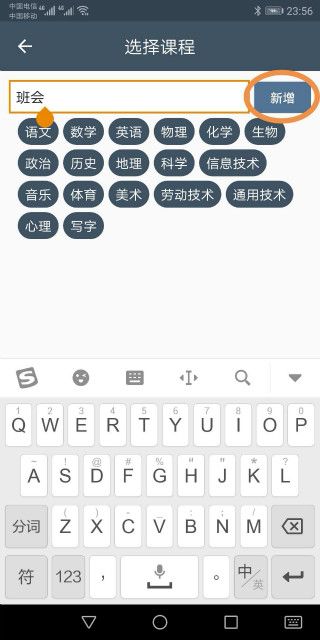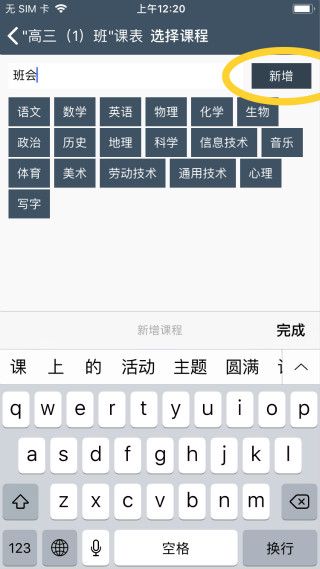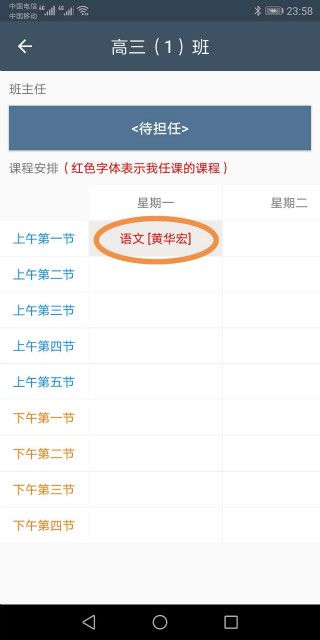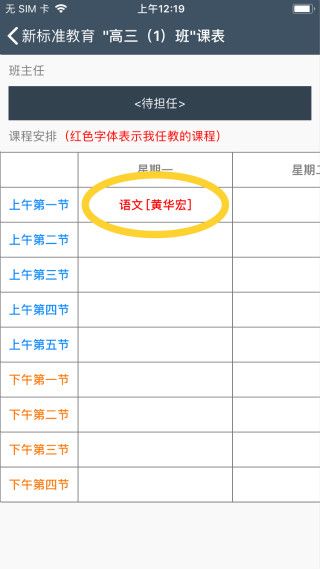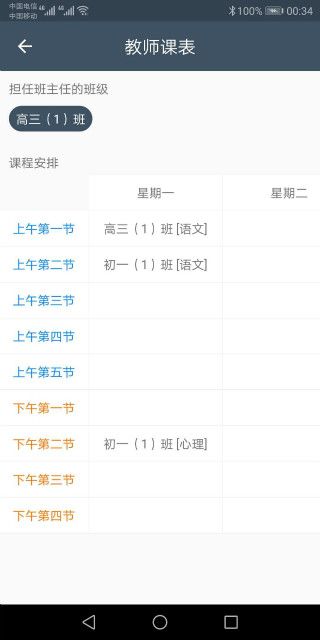- 我校举行新老教师师徒结对仪式暨名师专业工作室工作交流活动
李蕾1229
为促进我校教师专业发展,发挥骨干教师的引领带头作用,11月6日下午,我校举行新老教师师徒结对仪式暨名师专业工作室工作交流活动。图片发自App会议由教师发展处李蕾主任主持,首先,由范校长宣读新老教师结对名单及双方承担职责。随后,两位新调入教师陈玉萍、莫正杰分别和他们的师傅鲍元美、刘召彬老师签订了师徒结对协议书。图片发自App图片发自App师徒拥抱、握手。有了师傅就有了目标有了方向,相信两位新教师在师
- 走向以教育叙事为载体的教育叙事研究
666小飞鱼
今天我读了吴松超老师的《给教师的68条建写作建议》中的第23条《如何通过教育叙事走向研究》,吴老师在文中与我们分享了一个德育案例,这是一个反面的案例,意在告知我们在处理问题时,不能就考虑的点太窄,思考要全面。走向教育叙事研究,教师要有敏锐的“感知力”,这个感知力来自于背后专业知识的支撑,思维能力以及广阔的视野和见识等。所以对于同一件事处理方法不同,这个就是教师背后“敏锐力”的不同造成的,也就是说是
- 展现思维导图魅力,不断挖掘人生宝藏
思维导图讲师Mandy
第13期最强思维导图训练营已经结束一周了,但是我依旧是感觉所有学员还在努力的学习,这些学员中有教师、学生、白领、公务员、宝妈等等,只要你努力,只要你想改变自己,任何行业,任何岗位都可以参与进来,28天足以让你见成效,在这28天中,我们的学员不仅仅是收获了一枚毕业证,最重要的是让自己的思维方式得到升级,今天的你为自己投资,明天的你就会感谢你今天的付出,我们来听一听来自13期最强思维导图训练营优秀学员
- 那个严厉的启蒙老师
小米星的天空
本文参加鹏哥教师节征文活动我的启蒙老师李老师,大概是唯一动手打过我,但是我仍然很感恩的老师吧。李老师当年四十多岁,擅长珠心算教学,算是我们乡镇小学的王牌老师。李老师很严厉,不仅要骂学生,还要动手打人,他的大眼睛一瞪,全班同学都瑟瑟发抖。在九十年代,家长不像现在这样宠溺孩子。许多家长都跟老师说,管得严一点,不听话就给我打。那时候棍棒教育是很正常的,教室里的木质米尺,常常因为被用来打调皮男生的屁股而折
- 提高教师信息素养,提高道德与法治课教学效益
长白159宋彦红
提高教师信息素养,提高道德与法治课教学效益随着经济和社会的发展,信息技术已经运用到课堂教学中,为课堂教学展示了一个崭新的天地。的确,信息技术形象、生动、直观性强,能够将课本中的一些抽想的概念直接展示在学生面前,从而调动学生的眼、耳、脑,让他们兴奋起来,变被动学习为主动学习,充分发挥教师的教育引导作用,创造一个可以使学生积极参与的场景。在制作、使用信息技术的实践过程中,本文拟就教师提升信息素养的必要
- 2022-08-28
蔚蓝一片晴
初三暑假培训收获点滴从8月25至8月27日三天两晚的培训结束了,回到家中,该静下心来整理一下触动心灵的收获,成为成长的积淀。1.在优秀团队中快速成长与提升,做一名反思成长型教师一名专业型教师的教学指导包括了教学原理知识、案例知识、策略知识。面对教学中的遇到的有趣的情形、问题会去研究其理,寻找更好的教法学法对策。从新手到成熟型教师,再走向专业型教师,需要的是觉醒与反思,多进行案例研究,从案例中观察、
- 【347】脊梁式普通教师——《教育的100种可能(上)》(5)
向日葵_1f86
用心是一节课,敷衍也是一节课,但是我们的尽心与否,很可能会改变一个孩子的人生轨迹。——李镇西学生张春银李镇西老师说:张春银不是“全国劳模”“特级教师”,但他真正代表了绝大多数的平凡教师、普通劳动者,这就是我要写张春银的原因。张春银老师是乡村教育的默默守望者,用他的爱守护着每一个孩子,上好每一堂课,用自己的青春去呵护孩子们的快乐成长。因为教育行走,我们也听到了更多乡村教师的故事,他们也都是用自己的爱
- 语文主题教学学习笔记之87
东哥杂谈
“语文主题教学”学习笔记之八十七(0125)今天继续学习小学语文主题教学的实践样态。板块三:教学中体现“书艺”味道。作为四大名著之一的《水浒传》,堪称我国文学宝库之经典。对从《水浒传》中摘选的单元,教师就要了解其原生态,即评书体特点。这也要求教师要了解一些常用的评书行话术语,然后在教学时适时地加入一些,让学生体味其文本中原有的特色。学生也要尽可能地通过朗读的方式,而不单是分析讲解的方式进行学习。细
- 一个纯真姑娘被现实社会磨灭了热情
幽律
每个初入社会的人,都是满怀憧憬,热情对待这个社会,可往往都是被回馈以欺骗,恐吓,磨灭了热情。我的一个朋友,小吴,来自安徽的姑娘,初出校门,来到这座南方经济发达的城市,善良单纯,待人对事充满了朝气与热情。当时小吴所在的房产中介公司有一位女客户,是退休教师,谈吐方面能感觉得到很有素质,和她先生想要买房,小吴接待的。了解情况后,客户感觉经济方面还是有点压力的,所以委托小吴先帮她卖自己的旧房,周转开来再买
- 线上分享会感悟(关于教育)
猫咪小妖的城堡
未来的理想的教育,是细化到个人的。即,关注每个人的成长,个人的优势发展。教师需要做的,是营造足够好的氛围,提供足够多的支。每个孩子都是一颗种子,老师是园丁,提供营养的土壤,悉心呵护,浇水,施肥,修剪,给予恰当的引导,种子自然会依照本性,长成自己的样子。世界因此而美好,多姿多彩。教育,是连接到本人,对人本心的沟通。从表面上的一个点(一个行为),深究到背后的动机,而非简单的评判与术的运用。这涉及到心理
- 承担即成长
吉林付巍巍
《苏霍姆林斯基教育学》课程,几天前召开了义工培训会,我听了回放后主动联系郑老师要求加入义工团队。虽然这样每周要付出至少一天的时间进行打卡阅读和点评,但这样可以强迫规划好每日的作息时间,完成专业阅读方面的学习,这种重要的事情是必须要融入日常的生活中的,这一工作的申请也督促我合理安排自己的时间,把碎片化的时间整合好,无形中提高了每日利用时间的效率。上学期跟随着教师阅读地图课程组进行点评,发现了许多优秀
- 7号卢秀梅《给教师的建议》第6篇读后感
星辰85
思考中获得活的知识一一《知识既是目的又是手段》读后感学生掌握的知识越多,学习就应该越省劲。可惜实际情况往往相反:总有些学生的学习一年比一年困难。苏霍姆林斯基在《知识既是目的又是手段》一文中分析说:知识对有些学生来说成了滞销的货物,得不到运用。知识似乎与学生的精神生活和智力兴趣不相干。掌握知识对学生来说变成了讨厌的事,学生没有了兴趣,更缺乏思考。我们教师要努力使学生把获得知识不当成最终目的,而当成一
- HarmonyOS开发实战( Beta5.0)搜索框热搜词自动切换
让开,我要吃人了
OpenHarmonyHarmonyOS鸿蒙开发harmonyos华为鸿蒙移动开发鸿蒙系统前端开发语言
鸿蒙HarmonyOS开发往期必看:HarmonyOSNEXT应用开发性能实践总结最新版!“非常详细的”鸿蒙HarmonyOSNext应用开发学习路线!(从零基础入门到精通)介绍本示例介绍使用TextInput组件与Swiper组件实现搜索框内热搜词自动切换。效果图预览使用说明页面顶部搜索框内热搜词条自动切换,编辑搜索框时自动隐藏。实现思路使用TextInput实现搜索框TextInput({te
- 2022-5-23《儿童纪律教育》培训
手捧鲜花_54e3
张子博春蕾八幼缺乏技能导致的问题,需要老师和家长教授儿童所需要的锻炼的技能。比如教授儿童如何处理情绪、与人相处以及有效的交流技巧。未满足的情感需要,如信任、尊重、爱与权利的需要,都应该让儿童充分得到满足时,才能解决问题。家庭互动与复杂的原因,需要教师建立以家庭为中心的实践,和家庭沟通,建立和谐的关系,为孩子的健康成长共同努力。
- 教师资格证常考的5个知识点
a3cb74a20840
知识点1:教育与人的发展(5规律、4因素、3动因)五大规律:顺序性—循序渐进阶段性—不搞“一刀切”不平衡性—抓关键期互补性—扬长避短个别差异性—因材施教考点精华:1.举例子对应五大规律;2.每个规律的教学启示;3规律特点。四大因素:遗传(地位:物质前提、可能性)环境(地位:多种可能、现实性)学校教育(主导)个人主观能动性(动力、决定)三大动因:内发论(1.孟子:性善论;2.弗洛伊德:性本能)外铄论
- 翰林学府大一班观察日记——我是最棒的
CherishH
观察时间:近一周观察地点:教室户外观察对象:王雨珍观察教师:郇秀恒观察实录:开学以来,王雨珍小朋友一直都是一个很文静的小女孩,总是一个人静静的坐在那里,只有周围的小朋友带动她,她才会慢慢的发言,融入小集体。早上还哭哭啼啼的找妈妈,不愿意与妈妈分开,区域活动的时候也是站在哪看其他小朋友玩了一会,才融入进来,是个性格很内向的宝贝。慢慢走过来,说老师…我也想玩,老师给穿上小画衣以后,开心的画起来啦而且很
- 【新教育-教师随笔】读《做最好的英语老师》有感
164c5aca7b79
伊川县直中学王素平《做最好的英语老师》这本书是作者这些年在他教学中得与失的总结。里面给我们提供了听力,单词,句子,阅读,作文等模块的教学方法,让我受益匪浅,现总结如下:一.语文教学给了我们什么启示?(1):现有的英语教材内容简单,枯燥,与学生的心智发展水平严重脱节。我们要给学生补中一些贴近学生生活,能感动和影响他们的经典作品。让学生学习知识的同时,有所感悟和思考,同时享受审美的乐趣!如AWiseO
- 小学科学课堂管理规培有感
31c6a3d23d4e
今天进行了这学期的第一次新教师规培,又是干货满满的一次学习,两位有经验的老教师分享了自己很多年来有关科学教学的经验。苏老师的语言风趣幽默,通过他的课堂管理规则,懂得了语言的艺术。艳姐分享的培养小助手,对我的帮助很多,小组长,(做记录、整理材料、管理卫生)。既培养了学生,又减轻老师的工作量,还有评价表,学起来学起来!
- 2023-09-21郝晓东教师专业阅读第一讲
每天坚持
20230921六点零三星期四郝晓东教师专业阅读第一讲昨天早上起床比较晚,完成了八九百字,今天早上起床又是有点晚,估计今天早上又是完不成两千字的电子日记了。昨天晚上本来是打算去河里游泳的,但是到了河边感觉有点冷,不想下水了,刚好老表打电话,本来是打电话说去八里滩温泉洗澡的,但是没有人,我们就去河对面转了一圈,见了朱总、李总,走了两万多步,感觉很累,早上起来感觉腰比较不舒服,我就把厚睡衣穿上了,主要
- 这样共读一本书
eggplant
2021年10月6日星期三本期学校阳光管理轮训共读刘铁芳教授的《以教学打开生命——个体成人的教学哲学阐释》,这是继共读刘教授《什么是好的教育》之后的第二本书籍,这两本书籍都是有关教育的哲学书籍,应该说,《以教学打开生命——个体成人的教学哲学阐释》是《什么是好的教育》的延伸、丰富与升华,理论性更强,哲学意味更浓,对于一线教师来说,接触哲学类的书籍较少,在阅读上有些内容的理解有难度,但是,有难度才更值
- 安全演练有保障,专项督查促改进——记公道中学校园安全(化学实验)系列活动
公中盛传云
近期,公道中学为了全面贯彻落实“预防为主,安全第一,综合治理”的安全工作方针,学校按照安全工作方针的要求,通过多种途径开展了以“预防演练为主,人防物防技防相结合”的主题的安全教育系列活动。11月8日,在学校校务会议上,学校党总支书记李兆兵强调,学校必须采取有力措施,不断增强教师综治安全防范意识,落实学校安全工作责任制,切实保障教师和学生的安全坚决杜绝意外事故的发生,确保校园平安稳定、教育教学工作顺
- 《教育信息化2.0素养提升》思考与总结———2019兴成长4⃣️班
宁都5940李娟
迎来了美好的假期生活。你可以放松。但是不可以向自己的惰性妥协。你决定不了太阳几点升起,但你可以决定你何时起床。暑假前一个星期很喜欢这样的生活。上午逛逛超市,中午陪爸妈吃饭。下午午觉或者看看书。洗洗衣服干干活。晚上七点钟开始去上课。晚上回来看看电视。熬夜、这样的生活。没有压力。没有目的。没有成果。看似乎一切都可以。这样的生活最多只能过一个星期。暑假的第一个星期学校就开始安排个为教师的素养提升以及自身
- 借力创新 共同进步
徐立华
借力创新共同进步文/徐立华2021年8月22日为期3天的第七届线上教育行走全国教师公益研修夏令营活动落下来了帷幕,但是美仁们的行走热情并没有减弱,从24日到26日每个学习群里都在进行着活动后的继续分享活动,26日晚上海的周连秀老师给我们分享了作为不擅长写作的她做志愿者的计划和行动,在周老师的分享中,我深深被她的教育智慧所折服。周老师不擅长写作,但是她又非常想参加教育行走活动,怎么办呢?思考之后,她
- 六实小幼儿园观察日记-幼儿的创造能力 - 草稿
雀跃_1f3b
观察日期:2020年6月18日观察地点:小班教室观察对象:周宇萱、胡依依记录教师:小二班孙蕊观察实录:在今天的区域活动中,我发现了我们班的孩子都非常有创造能力。幼儿在这个年纪有这种的创造和想象能力是非常重要的。我也感到非常的开心。在今天让孩子去选区域,不同的孩子去了不同的区域,也证明不同的孩子之间有着不同的性格爱好。比如,我们班的的周宇萱,他在娃娃家可以利用一些蔬菜玩具,可以发挥自己的想象力,利用
- 教师资格考试中学《教育知识与能力》知识点|高频考点汇总
小山丘
温馨提示:更多汇总详情留言小编哦!!!认知过程之易混知识点剖析社会中心课程论情绪——重要考点皮亚杰教你带孩子斯金纳强化规律你的心理足够强大吗?教育心理学的效应德育有规律常考人物思想之夸美纽斯中学常考教学原则孔子及《论语》中的重要教育思想教育学创立阶段人物之赫尔巴特学习策略分类知识点梳理教师资格证辨析题作答思路综合课程的类型班杜拉的学习理论马斯洛需要层次理论记忆类型的四大分类柏拉图和他的《理想国》感
- 假期平安
大钧
国庆七天小长假在蒙蒙细雨中,迎来了尾声,看着班主任在群里报平安的回复,心里踏实了许多。每到放假我们是如临大敌,精神也高度紧张起来。放假前的全体教师会议上,校领导传达上级关于假期安全工作的会议、文件精神,进行重大节庆安全教育培训,进行安全检查,一个关键词那就是“确保安全”。大课间的全体学生集会上,邀请法制副校长进校园,对师生进行法制安全教育培训,反复强调各种安全事宜。小长假前的下午,各班围绕假期安全
- 创设问题情境的策略
平常心666
创设情境要有情趣案例:可以圈多少地如何让孩子喜欢数学,是数学教师必须思考和解决的问题。有趣的情境会吸引学生,使学生主动走近数学学习。因此,教师要结合学生的年龄特点和实际生活,创造出富有数学情趣的情境。创设情境要有生活案例:克与千克的生活情境正如著名数学家华罗庚所说:“宇宙之大,粒子之微,火箭之速,化工之巧,地球之变,日月之繁,无处不用数学。”数学与现实生活有着密切的联系。创设情境要有问题案例:喝出
- 生物老师拖堂5分钟:不是我膨胀,你们没我这样的好老师
赵主任故事会
文/赵主任每次出门,我都要墨迹至少5分钟以上:检查一下煤气、水电、门窗以及所有还亮着灯的插座。导致,媳妇儿和孩子都不愿意和我一起出门。早上送孩子,更不用想了,要是指着我,就是不堵车,都得迟到。有效的社交半径里,比我还墨迹的,几乎没有绝产。要是有,也应该是我初中的生物老师,生物老师是一个年龄大的老太太。脸盘子宽阔,身材宽厚,走路极为厚重。老太太是一个标准的80年代人民教师:整齐的的确良褂子,白里透着
- 转变教师角色,发挥学生主体作用
双辽646杨莹
首先是教师要转变观念。当今知识的迅速更新使教育的任务越来越繁重,教师的工作和学习似乎达到极限,教育再也无法实现“将一切知识教给一切人的理想。”这就为教育提出了新的要求。要求我们教育不仅要传授知识给学生,更重要的是要教给学生获得知识的方法,培养学生的能力。传统教学过于注重知识的传授而忽视了积极主动学习。已不能充分调动学生的积极性和主动性,激发学生的学习动机和学习愿望。随着信息社会的到来,人的学习主动
- SQL查询技巧:深入解析学生选课系统数据库
天冬忘忧
SQL数据库sqloracle
在大学的学生选课系统中,数据库的管理和查询是日常操作中的重要部分。本文通过一系列具体的SQL查询示例,深入解析如何高效地从数据库中获取所需信息,包括学生选课情况、成绩分析、教师课程管理等。系统数据库结构首先,我们有一个包含以下表的数据库:course-存储课程信息建表CREATETABLE`course`(`CNO`varchar(5)NOTNULL,`CNAME`varchar(10)NOTNU
- js动画html标签(持续更新中)
843977358
htmljs动画mediaopacity
1.jQuery 效果 - animate() 方法 改变 "div" 元素的高度: $(".btn1").click(function(){ $("#box").animate({height:"300px
- springMVC学习笔记
caoyong
springMVC
1、搭建开发环境
a>、添加jar文件,在ioc所需jar包的基础上添加spring-web.jar,spring-webmvc.jar
b>、在web.xml中配置前端控制器
<servlet>
&nbs
- POI中设置Excel单元格格式
107x
poistyle列宽合并单元格自动换行
引用:http://apps.hi.baidu.com/share/detail/17249059
POI中可能会用到一些需要设置EXCEL单元格格式的操作小结:
先获取工作薄对象:
HSSFWorkbook wb = new HSSFWorkbook();
HSSFSheet sheet = wb.createSheet();
HSSFCellStyle setBorder = wb.
- jquery 获取A href 触发js方法的this参数 无效的情况
一炮送你回车库
jquery
html如下:
<td class=\"bord-r-n bord-l-n c-333\">
<a class=\"table-icon edit\" onclick=\"editTrValues(this);\">修改</a>
</td>"
j
- md5
3213213333332132
MD5
import java.security.MessageDigest;
import java.security.NoSuchAlgorithmException;
public class MDFive {
public static void main(String[] args) {
String md5Str = "cq
- 完全卸载干净Oracle11g
sophia天雪
orale数据库卸载干净清理注册表
完全卸载干净Oracle11g
A、存在OUI卸载工具的情况下:
第一步:停用所有Oracle相关的已启动的服务;
第二步:找到OUI卸载工具:在“开始”菜单中找到“oracle_OraDb11g_home”文件夹中
&
- apache 的access.log 日志文件太大如何解决
darkranger
apache
CustomLog logs/access.log common 此写法导致日志数据一致自增变大。
直接注释上面的语法
#CustomLog logs/access.log common
增加:
CustomLog "|bin/rotatelogs.exe -l logs/access-%Y-%m-d.log
- Hadoop单机模式环境搭建关键步骤
aijuans
分布式
Hadoop环境需要sshd服务一直开启,故,在服务器上需要按照ssh服务,以Ubuntu Linux为例,按照ssh服务如下:
sudo apt-get install ssh
sudo apt-get install rsync
编辑HADOOP_HOME/conf/hadoop-env.sh文件,将JAVA_HOME设置为Java
- PL/SQL DEVELOPER 使用的一些技巧
atongyeye
javasql
1 记住密码
这是个有争议的功能,因为记住密码会给带来数据安全的问题。 但假如是开发用的库,密码甚至可以和用户名相同,每次输入密码实在没什么意义,可以考虑让PLSQL Developer记住密码。 位置:Tools菜单--Preferences--Oracle--Logon HIstory--Store with password
2 特殊Copy
在SQL Window
- PHP:在对象上动态添加一个新的方法
bardo
方法动态添加闭包
有关在一个对象上动态添加方法,如果你来自Ruby语言或您熟悉这门语言,你已经知道它是什么...... Ruby提供给你一种方式来获得一个instancied对象,并给这个对象添加一个额外的方法。
好!不说Ruby了,让我们来谈谈PHP
PHP未提供一个“标准的方式”做这样的事情,这也是没有核心的一部分...
但无论如何,它并没有说我们不能做这样
- ThreadLocal与线程安全
bijian1013
javajava多线程threadLocal
首先来看一下线程安全问题产生的两个前提条件:
1.数据共享,多个线程访问同样的数据。
2.共享数据是可变的,多个线程对访问的共享数据作出了修改。
实例:
定义一个共享数据:
public static int a = 0;
- Tomcat 架包冲突解决
征客丶
tomcatWeb
环境:
Tomcat 7.0.6
win7 x64
错误表象:【我的冲突的架包是:catalina.jar 与 tomcat-catalina-7.0.61.jar 冲突,不知道其他架包冲突时是不是也报这个错误】
严重: End event threw exception
java.lang.NoSuchMethodException: org.apache.catalina.dep
- 【Scala三】分析Spark源代码总结的Scala语法一
bit1129
scala
Scala语法 1. classOf运算符
Scala中的classOf[T]是一个class对象,等价于Java的T.class,比如classOf[TextInputFormat]等价于TextInputFormat.class
2. 方法默认值
defaultMinPartitions就是一个默认值,类似C++的方法默认值
- java 线程池管理机制
BlueSkator
java线程池管理机制
编辑
Add
Tools
jdk线程池
一、引言
第一:降低资源消耗。通过重复利用已创建的线程降低线程创建和销毁造成的消耗。第二:提高响应速度。当任务到达时,任务可以不需要等到线程创建就能立即执行。第三:提高线程的可管理性。线程是稀缺资源,如果无限制的创建,不仅会消耗系统资源,还会降低系统的稳定性,使用线程池可以进行统一的分配,调优和监控。
- 关于hql中使用本地sql函数的问题(问-答)
BreakingBad
HQL存储函数
转自于:http://www.iteye.com/problems/23775
问:
我在开发过程中,使用hql进行查询(mysql5)使用到了mysql自带的函数find_in_set()这个函数作为匹配字符串的来讲效率非常好,但是我直接把它写在hql语句里面(from ForumMemberInfo fm,ForumArea fa where find_in_set(fm.userId,f
- 读《研磨设计模式》-代码笔记-迭代器模式-Iterator
bylijinnan
java设计模式
声明: 本文只为方便我个人查阅和理解,详细的分析以及源代码请移步 原作者的博客http://chjavach.iteye.com/
import java.util.Arrays;
import java.util.List;
/**
* Iterator模式提供一种方法顺序访问一个聚合对象中各个元素,而又不暴露该对象内部表示
*
* 个人觉得,为了不暴露该
- 常用SQL
chenjunt3
oraclesqlC++cC#
--NC建库
CREATE TABLESPACE NNC_DATA01 DATAFILE 'E:\oracle\product\10.2.0\oradata\orcl\nnc_data01.dbf' SIZE 500M AUTOEXTEND ON NEXT 50M EXTENT MANAGEMENT LOCAL UNIFORM SIZE 256K ;
CREATE TABLESPA
- 数学是科学技术的语言
comsci
工作活动领域模型
从小学到大学都在学习数学,从小学开始了解数字的概念和背诵九九表到大学学习复变函数和离散数学,看起来好像掌握了这些数学知识,但是在工作中却很少真正用到这些知识,为什么?
最近在研究一种开源软件-CARROT2的源代码的时候,又一次感觉到数学在计算机技术中的不可动摇的基础作用,CARROT2是一种用于自动语言分类(聚类)的工具性软件,用JAVA语言编写,它
- Linux系统手动安装rzsz 软件包
daizj
linuxszrz
1、下载软件 rzsz-3.34.tar.gz。登录linux,用命令
wget http://freeware.sgi.com/source/rzsz/rzsz-3.48.tar.gz下载。
2、解压 tar zxvf rzsz-3.34.tar.gz
3、安装 cd rzsz-3.34 ; make posix 。注意:这个软件安装与常规的GNU软件不
- 读源码之:ArrayBlockingQueue
dieslrae
java
ArrayBlockingQueue是concurrent包提供的一个线程安全的队列,由一个数组来保存队列元素.通过
takeIndex和
putIndex来分别记录出队列和入队列的下标,以保证在出队列时
不进行元素移动.
//在出队列或者入队列的时候对takeIndex或者putIndex进行累加,如果已经到了数组末尾就又从0开始,保证数
- C语言学习九枚举的定义和应用
dcj3sjt126com
c
枚举的定义
# include <stdio.h>
enum WeekDay
{
MonDay, TuesDay, WednesDay, ThursDay, FriDay, SaturDay, SunDay
};
int main(void)
{
//int day; //day定义成int类型不合适
enum WeekDay day = Wedne
- Vagrant 三种网络配置详解
dcj3sjt126com
vagrant
Forwarded port
Private network
Public network
Vagrant 中一共有三种网络配置,下面我们将会详解三种网络配置各自优缺点。
端口映射(Forwarded port),顾名思义是指把宿主计算机的端口映射到虚拟机的某一个端口上,访问宿主计算机端口时,请求实际是被转发到虚拟机上指定端口的。Vagrantfile中设定语法为:
c
- 16.性能优化-完结
frank1234
性能优化
性能调优是一个宏大的工程,需要从宏观架构(比如拆分,冗余,读写分离,集群,缓存等), 软件设计(比如多线程并行化,选择合适的数据结构), 数据库设计层面(合理的表设计,汇总表,索引,分区,拆分,冗余等) 以及微观(软件的配置,SQL语句的编写,操作系统配置等)根据软件的应用场景做综合的考虑和权衡,并经验实际测试验证才能达到最优。
性能水很深, 笔者经验尚浅 ,赶脚也就了解了点皮毛而已,我觉得
- Word Search
hcx2013
search
Given a 2D board and a word, find if the word exists in the grid.
The word can be constructed from letters of sequentially adjacent cell, where "adjacent" cells are those horizontally or ve
- Spring4新特性——Web开发的增强
jinnianshilongnian
springspring mvcspring4
Spring4新特性——泛型限定式依赖注入
Spring4新特性——核心容器的其他改进
Spring4新特性——Web开发的增强
Spring4新特性——集成Bean Validation 1.1(JSR-349)到SpringMVC
Spring4新特性——Groovy Bean定义DSL
Spring4新特性——更好的Java泛型操作API
Spring4新
- CentOS安装配置tengine并设置开机启动
liuxingguome
centos
yum install gcc-c++
yum install pcre pcre-devel
yum install zlib zlib-devel
yum install openssl openssl-devel
Ubuntu上可以这样安装
sudo aptitude install libdmalloc-dev libcurl4-opens
- 第14章 工具函数(上)
onestopweb
函数
index.html
<!DOCTYPE html PUBLIC "-//W3C//DTD XHTML 1.0 Transitional//EN" "http://www.w3.org/TR/xhtml1/DTD/xhtml1-transitional.dtd">
<html xmlns="http://www.w3.org/
- Xelsius 2008 and SAP BW at a glance
blueoxygen
BOXelsius
Xelsius提供了丰富多样的数据连接方式,其中为SAP BW专属提供的是BICS。那么Xelsius的各种连接的优缺点比较以及Xelsius是如何直接连接到BEx Query的呢? 以下Wiki文章应该提供了全面的概览。
http://wiki.sdn.sap.com/wiki/display/BOBJ/Xcelsius+2008+and+SAP+NetWeaver+BW+Co
- oracle表空间相关
tongsh6
oracle
在oracle数据库中,一个用户对应一个表空间,当表空间不足时,可以采用增加表空间的数据文件容量,也可以增加数据文件,方法有如下几种:
1.给表空间增加数据文件
ALTER TABLESPACE "表空间的名字" ADD DATAFILE
'表空间的数据文件路径' SIZE 50M;
&nb
- .Net framework4.0安装失败
yangjuanjava
.netwindows
上午的.net framework 4.0,各种失败,查了好多答案,各种不靠谱,最后终于找到答案了
和Windows Update有关系,给目录名重命名一下再次安装,即安装成功了!
下载地址:http://www.microsoft.com/en-us/download/details.aspx?id=17113
方法:
1.运行cmd,输入net stop WuAuServ
2.点击开