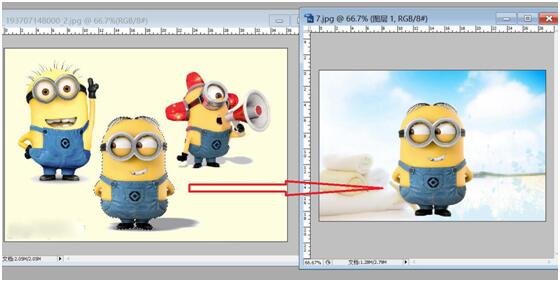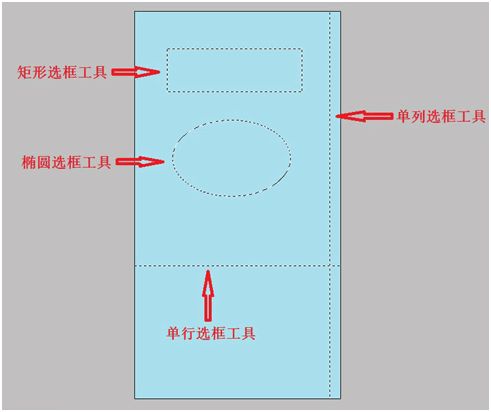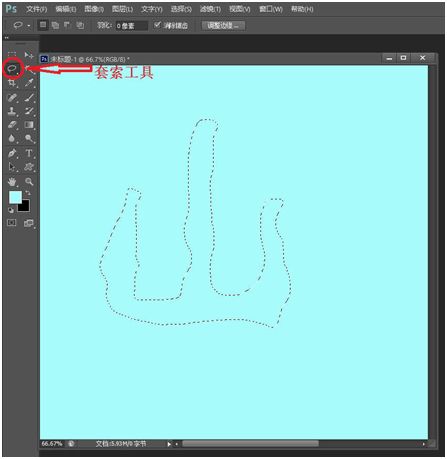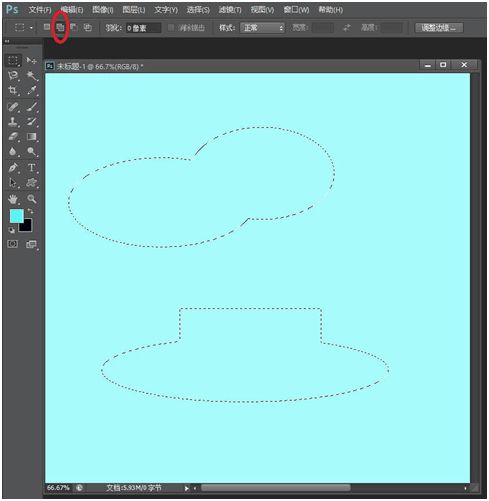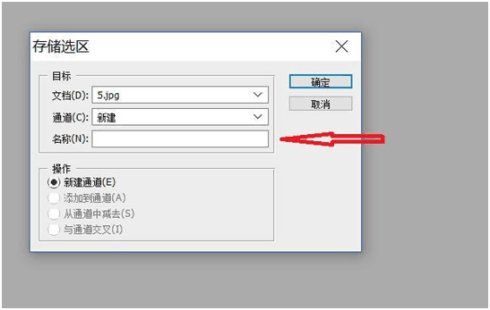选区基本认识
(一)选区的定义
1、选区:在进行图像编辑时,需要对图层中某部分的像素进行处理,把这部分区域单独选择出来,选择出来的这个部分就叫做选区。
注:选区是封闭的区域,它可以是任何形状,但不存在开放的选区。
2、蚂蚁线:在PS中,选区表现为一个封闭的游动的虚线的区域,由于选区虚线看上去像是一群移动的蚂蚁,俗称为蚂蚁线。(如图)
蚂蚁线
蚂蚁线
注:蚂蚁线以内是选区范围,也就是可以编辑的部分,蚂蚁线以外是受保护的区域,也就是说这部分无法编辑。
选区其实也很好理解,就是选择图层中的一个区域,举个例子:我要将下图中,图像中间的一个小黄人取出来放在另一张图片上,怎么操作?
我需要建立一个选区,可选方法和工具很多,我选择“快速选择工具”,然后框选中间的小黄人,得到一个蚂蚁线包围的选区,接着我就可以选择“移动工具”,然后直接将小黄人拖入到另一张图片上。
选区的应用
选区的应用
(二)、选区的种类
包括:规则选区和不规则选区
(三)、选区的基本性质
1、选区的建立
(1)、规则选区:矩形选框工具、椭圆选框工具、单行选框工具、单列选框工具。
规则
选区
规则选区
上面这几个选框工具用于建立比较简单的几何形状的选区。
注:1)、以上每个选框工具在按住shift时,建立的都是正形选区(正圆、正方形)。
2)、以上每个选框工具在按住Alt键时,建立的都是从绘制选区中心扩展的选区。
3)、以上每个选框工具在按住shift和Alt时,建立的是从绘制选区中心扩展的正形选区。
(2)、不规则选区(任意选区):魔棒工具、套索工具、多边形套索工具、磁性套索工具、快速选择工具、钢笔工具。
上面这几个选框工具用于建立比较复杂的几何形状的选区,先以“魔棒工具”来说明这些工具是如何来应用于选区的。
a、魔棒工具
比如:我要建立下图中左边这片叶子的一个选区,然后将这个叶子放到另一个背景里,这里就会用到魔棒工具。
效果
魔棒的作用:简单的说就是取同色。也就是说你点击哪个地方的颜色,软件就会自动获取附近区域相同的颜色,使它们处于一个选区。
适用范围:图像和背景色色差比较明显,或者背景色单一,或者图像边界清晰等。
原理:通过建立选区,复制选区或者删除背景色来获取图像。
缺点:对散乱的毛发,有比较细致的边缘要求的的图形,抠图效果不佳。
使用方法:点击“魔术棒”工具,调整“容差”值,点击背景色出现虚框围住背景色,反选选区执行复制命令,即可抠出所需图像。
其他一些利用魔棒建立选区来抠的效果图:
b、套索工具
如图,它用于建立自由形状的选区。例如:这里随意建立了一个像是毛笔字“山”的选区。
套索工具
套索工具
使用方法:在工作区按下鼠标左键任意拖动,松手后即可建立一个与拖动轨迹相符的选区。如果对选区不满意,按Ctrl+z即可取消本次选取。
c、多边形套索工具
它用于建立规则的多边形选区。例如:这里随意建立了一个像“鱼”的多边形选区。
多边形套索工具
多边形套索工具
使用方法:在工作区按鼠标左键任意点击,前后两个点击点之间将形成一条直线,直到最后一个点击点与第一个点击点重合,即可形成一个多边形的选区。如果对选区不满意,按Ctrl+z即可取消本次选取。
(4)、磁性套索工具
它用于建立边缘比较明显图像的选区,通俗的说就是,沿着物体边缘移动鼠标,等起始点闭合,就会形成了一个选区。例如利用“磁性套索工具”建立如下的选区。
磁性套索工具
注:其实“快速选择工具”和“钢笔工具”也可以建立比较复杂的选区,尤其是钢笔工具简直是万能的选区工具,这个留到以后再介绍。
2、选区的运算
选区的运算
选区的运算
如上图,a.建立新选区,b.加选区,c.减选区,d.选区交叉。
a.建立新选区
b.加选区
加选区
加选区
c.减选区
减选区
减选区
d.选区交叉
选区交叉
选区交叉
3、选区的移动
首先确定当前选用选取工具,然后在选区内按下鼠标左键拖动到新位置,或者利用方向键进行微调即可。
4、选区的储存
一张图片中,当一个完整的选区建立后,如果你想保存下这个选区,直接点击:“选择---存储选区”,如图便会出现一个对话框,输入文字进行名称设置,点击确定,存储的选区就会随着此图片保存。(以后打开此图片,就可以载入刚刚存储的选区)
选区交叉
选区交叉
5、选区的载入
当需要载入存储的选区时,直接点击:“选择---载入选区”即可。
6、羽化
羽化原理:是让选区内外衔接的部分虚化,起到自然衔接的效果。
选区为什么要羽化:我们常常所处理的图像都是都是点阵图,所以在边缘都会锯齿,这让图像看起来很生硬,所以我们经常利用羽化来消除锯齿。
羽化快捷键:Ctrl+Alt+D
取消选区的快捷键:Ctrl+D
选区也是ps里非常重要的一块,它涉及到很多的工具,入门的话,大概掌握这么多就可以。