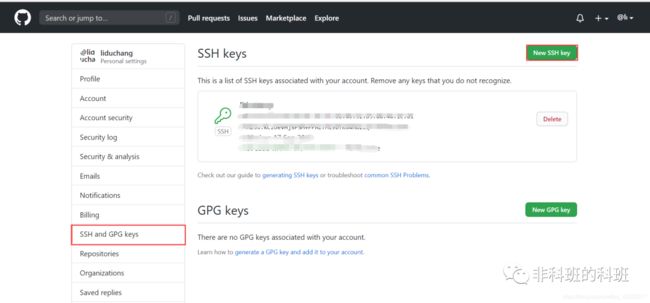看到一篇Git讲解的非常透彻的文章,出处https://mp.weixin.qq.com/s/e_FCN-U1Hs357ytQtzi53g
Git安装
Git可以安装在Windows或者Linux,安装在Windows相信大家都会,基本就是下载软件,然后傻瓜式操作,再Windows安装后,就会有Git GUI Here以及Git Bash Here。
Git Bash Here就是我们用来敲命令的窗口,打开它就可以敲关于Git的命令进行进行操作。
Windows的Git下载地址:https://git-scm.com/downloads,在这里下载最新版的进行安装即可。
下面我们来说一下Git再Linux的安装过程,要在安装Git其实也非常简单,可以直接使用yum源进行安装,一句命令就搞定了:
sudo yum install git
Git的配置
安装完Git后就开始对Git进行配置操作,配置自己用户名和Email,配置的命令如下:
$ git config --global user.name "lidu" // 用户名$ git config --global user.email "[email protected]" // 填你自己的qq邮箱
配置完信息后,就可以「创建目录,并且初始化自己的本地仓库」了:
$ mkdir github$ cd github$ pwd/e/github$ git init // 初始化本地仓库Initialized empty Git repository in /e/github/.git/
我这里已经初始化过了,初始化后会默认在主干上(master),这里为了测试各种Git的各种命令使用本地的Git仓库与github进行关联。
本地仓库与Github关联
在你的c盘下面有一个.ssh文件夹,进入文件夹里面可以看到有id_rsa.pub和id_rsa两个文件,第一个文件是id_rsa.pub里面的信息是公钥,而第二个文件是私钥。
加入没有这两个文件,可以使用以下命令进行生成:
$ ssh-keygen -t rsa -C "你注册的邮箱"
接着就是把自己的公钥复制粘贴配置到Github上的SSH Keys页面中,快捷地址:https://github.com/settings/ssh ,
在Github上配置完自己的公钥后,就可以在Github中创建仓库进行测试,在Github的右上角中找到:create a new repo,创建一个新的仓库:
这样就简单的创建自己的Github的仓库了,创建完后就可以把自己的本地仓库文件同步到GitHub中,使用一下命令:
git remote add origin https://github.com/liduchang/redis.gitgit push -u origin master(由于新建的GitHub仓库是空的,所以第一次推送master分支时需要加-u参数,以后再推送就不用加了)
这样你本地的Reids目录下的文件与Github进行了关联,只要在Redis目录中修改了文件,就可以使用git push origin master推向远程的Github仓库。
这有一点说明的就是这里配置的是https的方式,可以配置成ssh的方式,因为http上的方式每次推向远程仓库的时候都会让你输入密码,有点麻烦:
切换的方法,如下图所示,只要跟着下面的命令进行操作就能随意进行协议的切换了,还是比较简单的,这里就直接略过:
Git原理
上面说了那么多就是简简单单的对Git进行介绍,做一个简单的入门,下面就开始Git的原理的深入的剖析。
在Git中有四个概念:「远程仓库、工作区、暂存区、版本库」。远程仓库就是我们Git的服务器,用于存储已经管理团队的代码。
工作区、暂存区、版本库是我们本地的,例如当我们初始化git init后,就会在当前的目录下出现.git目录,「redis目录就是我们的工作区,而.git目录是我们的版本库所有的版本信息都在这里」。
在.git目录下index文件(.git/index),这就是「暂存区」,叫做stage或者index,index和我们的数据库的index类似,所以我们有时候也叫它为「索引」。
从原理图中可以看出代码可以在不同的level之间转移,也可以跨level之间转移,所有的这些动作都是通过Git的命令去实现。
初始化的时候Git还会自动为我们创建第一个分支master,以及指向master的一个指针叫做HEAD。
克隆项目
在我们实际的工作环境中,都会从服务器上进行克隆项目到本地,Git中使用git clone命令可以进行克隆项目:
git clone https://github.com/liduchang/redis
执行git clone就会生成一份副本,在本地仓库和工作区都会同步副本,具体的原理图如下所示:
提交代码
从上面的图中我们可以到,代码可以在不同level之间移动,高level到低level,或者逆向低level到高level,也可以跨level之间移动。
Git中代码从低level到高leve的移动主要依靠以下命令:
-
git add .:文件添加进暂存区。 -
git commit -m "提交信息":文件添加进本地仓库,-m参数改为-am可以直接推向本地仓库。 -
git push:文件推向远程仓库。
运行git commit -a相当于运行git add把所有文件加入暂存区,然后再运行git commit把文件提交本地仓库。
代码回退
那么从高level向低level移动代码的命令如下:
-
git pull:从远程仓库拉取代码到本地。 -
git reset --files:用本地仓库覆盖暂存区中修改,也就是覆盖最后一次git add的内容。 -
git checkout --files:把文件从暂存区复制到工作区,用于放弃本地的修改。 -
git checkout HEAD --files:回退最后一次的提交内容。
下面我用自己本地与github的操作测试上面的命令,加深对上面的命令的理解和使用,当我在本地新建一个github仓库中没有的文件:
可以看到文件的显示Untracked files:未被追踪的文件,「表示该文件未被git追踪管理」。
新添加的文件可以通过「git add添加到在暂存区」,「这样文件就能够被git进行追踪」,此时再使用git status查看文件时,就可以看到两个文件已经是以new file的形式进行显示:
版本回退
若是你想撤销提交到暂存区的内容,使用git reset,可以撤销向暂存区新添加的文件:
也可以在使用命令:git reset --hard HEAD^,表示回退上一个版本,「在Git中HEAD表示当前版本,HEAD^表示上一个版本」,若是有多个版本,这样表示就不方便了,可以使用HEAD~10,表示版本的次数。
在Git每一个commit都会有自己的commit的ID,可以通过git log进行查看:
commit的本质就是:「每次Git都会用暂存区的文件创建一个新的提交,把当前的分支指向新的提交节点,这样就完成了一次新的提交」:
若是HEAD指针指向的是bran分支,那么新的节点就会成为jh509的子节点,并且形成新的分支:
也就可以使用git log --pretty=oneline:直接输出commit的ID,信息比较简短,然后直接指定ID的回退:
$ git reset --hard 5567a
当你再次检查你的代码的时候就会回到了id为5567a版本,在Git的版本回退原理中,Git的内部有一个指向当前版本的HEAD指针,只要从当前版本指回去就行了,所以Git版本的回退是特别快的,只需要移动指针,实现的原理图如下所示:
撤销修改
丢弃工作区的修改使用:git checkout -- file命令,这条命令中的--files是不能漏的,若是只是git checkout就表示切换另一条分支的命令了。
此时的README.md文件是还没有被添加进暂存区的,可以直接使用以下命令,撤销掉工作区的修改:
git checkout -- README.md
若是已经添加到暂存区了,使用以下的命令进行回撤:
git reset HEAD README.md
上面也演示了git reset命令,它既可以回退版本,又可以把暂存区的修改回退到工作区。当我们用HEAD时,表示最新的版本。
当你提交了修改后,可以使用git diff查看两次提交之间的变动,它的本质就是「任意比较两个仓库之间的差异」:
删除文件
在工作区直接使用rm fileName,这个操作和linux的命令一样,若是文件已经提交版本库,从版本库中删除文件可以使用git rm命令进行删除,然后提交:
$ git rm README.md$ git commit -m "remove README.md"
若是删除错了,可以使用git checkout -- README.md进行恢复,其原理就是使用版本库的文件替换工作区的文件。
代码冲突
在团队中集体使用Git的时候,每个人都提交自己的代码最后合并到主干,总有会push失败的时候,因为push的本质:「就是用你本地仓库的commit记录去覆盖远程仓库的commit记录」。
但是别人提交了一些代码,而你本地并没有这些代码,这样代码就会被覆盖,导致别人的commit的记录就不存在,这个是绝对不允许的。
所以,每次push的时候Git就会检查,若是存在这种情况就是push失败,只要先git pull一下,将本地仓库与远程仓库先合并一下,最后push就可以成功了,若是文件中已经存在在冲突代码,只要打开文件重新解决一下冲突即可。