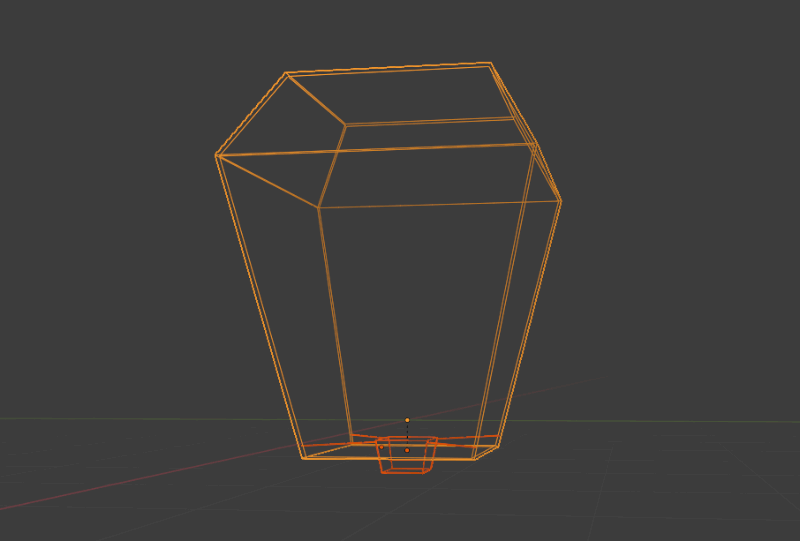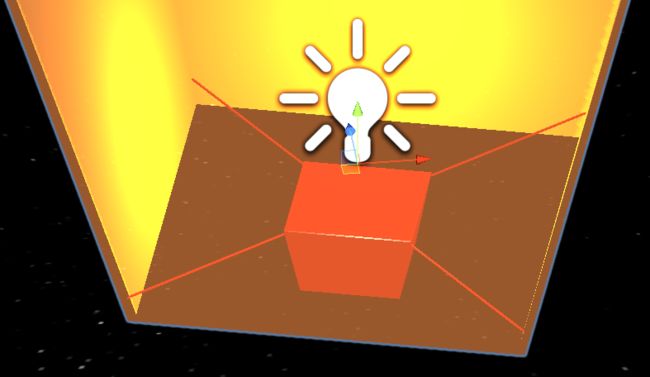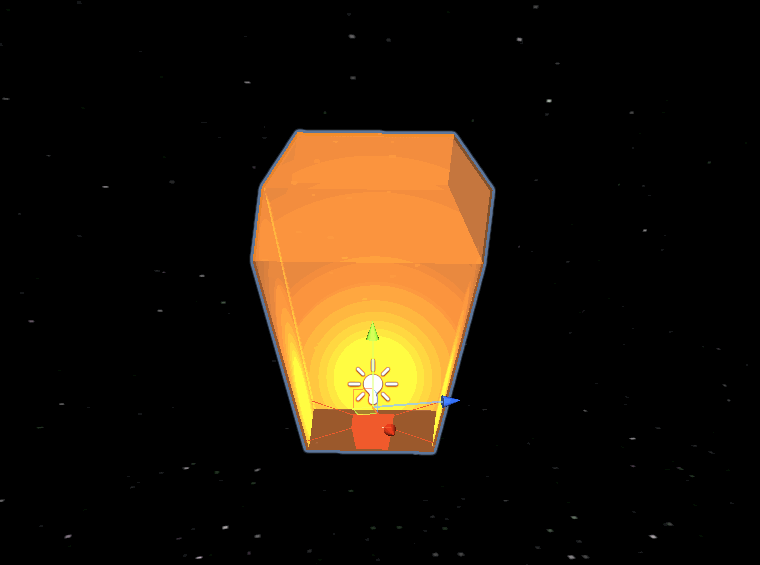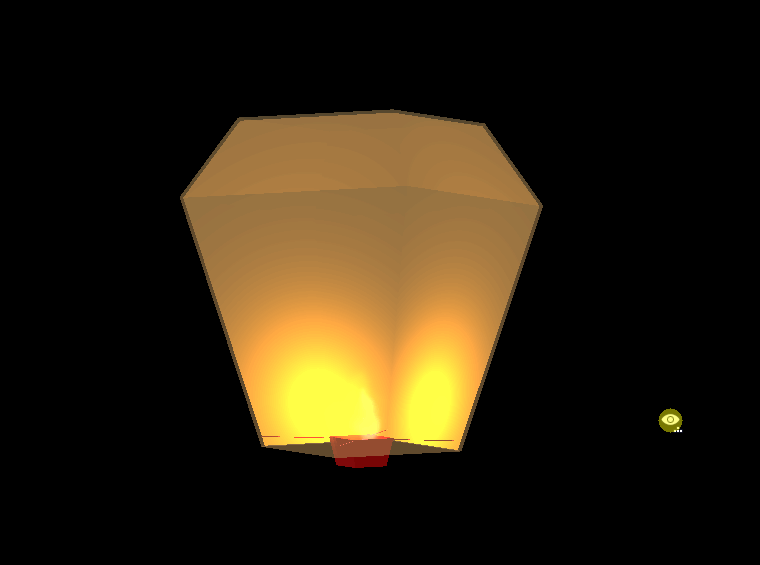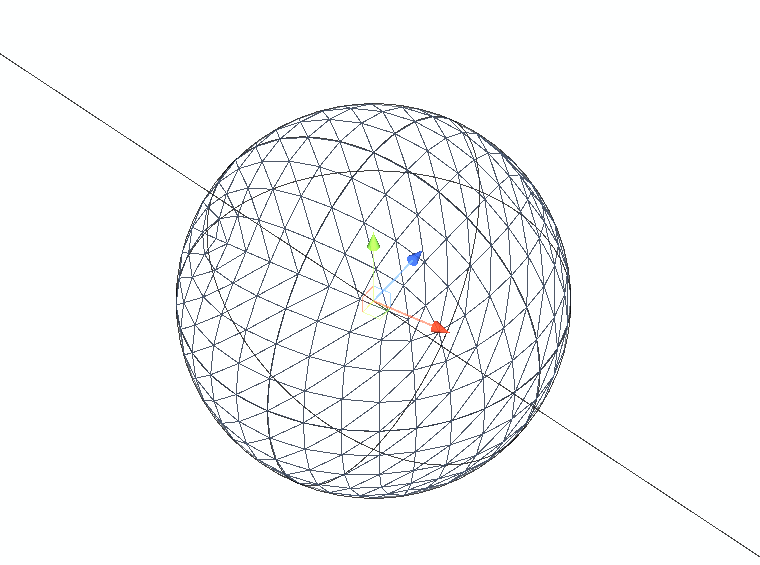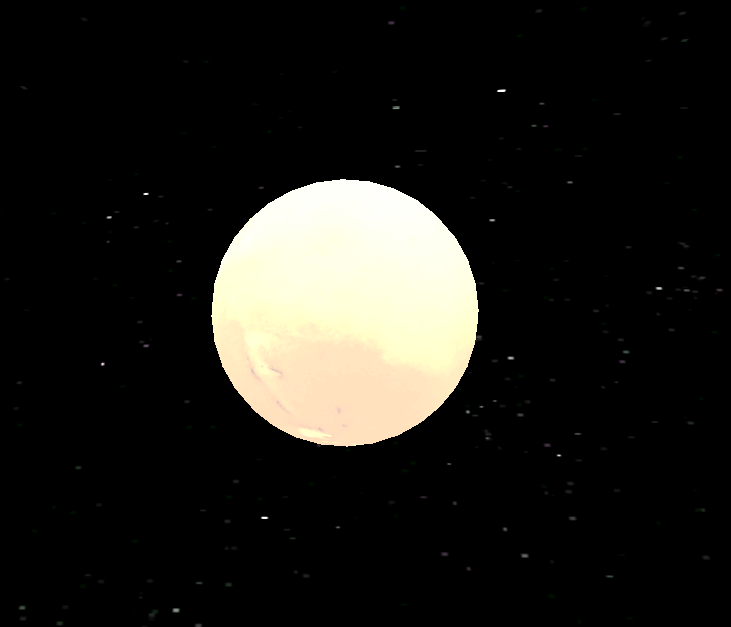【游戏开发创新】自学Blender建模,自制孔明灯,在Unity中点亮整个星空,愿新年,胜旧年(Unity | 建模 | 粒子系统 | 预设)
文章目录
-
-
- 一、前言
- 二、孔明灯Blender建模
-
- 1、Blender下载安装
- 2、孔明灯模型
- 3、导出FBX
- 三、孔明灯Unity部分
-
- 1、Unity导入FBX
- 2、制作材质
-
- 2.1、安装URP
- 2.2、创建UniversalRenderPipelineAsset
- 2.3、设置Scriptable Render Pipeline Settings
- 2.4、创建ShaderGraph
- 2.5、创建ShaderGraph
- 2.6、创建材质球
- 2.7、模型使用材质球
- 3、灯座与线的材质
- 4、制作孔明灯火苗
-
- 4.1、画火苗序列帧
- 4.2、粒子系统制作火苗
- 4.3、火苗放入孔明灯中
- 四、制作月球
-
- 1、月球模型
- 2、月球纹理
- 3、月球材质
- 4、月球放入场景
- 五、星空天空盒
-
- 1、天空盒资源
- 2、天空盒设置
- 六、写脚本
-
- 1、孔明灯生成脚本:GenKongming.cs
- 2、孔明灯升空脚本:KongmingLamp.cs
- 七、运行测试
- 八、工程源码
- 九、完毕
-
一、前言
嗨,大家好,我是新发。
看过我上一篇文章的同学应该知道,我最近自学了Blender建模,感兴趣的同学可以看下我上一篇文章,《【游戏开发创新】当我学了Blender 建模,自制3D电脑桌面,回收站爆发了,把我做的模型都吐了出来(Blender | Unity | FBX)》。
马上要中秋节了,那我做一个放孔明灯的Demo吧~
Demo最终效果如下,
仰视视角:
高空平视视角:
月亮视角:
下面,我就讲下我这个Demo的制作过程吧~
二、孔明灯Blender建模
孔明灯的模型我是使用Blender做的。
1、Blender下载安装
Blender官网:https://www.blender.org/
Blender中国社区:https://www.blendercn.org/
Blender中文手册:https://docs.blender.org/manual/zh-hans/2.79/about/introduction.html
注:关于
Blender的教程网上蛮多的,这里我就不过多讲了,掌握基本操作和快捷键,很快就可以上手建模啦~
2、孔明灯模型
使用Blender建一个简易的孔明灯模型,
先做灯罩,
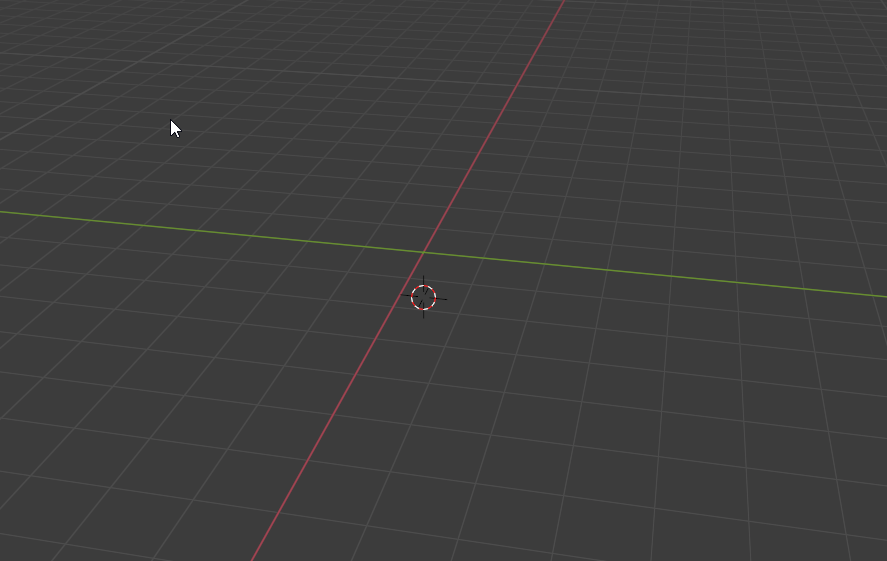
接着做灯座,
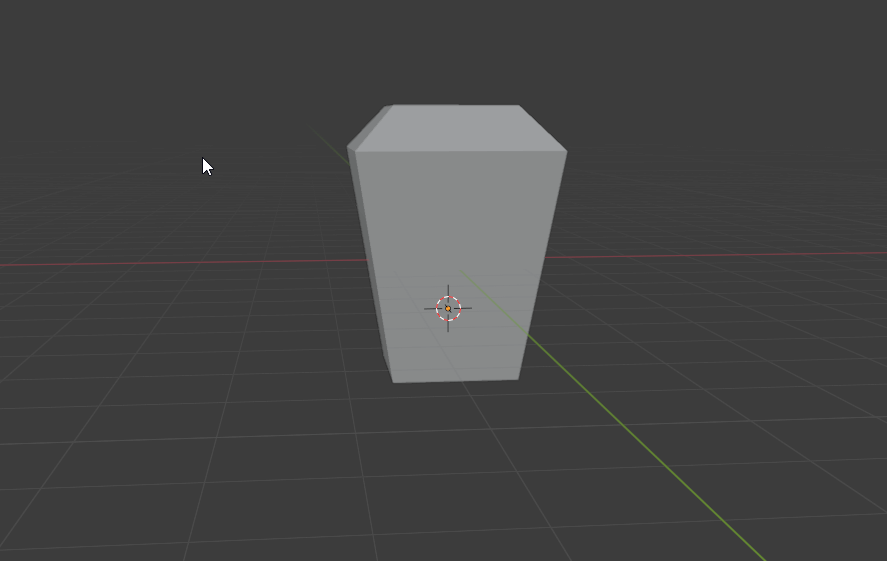
再做灯线,
3、导出FBX
在Blender中点击菜单File / Export / FBX,将模型导出成FBX格式,
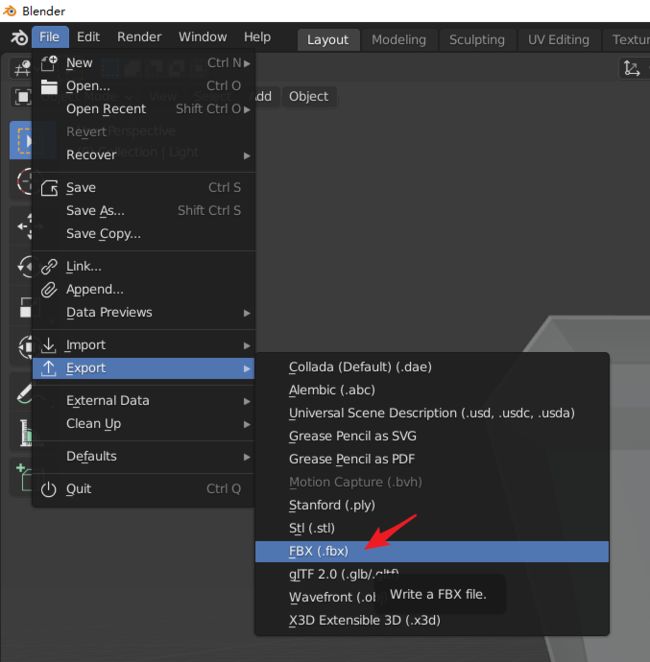
如下:

三、孔明灯Unity部分
1、Unity导入FBX
将孔明灯的FBX文件导入到Unity工程中,
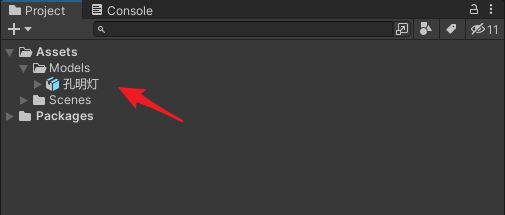
将模型拖到场景中,再拖到Prefabs目录中,保存为预设文件,如下:
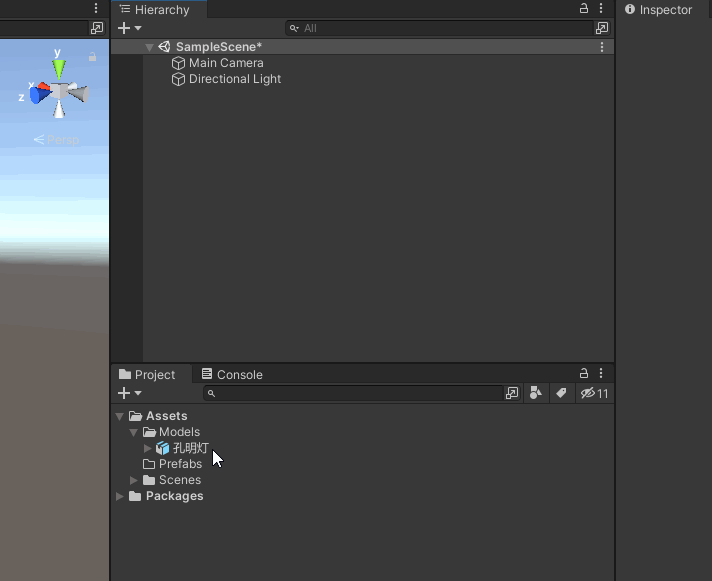
2、制作材质
材质的Shader我准备使用ShaderGraph来制作。
我之前写过一篇ShaderGraph的文章:《ShaderGraph使用教程与各种特效案例:Unity2020》,推荐先看下这篇文章。
2.1、安装URP
先通过Package Manager搜索universal rp,点击Install执行安装,
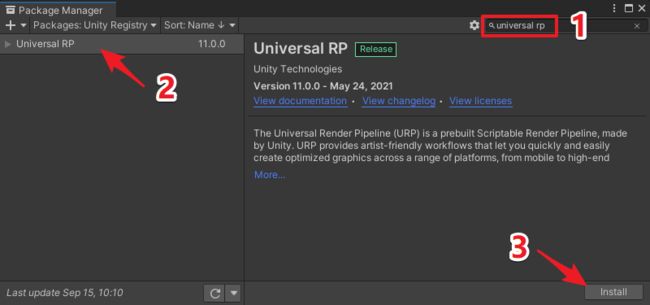
2.2、创建UniversalRenderPipelineAsset
在Project视图中右键鼠标,点击菜单Create / Rendering / Universal Render Pipeline / Pipeline Asset (Forward Renderer),
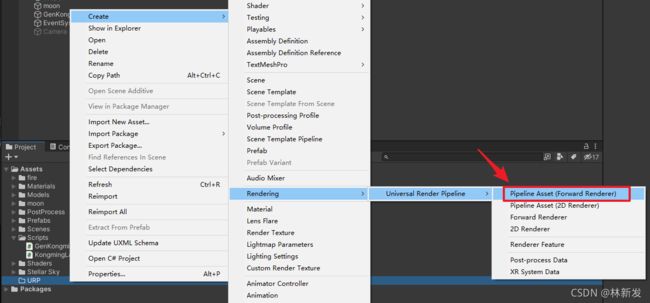
创建UniversalRenderPipelineAsset,如下

2.3、设置Scriptable Render Pipeline Settings
点击菜单Edit / Project Settings...,打开Project Settings窗口
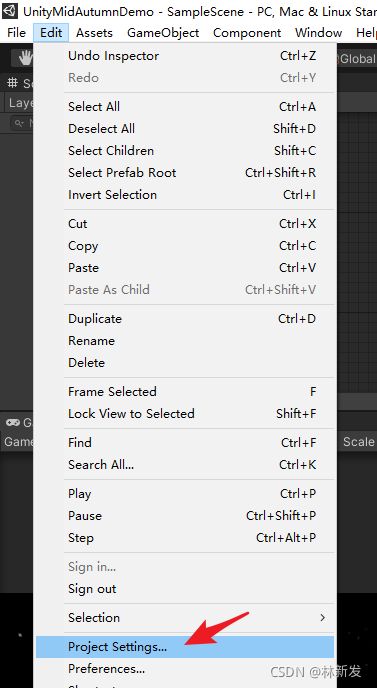
选择Graphics分页,把UniversalRenderPipelineAsset拖到Scriptable Render Pipeline Settings中,

2.4、创建ShaderGraph
在Project视图中右键鼠标,点击菜单Create / Shader / Universal Render Pipeline / Lit Shader Graph,创建一个PBR的ShaderGraph,
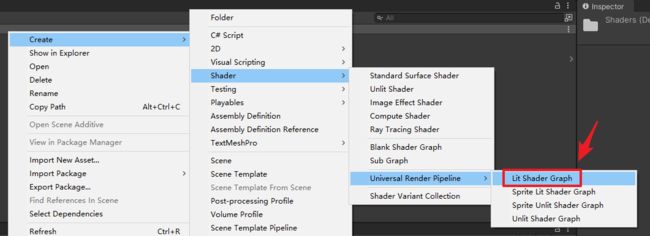
重命名为LampshadeShader,作为灯罩的shader,
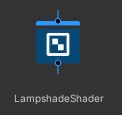
2.5、创建ShaderGraph
点击Open Shader Editor打开编辑器,

我想要有一点半透明的效果,把Surface改为Transparent,设置一下基础色、自发光和透明度,如下:
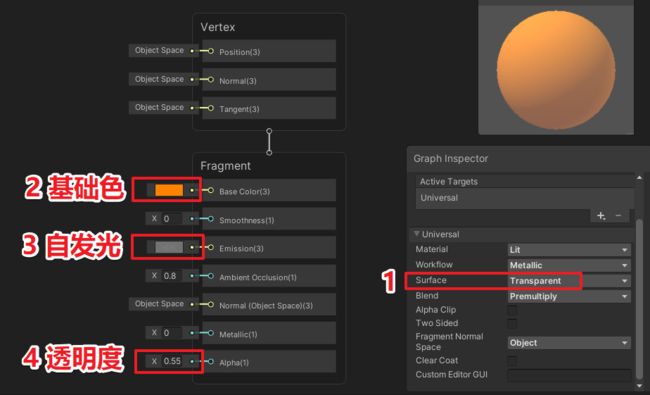
设置好后,记得点击Save Asset保存,

2.6、创建材质球
创建一个材质球,设置Shader为刚刚的LampshadeShader,
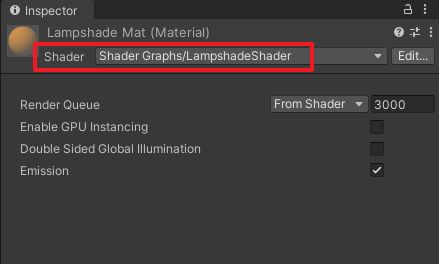
2.7、模型使用材质球
将材质球应用到模型灯罩上,如下:
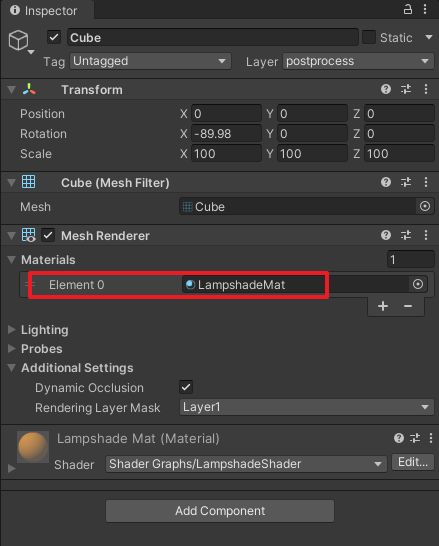
效果如下:
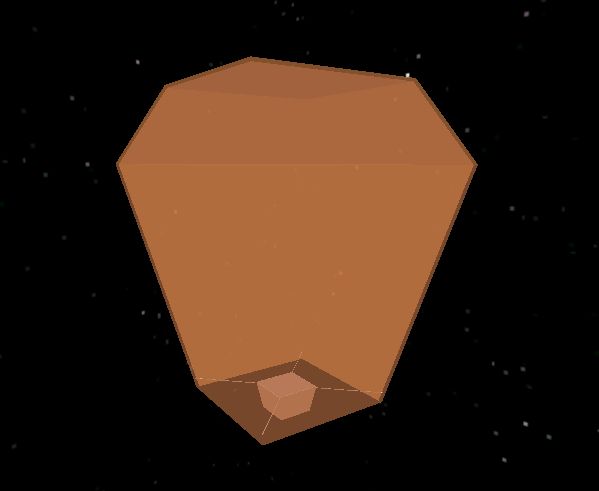
我们加个点光,效果如下:

3、灯座与线的材质
4、制作孔明灯火苗
我们需要在灯座上做一个火苗,可以使用粒子系统来做。
4.1、画火苗序列帧
在PhotoShop中新建一个1024 x 1024的画布。
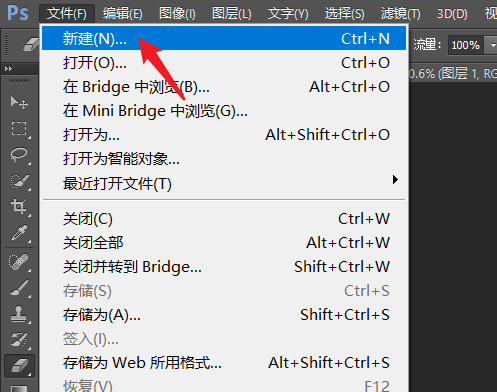
如下:
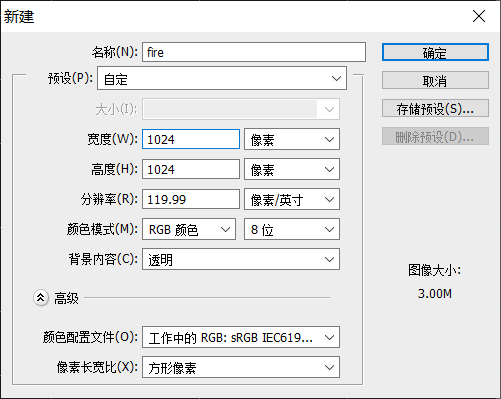
给画布填充黑色,
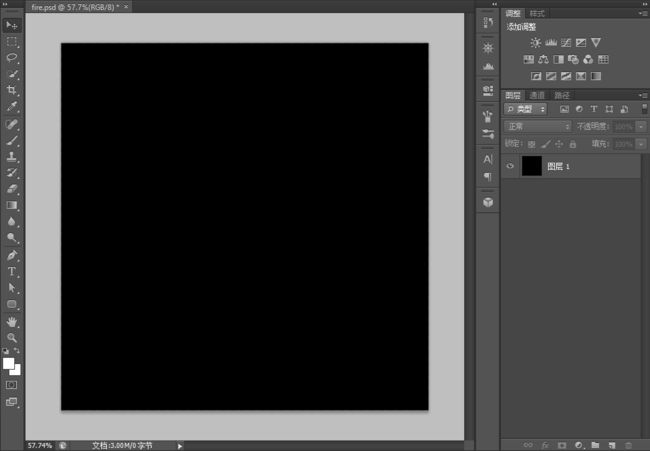
因为我们要在画布上画火焰的序列帧,为了不画偏了,建议创建参考线。比如我们要画2 x 2的序列帧,那么画布就要分割成4个格子,我们需要知道每个格子的中心点位置等等。
点击菜单 视图 / 新建参考线,
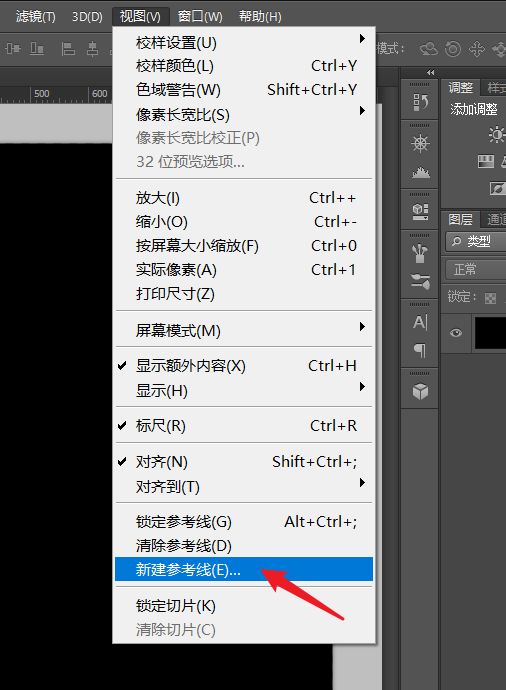
如下,三条垂直参考线分别是256、512、768,七条水平参考线分别是146、256、366、512、658、768、878,我们在如下的4个位置分别画火焰的序列帧图案即可。
![]()
新建一个图层,
![]()
在刚刚新建的图层上画火焰序列帧图,凭感觉自由发挥,我也是随便画的,
![]()
把黑色的底图图层隐藏掉,
![]()
点击菜单文件 / 存储为,
![]()
选择存储格式为PNG,保存图片为file.png。
![]()
4.2、粒子系统制作火苗
将刚刚的火焰序列帧图片file.png拷贝到Unity工程中,如下:
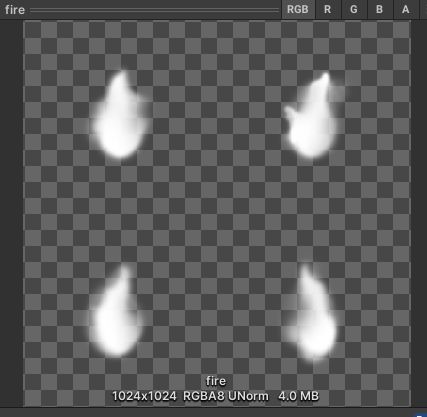
图片格式属性设置如下:
![]()
在Hierarchy视图空白处右键鼠标,点击菜单Effects / ParticleSystem,
![]()
此时场景中就会创建出一个粒子系统,如下:
![]()
创建一个材质球,重名名为fire,设置Shader为Mobile/Particles/Additive,并设置贴图为刚刚的火苗序列帧,

选中场景中的粒子系统,展开Renderer标签页,把材质球file拖给粒子系统,如下:
![]()
此时可以看到,粒子喷射出来的图案变成序列帧图案了:
![]()
上面我们看到,虽然粒子喷出来的图案是火焰序列帧图案了,但是它喷出来的不是一帧一帧的图案,我们需要开启粒子的序列帧属性。
勾选Texture Sheet Animation,设置Tiles为 2 x 2。
注,如果你的火焰序列帧图案是3 x 3的,则这里的
Tiles要设置为3x 3。
![]()
此时效果如下:
![]() 上面我们看到粒子拼命地往上飞,这是因为它的初始速度比较大。我们可以把
上面我们看到粒子拼命地往上飞,这是因为它的初始速度比较大。我们可以把Start Speed调小,比如调整为0.2 ~ 0.3,如下:
![]()
效果如下,现在温和很多了:
![]()
我们看到粒子喷得很散,这是因为粒子的喷射区域是一个圆锥体(Cone),
![]()
我们可以把它的区域调小,展开Shape标签页,把张开角度Angle调整为20,把半径Radius调整为0.01,
![]()
现在喷射区域很集中了,
![]()
我们希望每个粒子的生命周期时长是随机的,将Start Lifetime设置为0.3 ~ 0.8,
![]()
效果如下,到这里已经有点感觉了对不对。
![]()
现在给粒子设置一个随时间而变化的颜色,勾选Color over Lifetime,设置一个渐变色。
![]()
效果如下:
![]()
上面的这个效果,每个粒子会独立得更新帧,为了方便观察,我们先把Max Particles调整为1,
![]()
这样就看的出来了,一个粒子在它的生命周期内独立地更新它的图像帧,
![]()
我们希望每个粒子是固定的某一帧,展开Texture Sheet Animation标签页,设置Time Mode为Lifetime,设置Frame over Time为0 ~ 3。
![]()
再观察一下效果,现在每个粒子是固定的某一帧啦,
![]()
把Max Particles调整成50,效果如下:
![]()
火焰燃烧的时候,是会有那种忽大忽小的效果的,我们希望粒子的大小随时间而变化,勾选Size over Lifetime,我编辑了一个曲线,
![]()
效果如下:
![]()
PhotoShop再画个火星的图案,
![]()
导入Unity中,对应地做一个材质球,
![]()
在火焰粒子节点下再创建一个粒子系统作为火星,
![]()
与火焰粒子一样调整相关参数,火星的参数就不展开讲了,上面的火焰效果如果能做出来,火星基本就没问题的了。
![]()
效果如下:
![]()
4.3、火苗放入孔明灯中
四、制作月球
1、月球模型
2、月球纹理
纹理贴图我是在Texture Haven下载的,地址:https://polyhaven.com/textures
这上面的纹理都是免费下载并且可直接商用的,良心网站!
我找了一个岩石纹理,

3、月球材质
月球材质的Shader我也使用ShaderGraph来做,节点如下:

应用到材质球中,预览效果如下:
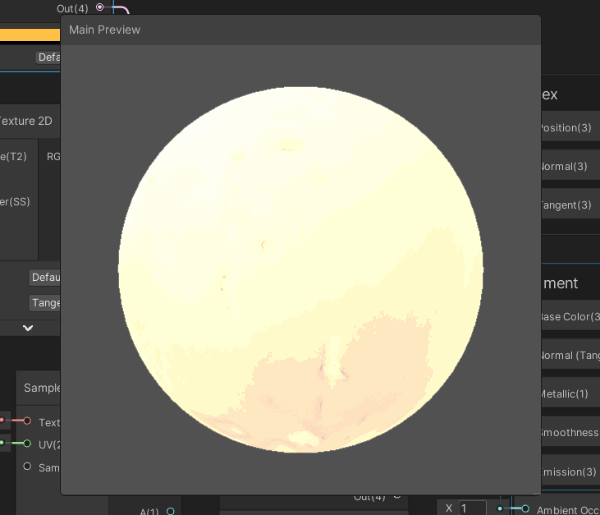
4、月球放入场景
五、星空天空盒
1、天空盒资源
找一个天空盒的资源,我用的是这个星空天空盒,可以在AssetStore上免费下载,地址:https://assetstore.unity.com/packages/2d/textures-materials/sky/stellar-sky-99558
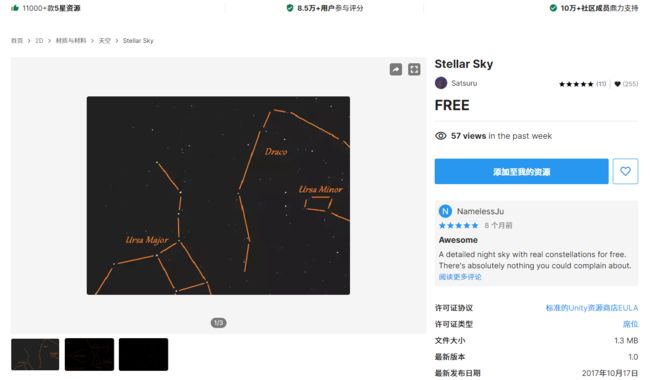
2、天空盒设置
下载下来导入Unity中,点击菜单Window / Rendering /Lighting,
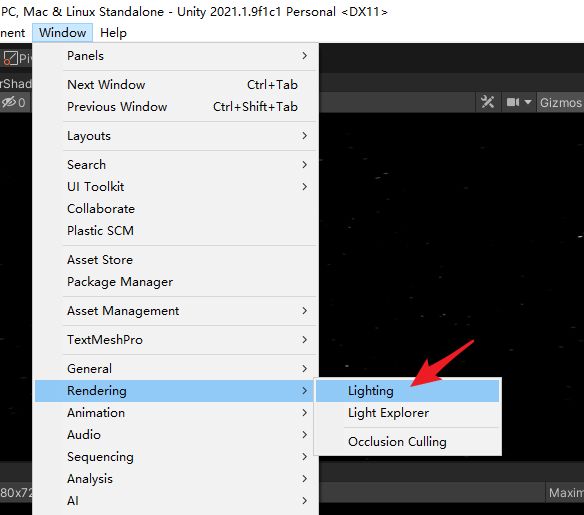
打开Lighting窗口,进入Environment分页,设置天空盒材质球,设置环境光渐变色,如下:
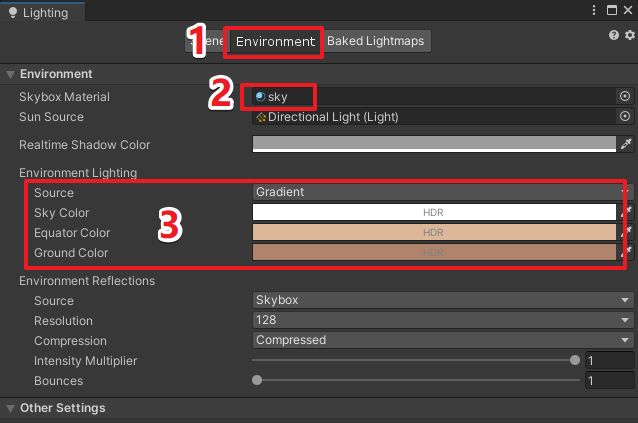
星空效果有了,
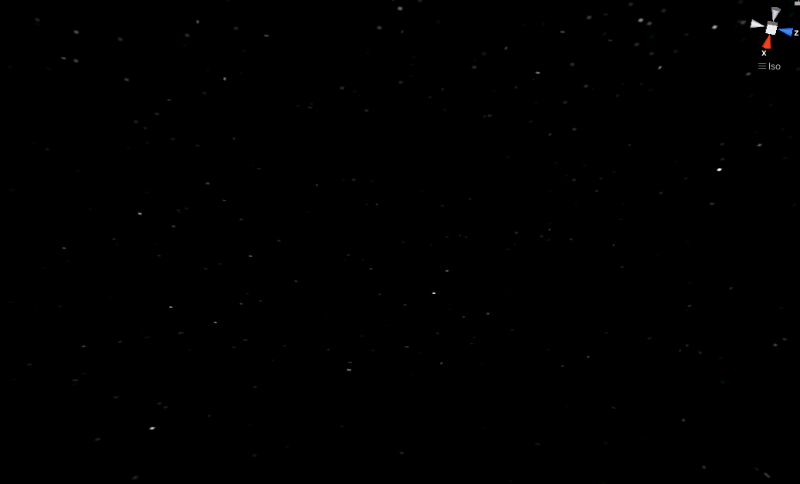
六、写脚本
1、孔明灯生成脚本:GenKongming.cs
我想要一开始在空中生成很多个孔明灯,写GenKongming.cs脚本,
先声明一些变量
///
/// 孔明灯预设
///
public GameObject lanternObj;
private Transform selfTrans;
///
/// 主摄像机的Transform
///
private Transform camTrans;
///
/// 主摄像机
///
private Camera cam;
在Start函数中创建50个孔明灯,
void Start()
{
selfTrans = transform;
cam = Camera.main;
camTrans = cam.transform;
//初始创建50个孔明灯
for (int i = 0; i < 50; ++i)
{
var go = Instantiate(lanternObj);
go.transform.position = new Vector3(Random.Range(-100, 100), Random.Range(50, 100), Random.Range(-100, 100));
go.transform.SetParent(selfTrans, false);
}
}
我们还想让它每隔一个时间间隔就生成一个孔明灯,无限生成,写一个协程,并在Start函数中启动这个协程,
void Start()
{
// ...
// 协程无限循环创建孔明灯
StartCoroutine(StartGen());
}
private IEnumerator StartGen()
{
while (true)
{
var go = Instantiate(lanternObj);
go.transform.position = new Vector3(Random.Range(-100, 100), 0, Random.Range(-100, 100));
go.transform.SetParent(selfTrans, false);
yield return new WaitForSeconds(1);
}
}
另外,我们希望点击鼠标右键的时候,在鼠标的位置生成一个孔明灯,
private void Update()
{
// 点击鼠标右键,在鼠标位置处生成一个孔明灯
if (Input.GetMouseButtonDown(1))
{
var go = Instantiate(lanternObj);
var pos = cam.ScreenToWorldPoint(new Vector3(Input.mousePosition.x, Input.mousePosition.y, 3f));
go.transform.SetParent(selfTrans, false);
go.transform.position = pos;
}
}
为了可以从多个视角观察,我们加上摄像机旋转控制的逻辑,
private void Update()
{
// ...
// 鼠标左键拖动,旋转摄像机
if(Input.GetMouseButton(0))
{
float inputX = Input.GetAxis("Mouse X")*1.5f;
camTrans.Rotate(Vector3.up, inputX, Space.World);
}
}
我们还可以在高空再创建一个摄像机,通过按空白键来控制这个高空摄像机的激活,
///
/// 高空摄像机
///
public GameObject cam2;
private void Update()
{
// ...
// 高空摄像机的激活控制
if(Input.GetKeyDown(KeyCode.Space))
{
cam2.gameObject.SetActive(!cam2.activeSelf);
}
}
在场景中创建一个空物体,重命名为GenKongming,挂上GenKongming脚本,设置成员变量,

2、孔明灯升空脚本:KongmingLamp.cs
我们希望场景中的孔明灯自身有一个升空的逻辑,创建一个KongmingLamp.cs脚本,代码很简单,如下:
using UnityEngine;
public class KongmingLamp : MonoBehaviour
{
private Transform trans;
private Vector3 speed;
void Start()
{
trans = transform;
// 随机一个升空速度
speed = new Vector3(Random.Range(-0.5f, 0.5f), Random.Range(1, 3), Random.Range(-0.5f, 0.5f));
}
void Update()
{
// 沿着速度方向升空
trans.position += speed * Time.deltaTime;
// 高度达到500,自我销毁
if (trans.position.y > 500)
{
Destroy(gameObject);
}
}
}
七、运行测试
运行Unity,效果如下。
仰视视角:
高空平视视角:
加上屏幕后处理,
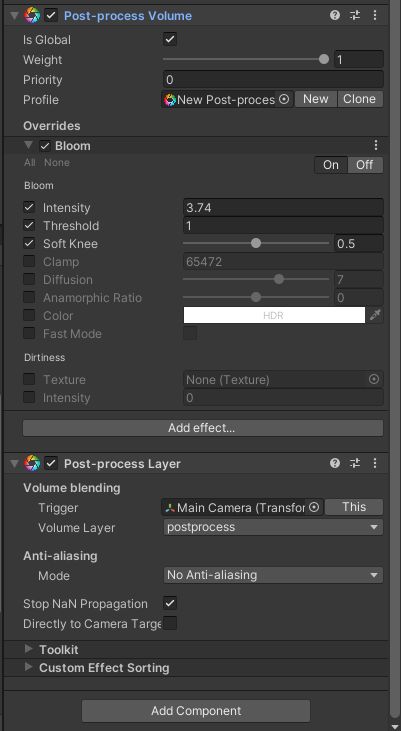
效果非常棒,
仰视视角:
高空平视视角:
月亮视角:
八、工程源码
本工程我已上传到CODE CHINA,感兴趣的同学可自行下载学习。
地址:https://codechina.csdn.net/linxinfa/UnityMidAutumnDemo
注:我使用的Unity版本为Unity 2021.1.9f1c1 (64-bit)。

九、完毕
好了,就到这里吧,提前祝大家中秋快乐,愿新年,胜旧年!
我是林新发:https://blog.csdn.net/linxinfa
原创不易,若转载请注明出处,感谢大家~
喜欢我的可以点赞、关注、收藏,如果有什么技术上的疑问,欢迎留言或私信,我们下期见~