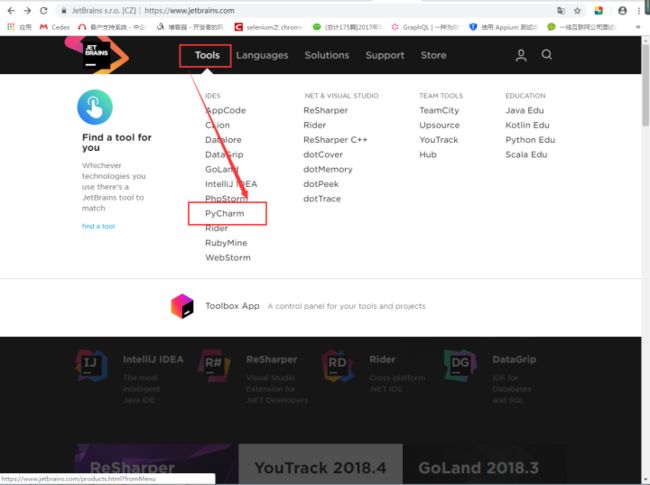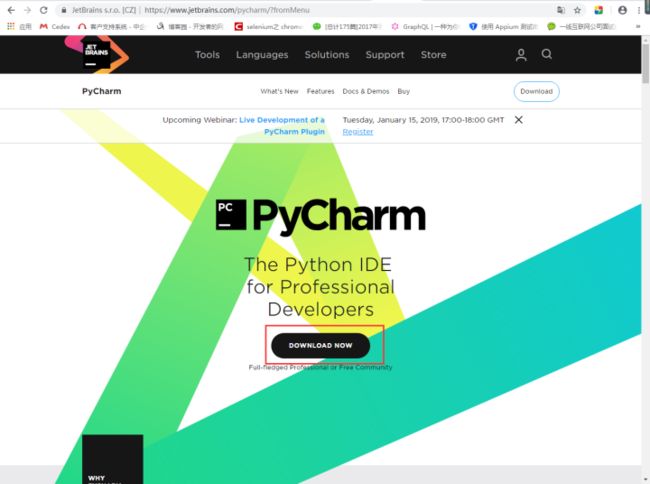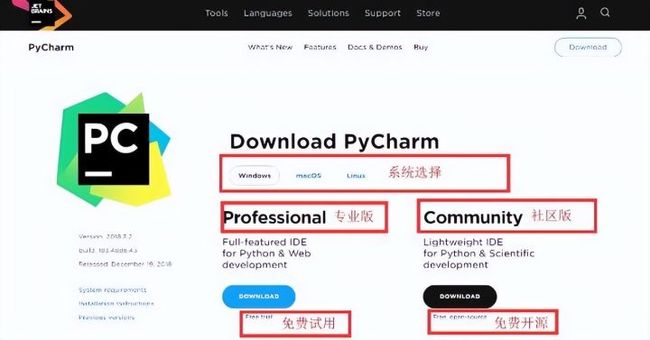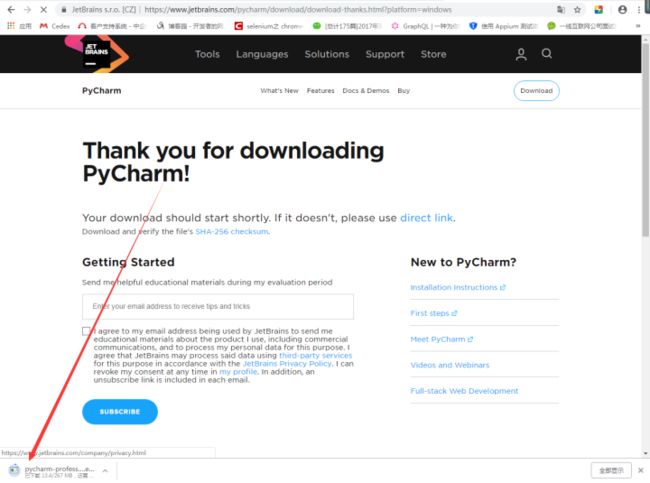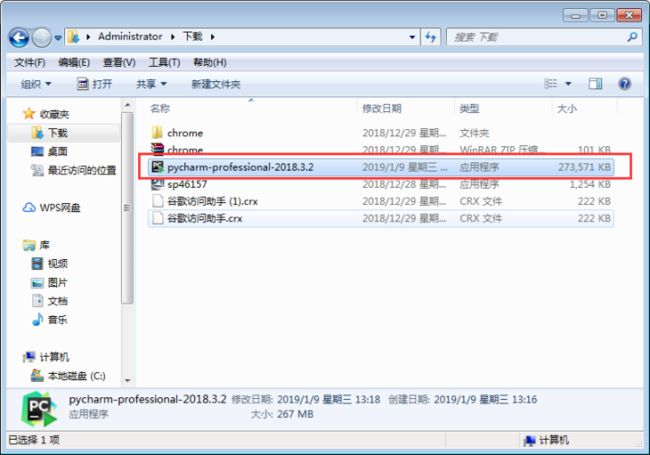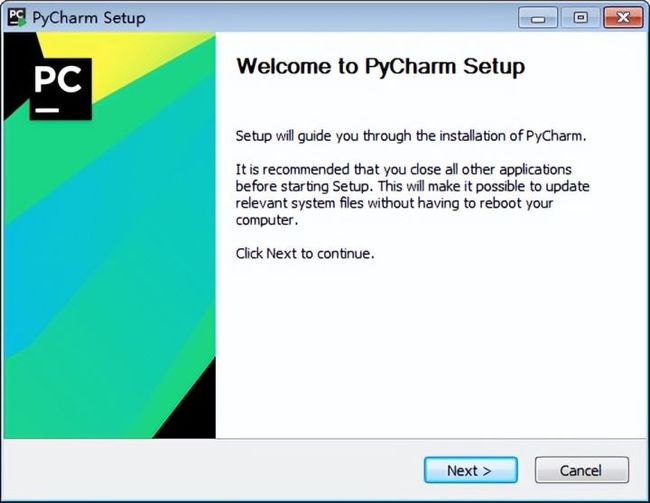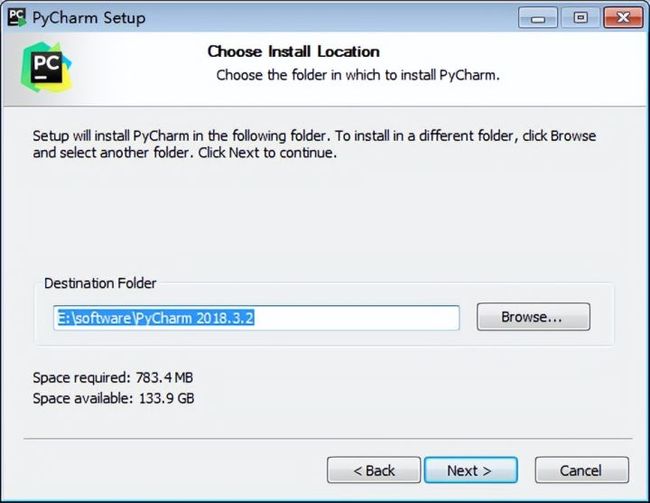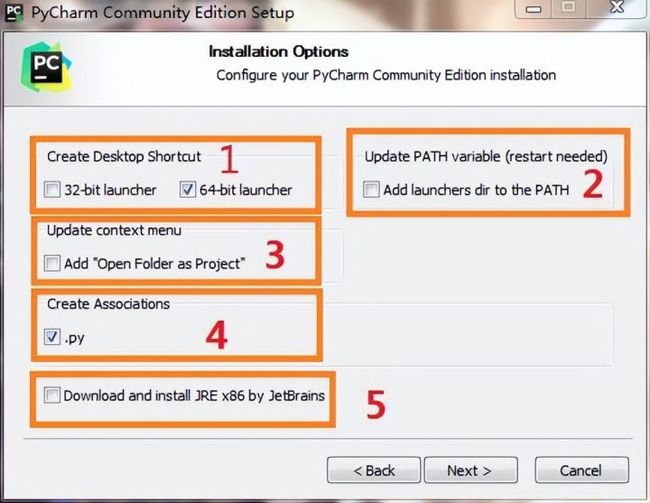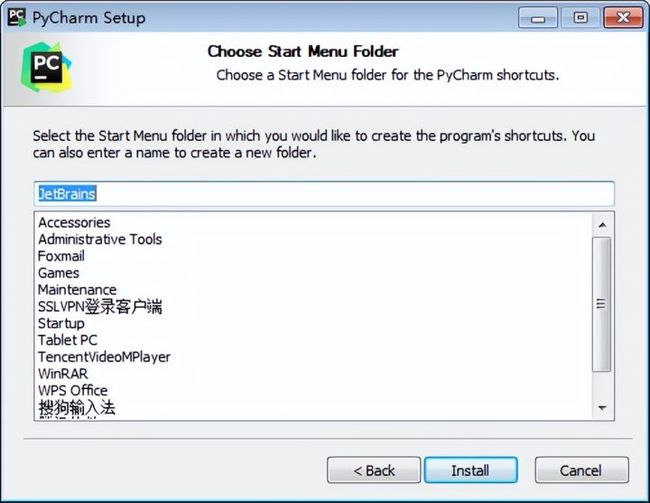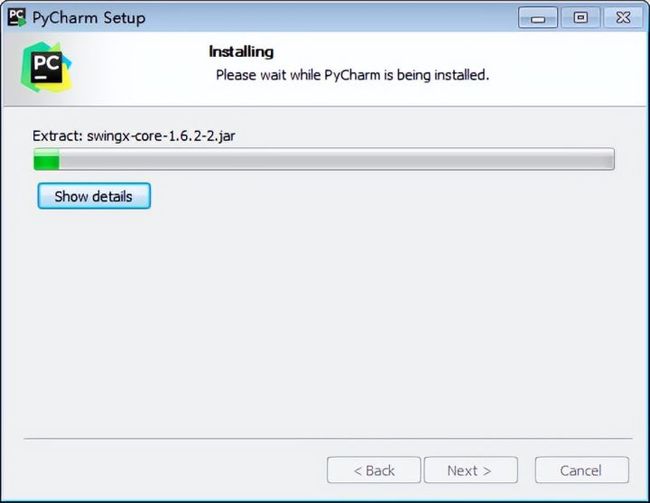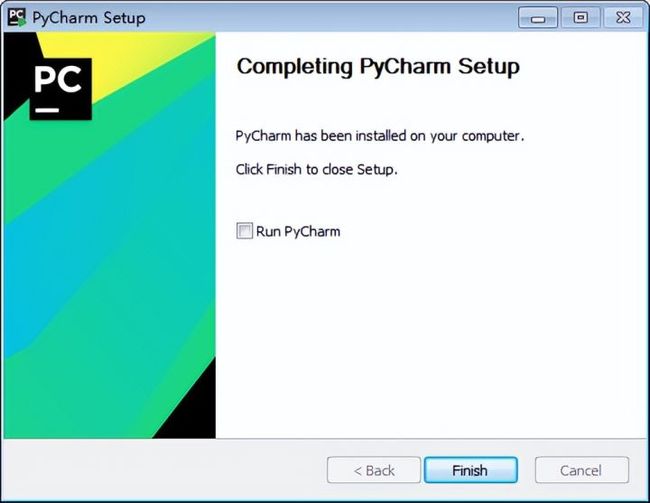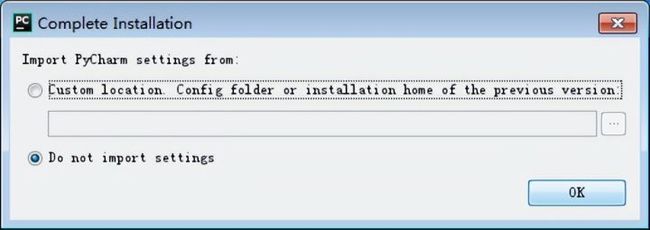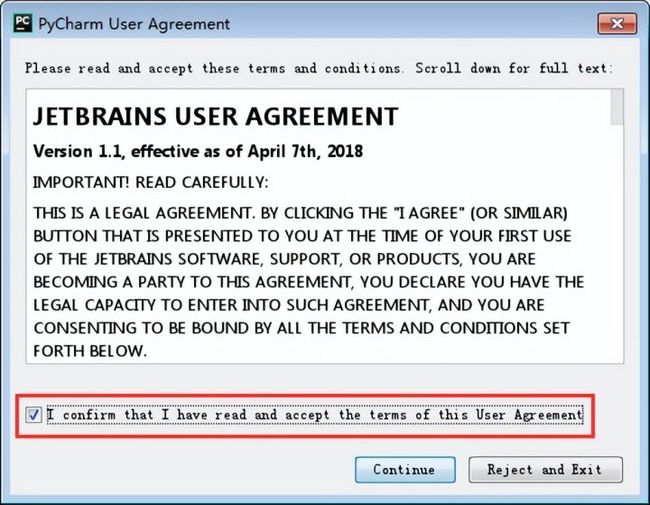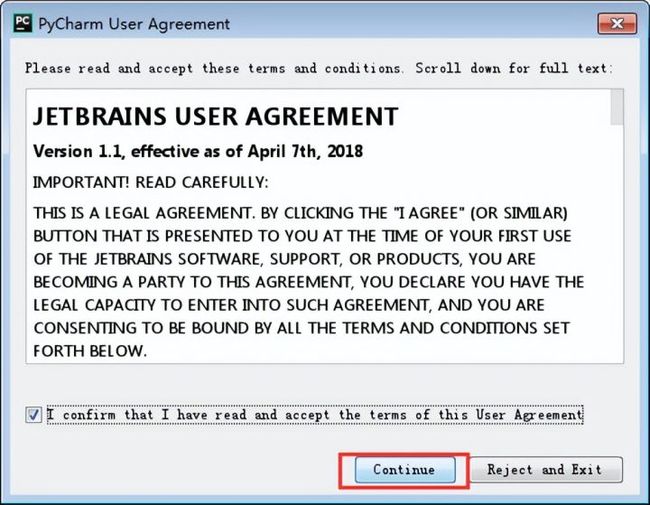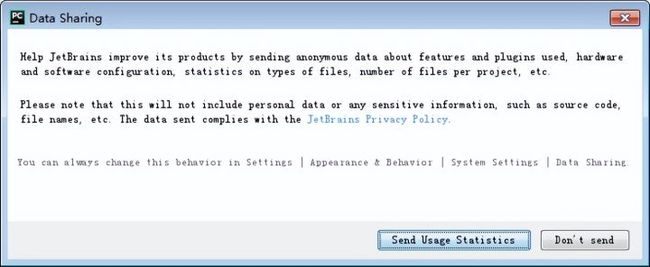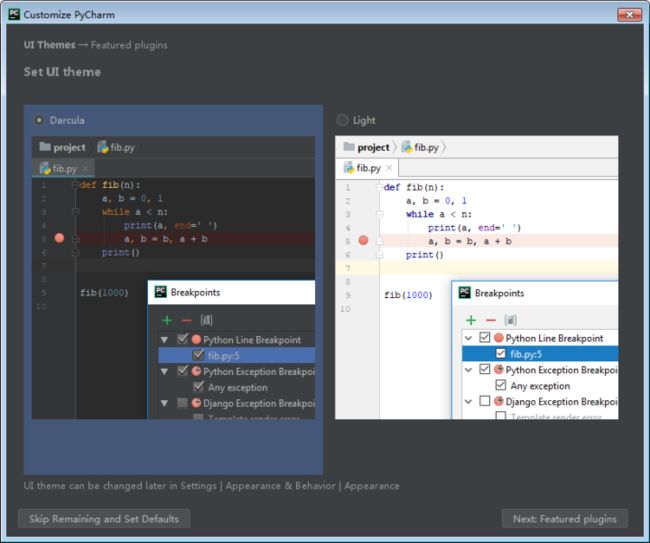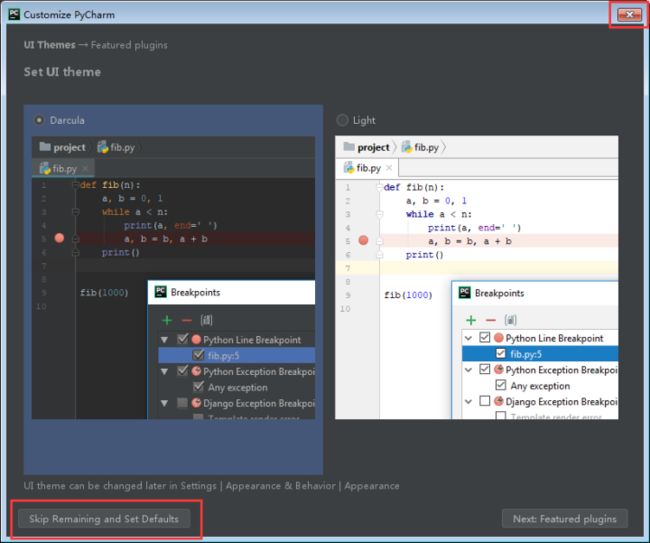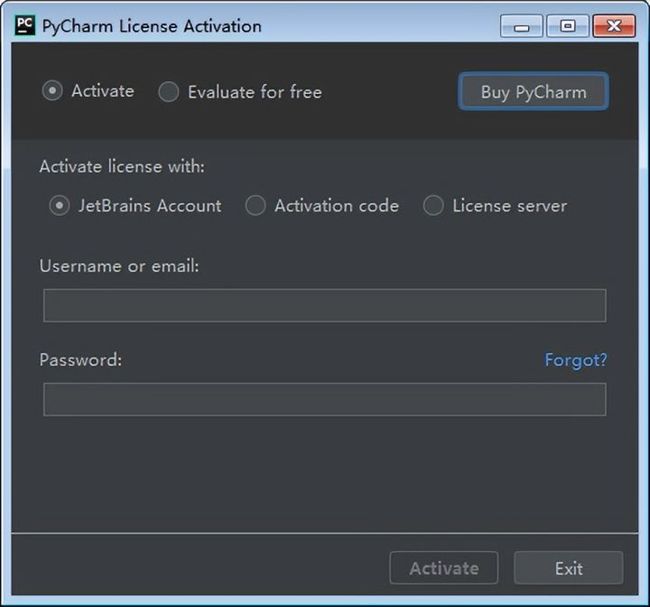安装Pycharm的13个步骤,还不会嘛?(超级详细教程)
目录
简介
安装包
python安装过程
简介
Jetbrains家族和Pycharm版本划分:
pycharm是Jetbrains家族中的一个明星产品,Jetbrains开发了许多好用的编辑器,包括Java编辑器(IntelliJ IDEA)、JavaScript编辑器(WebStorm)、PHP编辑器(PHPStorm)、Ruby编辑器(RubyMine)、C和C++编辑器(CLion)、.Net编辑器(Rider)、iOS/macOS编辑器(AppCode)等。pycharm现在在官网[https://www.jetbrains.com/pycharm/download/#section=windows]是分为两个版本,第一个版本是Professional(专业版本),这个版本功能更加强大,主要是为Python和web开发者而准备,是需要付费的。第二个版本是社区版,一个专业版的阉割版,比较轻量级,主要是为Python和数据专家而准备的。一般我们做开发,下载专业版本比较合适。
PyCharm 是我用过的python编辑器中,比较顺手的一个。而且可以跨平台,在macos和windows下面都可以用,这点比较好。是python现在最好用的编辑器,没有之一。
安装包
PyCharm
笔者使用PyCharm2018.3.2,请根据机器是64位还是32位来选择对应的PyCharm版本。(相信绝大部分人都可以很从容的来查看自己机器的位数,在这里就不赘述了,如果不清楚自己可以百度一下就可以)
可以去PyCharm官网:https://www.jetbrains.com下载对应机器的安装包。
安装包下载
第一步:进入PyCharm官网,点击Tools,如下图所示:
第二步:点击“PyCharm”,进入安装包现在页面,如下图所示:
第三步:点击“DOWNLOAD NOW”,根据自己需要下载匹配的操作系统的安装包,如下图所示:
第四步:等待安装包下载完,运行即可。
python安装过程
第一步:找到下载好的PyCharm安装包,如下图所示“
第二步:双击已下载的PyCharm安装包,出现如下图所示的界面,点击“next”
第三步:选择安装目录,Pycharm需要的内存较多,建议将其安装在D盘或者E盘,不建议放在系统盘C盘:
第四步:点击Next,进入下图的界面:
数字1:create desktop shortcut(创建桌面快捷方式),系统32位就选32-bit,系统64位就选64-bit。现在大多数都是64位了,不清楚系统类型:我的电脑=》右键=》属性
笔者的电脑是64位系统,所以选择64位。
数字2:update path variable(restart needed)更新路径变量(需要重新启动),add launchers dir to the path(将启动器目录添加到路径中)。上一个PyCharm版本没有的,所以没有选择。
数字3:update context menu(更新上下文菜单),add open folder as project(添加打开文件夹作为项目)。上一个PyCharm版本没有的,所以没有选择。
数字4:create associations 创建关联,关联.py文件,双击都是以pycharm打开。
数字5:不要选,我第一次安装的时候就是勾选了,差点放弃。pycharn是国外的软件,网站就是国外,下载速度很慢。有人选上等一两个小时,我等半小时,直接强制关掉。没勾选安装很快完成。把数字1和数字4勾选就好,数字2和数字3看你自己需求。(数字5如果有需求,自己可以单独去官网下载安装JRE)
第五步:点击Next,进入下图界面:
默认安装即可,直接点击Install。
第六步:耐心的等待两分钟左右,如下图:
第七步:之后就会得到下面的安装完成的界面:
第八步:点击Finish,Pycharm安装完成。接下来对Pycharm进行配置,双击运行桌面上的Pycharm图标,进入下图界面:
从哪里导入pycharm设置,直接第三个(Do not import settings),以后还可以导入。选择Do not import settings,之后选择OK,进入下一步。
第九步:勾选I confirm that....... ,界面如下:
第十步:点击“continue”,界面如下:
第十一步:数据分享,界面如下:
这个相当于一个问卷调查吧,看自己愿不愿将信息发送JetBrains来提升他们产品的质量
第十一步:点击“send”或者“Don't send”。进入如下界面:
皮肤选择,建议选择Darcula主题,该主题更有利于保护眼睛,而且看上去也非常不错~~~
第十二步:可以右上角关掉,也可以左下角:skip remaining and set defaults(跳过其余和设置默认值)
第十三步:点击左下角:skip remaining and set defaults(跳过其余和设置默认值)进入激活界面,选择第二个License server,如下图所示:
Active 激活分为三种:
- 1、JetBrains Account 账户激活;
- 2、Activation code激活码(推荐亲测);
- 3、License server授权服务器激活(推荐)
Evaluate试用 一般是30天,不推荐
国内一般都是破解激活,到此安装已完成,具体激活过程敬请期待。
最后
更多详细教程可以私信我关键词(资料)免费获取
如果我的文章对你有帮助的话,那请你帮忙 “点赞” “评论” “收藏” 一键三连哦!