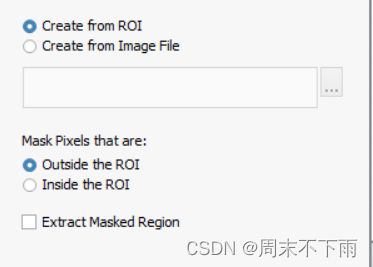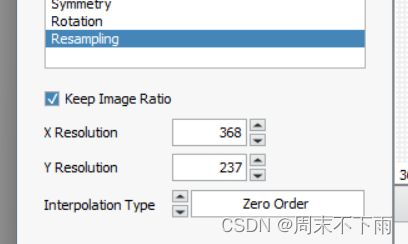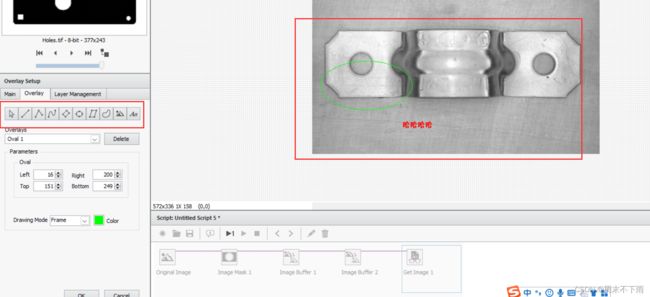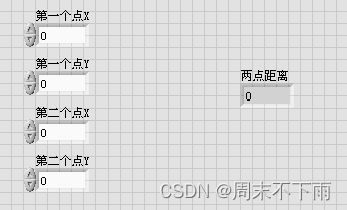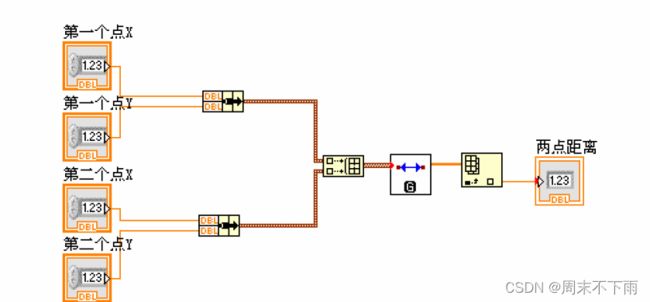砥砺的前行|基于labview的机器视觉图像处理|NI Vision Assisant(三)——Image(图像) 功能
文章目录
- 一、界面展示
- 二、功能介绍
-
- 2.1 Histogram直方图
- 2.2 Line Profile线剖面图
- 2.3 Measure测量
- 2.4 3D View 3D视图
- 2.5 Brightness亮度
- 2.6 Set Coordinate System设置坐标系统(待)
- 2.7 Image Mask图像屏蔽
- 2.8 Geometry几何学
- 2.9 Image Buffer图像缓存
- 2.10 Get Image打开图像
- 2.11 Image Calibration图像标定(待)
- 2.12 Image Correction图像校正(待)
- 2.13 Overlay 覆盖
- 2.14 Flat Field Image 平场校正图像(待)
- 2.15 Run LabVIEW VI运行LabVIEW VI
labview系统自带图像位置(博主的)
也不知道为啥,labview装在了C盘里面了
C:\Users\Public\Documents\National Instruments\Vision\Examples\Images
一、界面展示


Image功能包含了Histogram直方图、Line Profile线剖面图、Measure测量、3D View 3D视图、Brightness亮度、Set Coordinate System设置坐标系统、Image Mask图像屏蔽、Geometry几何学、Image Buffer图像缓存、Get Image打开图像、Image Calibration图像校准、Image Correction图像校正Overlay 覆盖、Flat Field Image从图像校准、 Run LabVIEW VI运行LabVIEW VI。

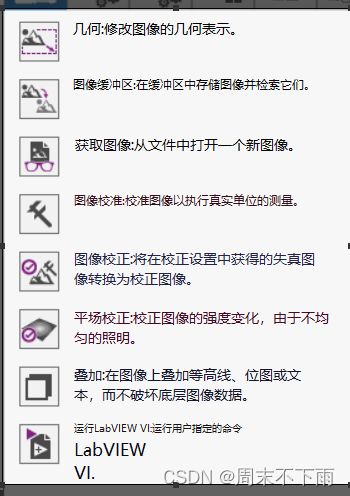
二、功能介绍
2.1 Histogram直方图
计算每个灰度值的像素个数并且将他们用直方图表示出来。点击此函数后,出现如图所示的直方图配置界面。在配置界面里我们可以设置绘图模式为线性或对数,另外可以得到如最小值、最大值、平均值、标准偏差、像素总数等信息,如图3- 3和图3- 4所示。我们还可以将直方图导出到EXCEL中或者保存为本地文本文件等。
2.2 Line Profile线剖面图
线剖面图显示图像中的一条线上的像素点对应的灰度值。其信息与第一个函数直方图基本类似,有绘图模式、最小值、最大值、平均值、标准偏差、像素数等,也可以导入数据为EXCEL文件和TXT文件等。
图像中的线可用ROI工具进行选择,可用的ROI工具有直线、折线、手绘线。当然我们画完一条线的同时,按住CTRL不放,另外再画一条或更多条线。在线剖面图中会按画线的先后顺序将所有的点的灰度反应到剖面图中。如果导出数据,也会发现,将所有的点按照先后顺序导出为(X 坐标、Y坐标、灰度值)二维数组。此函数同样只能检查图像的质量,并不能当作步骤在检查中使用。
和前面那个很像,不过是ROI是选取线性部分进行的
2.3 Measure测量
2.4 3D View 3D视图
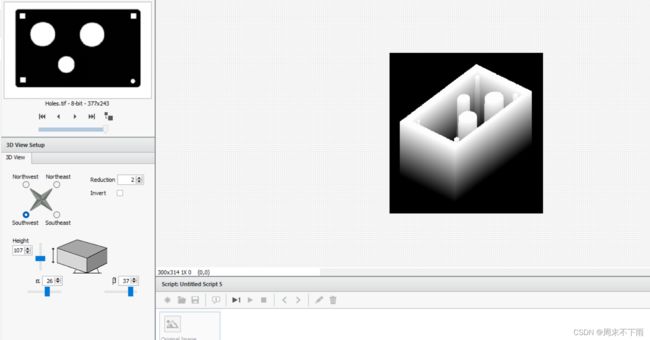
左下角的3DView选项卡里有方向、压缩、反转、高度、角度等可用选项,用于调整合适的角度与位置,来查看图像的3D视图。此3D视图是关于灰度的视图。此函数仅供验证效果用,不参与检查步骤。
2.5 Brightness亮度
用于改变图像的亮度、对比度和伽玛值。此函数是可以用到实际检查步骤中的,用于改善图像的质量,如改变亮度,增强对比度、改变伽玛值等。点击函数后,出现亮度调节选项卡,左下角的亮度配置中可以改变亮度、对比度、伽玛值。另外还有复位.按键。
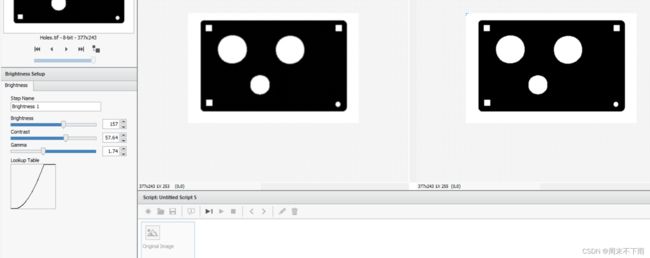
2.6 Set Coordinate System设置坐标系统(待)
视频: labview工业视觉,模型匹配→设置相对坐标系→找圆→测量圆心距→卡尺
建立一个坐标系基于定位和特征的参考方向。,
在使用这个函数前必须有参考的点,比如通过找边缘,找匹配,找粒子得到的点坐标。这里我们使用一个模式匹配(模式匹配在后面讲到,这里先用,暂时不讲)得到一个匹配中心点。
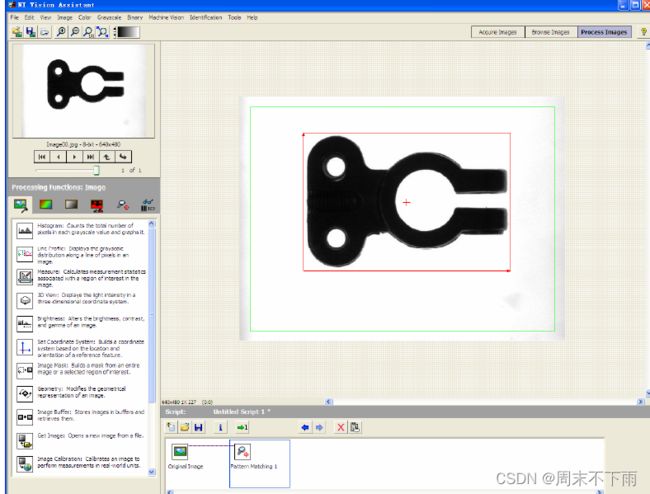
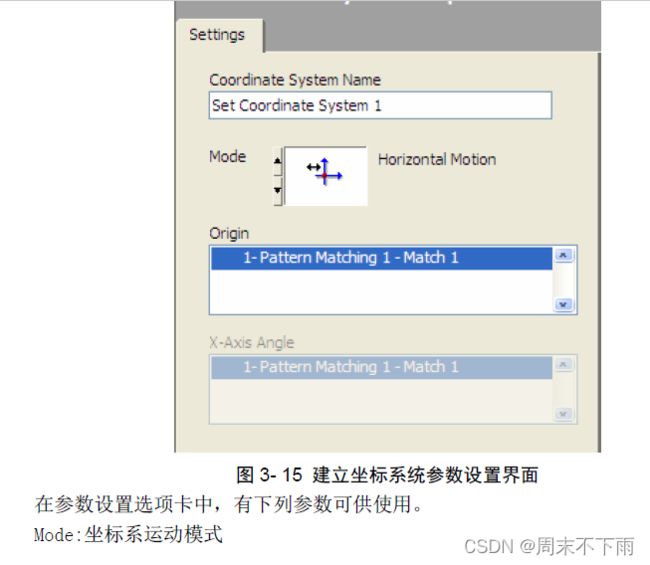
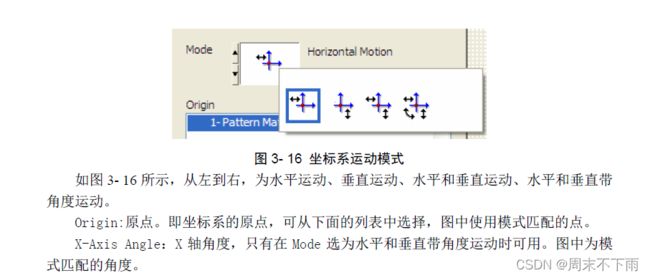
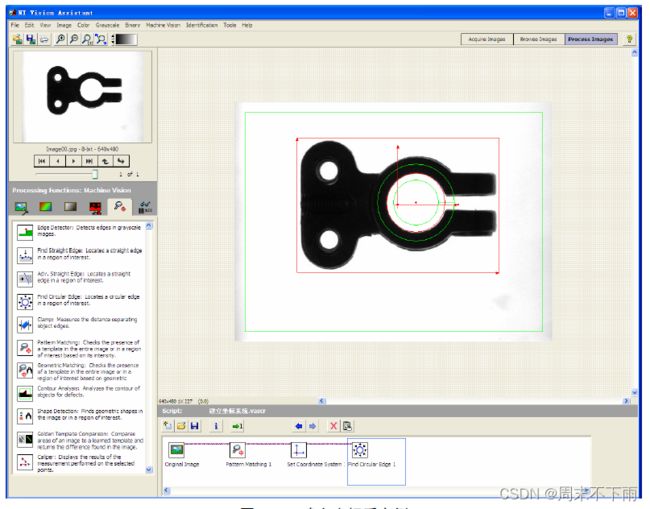
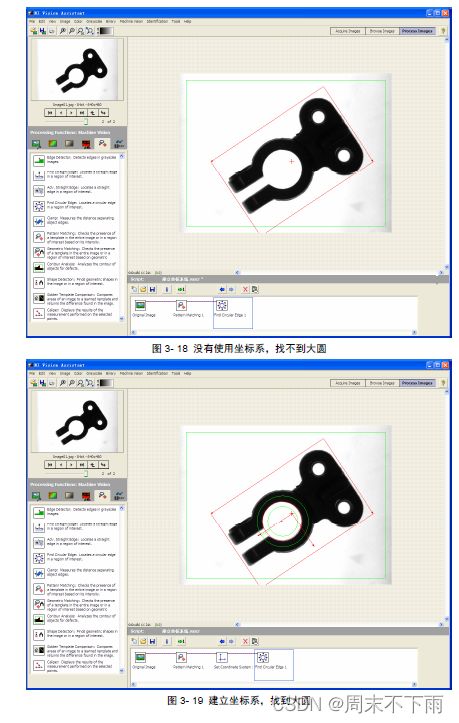
嗯,这里我也不是很会,直接复制了
2.7 Image Mask图像屏蔽
在屏蔽配置选项卡中,分为两个区域,上面一个为创建Mask方式,可以创建-一个新ROI,然后点击Set ROI按钮将ROI转换为屏蔽,也可以查找另- -张图像,将此图像作为屏蔽;下面一个区域为屏蔽哪里的像素(可单选R0I外面、R0I里面)、抽出屏蔽的区域(仅当屏蔽ROI外面的像素时有效,当屏蔽ROI里面的像素时,依然抽出了外面的像素,而里面的灰度将全部变为0)。图为创建R0I为屏蔽,并屏蔽ROI外面的像素,抽出这些像素,这样留下的图像,仅为我们感兴趣的区域。
2.8 Geometry几何学
几何中有-一个下拉列表,其中有Symmetry对称、Rotation旋转、Resampling重取样三个选项。其中对称选项共有水平、垂直、中心三种对称方法。
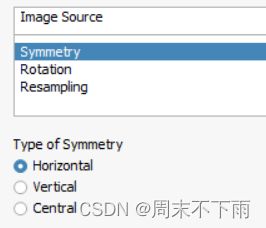
而旋转,则可以指定角度,将原始图像旋转一定的角度。 角度值≥0,按逆时针方法旋转。
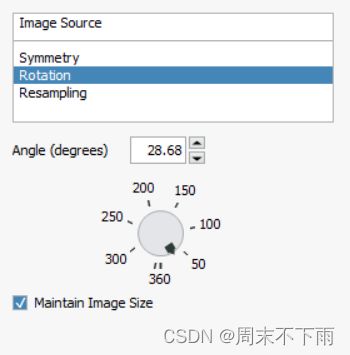
重取样则包含了插值方法(zero order零阶插值, 又叫最近邻插值; Bi-Liner 双线性插值,又叫-阶插值、B样条插值; Quadratic 二次插值; cubic spline三次插值、三次样条插值)、保持比率( 保持原始图像的长宽比)、X分辨率、Y分辨率(将X、Y轴的分辨率设置为多少像素,如果不保持比率,这二者是可以单独设置的)。
2.9 Image Buffer图像缓存
将图像存储到缓存中以便重新利用它们。其作用是将当前的图像复制到一个图像缓存中,以便后续的步骤再利用此图像。图像缓存共有20个可以利用(博主这里是20个,可能老版本是10个)。点击函数后,进入配置界面

我们可以选择需要将图像复制到哪个缓存空间(如果已经存储了图像的空间,是不能再复制图像的)。通常我们在使用VDM开发时,经常要牵涉到图像复制与缓存的问题,因此图像缓存是一个需要重点把握的函数。很多时候,往往因图像缓存调用不正确,使图像处理结
果不正确。
将前面步骤的图像保存到缓存中,供后续的步骤使用。

缓存成功
2.10 Get Image打开图像
从文件中打开一~幅新的图像用于后续的步骤。效果如图3- 30所示。选择一幅新的图像后,将可以利用新的图像进行后续的处理,而左上角的原始图像依然存在于系统中,也可以用于后续的处理。
2.11 Image Calibration图像标定(待)
标定,本质工作就是将图像系统中的像素坐标系转换成现实中的真实坐标系,从而将抽象的像素单位转换成我们熟悉的毫米、厘米、米等单位。高级的标定,还会牵扯到畸变的计算,如梯形、桶形、枕形变形等。如果按照实际图像等比标定,一个同样的目标,在视野中的尺寸与边缘的尺寸会相差很大。这就需要标定。选择图像标定功能,出现选择标定类型对话框

标定类型可用的有简单标定,即长、宽按照一定的比例将像素换算成需要的单位,如MM等。长宽比可以相同,也可以不同;第二个是用户点标定,即用户指定四个点的实际坐标值,从而建立坐标系;第三个是利用标定板网格进行标定。选择常用的第三种标定类型,网格标定,点击OK,进入加载标定模板对话框

行趴,我承认,这里还得去找文献参考文章了
图像处理——相机标定(Camera calibration)
以后再看看吧
2.12 Image Correction图像校正(待)
在前面图像标定后,如果想把标定后的图像用来进一步处理,选择图像校正可以得到标定后图像。图3- 38为图像标定效果,图像标定后使用图像校正效果,显示图像|正常图像。.
果然,和上面是一家的,走了走了,拜拜,问老师看看
2.13 Overlay 覆盖
在图像覆盖-一些信息,比如在图像放置直线,矩形,圆等ROI工具,叠加图片,添加文字信息等
2.14 Flat Field Image 平场校正图像(待)
不懂,准备问老师