<.vbox>和<.vmdk>格式文件的使用方法
目录
- 一、遇到问题
-
- 问题1:无法通过运行<.vbox>格式的文件启动靶机
- 问题2:无法直接使用<.vmdk>格式的文件打开虚拟机
- 二、解决办法
-
- 办法1(针对问题1的解决办法)
- 办法2(针对问题2的解决办法)
-
- 办法2.1:使用VMware新建虚拟机
- 办法2.2:使用VirtualBox新建虚拟机
- 三、总结
一、遇到问题
在进行CTF训练笔记(五)- 一些获取FLAG的方法总结的渗透测试环境搭建时,下载了如下图所示的全部文件:
问题1:无法通过运行<.vbox>格式的文件启动靶机
双击‘Rickdiculously Easy.vbox’后只是打开了VirtualBox软件的主界面(如下图所示),无其他反应。
问题2:无法直接使用<.vmdk>格式的文件打开虚拟机
因为无法通过运行<.vbox>格式的文件启动靶机,故另寻它法。于是尝试在VMware软件的首页中选择“打开虚拟机”后选中‘PTD.vmdk’文件,提示需要<.vmx>文件,但下载的文件中并不包括该格式文件。
二、解决办法
办法1(针对问题1的解决办法)
在VirtualBox软件的主界面中单击“注册”:

选中‘Rickdiculously Easy.vbox’文件:

此时左侧虚拟机列表会出现一台新的虚拟机,直接选中它并启动即可:
办法2(针对问题2的解决办法)
办法2.1:使用VMware新建虚拟机
在VMware软件的首页中选择“创建新的虚拟机”:

此处若已知<.vmdk>文件的操作系统则选择对应操作系统,若不知道则选择“其他”+“其他”(不影响稍后打开虚拟机),点击下一步:



此处建议使用桥接,便于攻击机探测靶机(给自己省点事),点击下一步:

以下选项默认即可(根据前面所选操作系统不同,这里的默认选项可能不同),点击下一步:

点击“浏览”,在弹出的对话框中找到想要使用的<.vmdk>格式的文件并选中,点击“打开”,点击下一步:
办法2.2:使用VirtualBox新建虚拟机
在VirtualBox首页选择“新建”:

名称和文件夹根据个人喜好设定,此处若已知<.vmdk>文件的操作系统则选择对应操作系统,若不知道则选择“Other”+“Other/Unknown(64-bit)”(不影响稍后打开虚拟机),点击下一步:

内存分配2048M一般够用,可根据实际需要增减,点击下一步:

【★关键★】选择“使用已有的虚拟硬盘文件”,单击“浏览”图标:
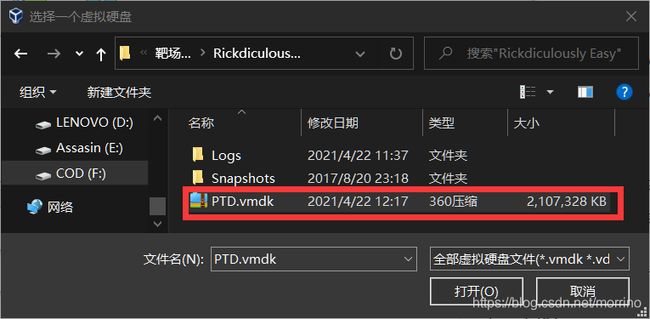
此时可选虚拟硬盘列表中出现<.vmdk>文件,选中并单击“选择”:
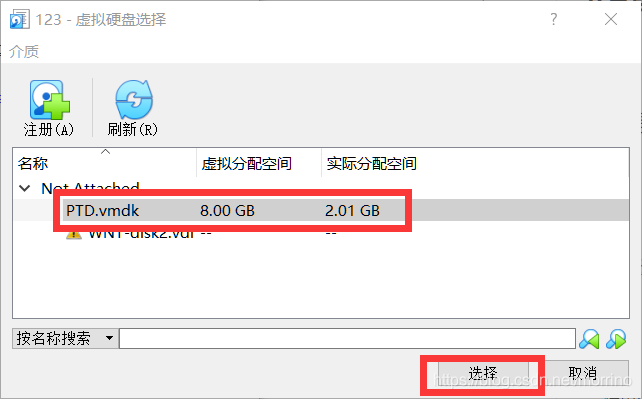
选择“创建”即可完成使用<.vmdk>文件新建VirtualBox虚拟机:
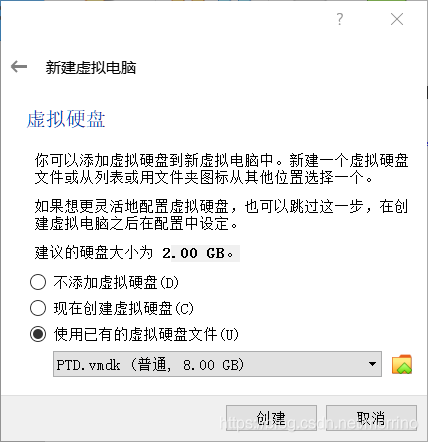

选择“启动”即可运行靶机。
三、总结
<.vbox>用VirtualBox注册;
<.vmdk>当作现有虚拟磁盘用于VirtualBox或VMware新建虚拟机。



















