Git基础——Git安装
文章目录
- 前言
- 一、Git是什么
- 二、Git的安装
-
- 2.1 Linux下安装Git
-
- 2.1.1 Git下载地址
- 2.1.2 Git安装过程
-
- 1. 包管理器安装
- 2. Git源码安装
- 3. 安装Git文档(可选)
- 2.2 Windows下安装Git
-
- 2.2.1 Git下载地址
- 2.1.2 Git安装过程
- 参考
-
- 引用链接
前言
本文主要介绍分布式版本控制工具——Git以及Git的安装与配置
一、Git是什么
Git是一个开源的分布式版本控制工具,其设计借鉴了BitKeeper,特点为:
- 速度极快
- 设计简单
- 支持非线性开发模式(允许成千上万个并行开发的分支)
- 分布式
- 可以高效管理类似Linux内核一样的超大规模项目
- 除了与服务器之前进行按需同步之外,所有的提交操作都不需要服务器
二、Git的安装
2.1 Linux下安装Git
2.1.1 Git下载地址
官网:Linux版本对应的Git下载地址
2.1.2 Git安装过程
Linux下安装Git有两种方式:
- 通过Linux发行版的包管理器安装编译好的二进制格式的Git软件包
- 通过Git源码进行安装
1. 包管理器安装
Linux系统:Ubuntu 10.10(maverick)或更新版本,Debian(squeeze)或更新版本
-
安装Git必装软件包
$ sudo aptitude install git -
安装可选软件包
git-doc:
git-svn:
git-email:
gitk:git图形化的界面软件版本$ sudo aptitude install git-doc git-svn git-email gitk -
查看Git是否安装成功,若显示版本号,则安装成功
git --version
Linux系统:RHEL、Fedora、CentOS等版本
-
安装Git必装软件包
$ yum install git -
安装可选软件包
$ yum install git-svn git-email gitk
2. Git源码安装
(1)访问2.1.1节Git官网地址,下载对应的版本的Git源码包,例如:git-2.35.3.tar.gz
(2)进入Git源码包所在的目录,解压源码包
cd Git源码包文件位置
tar -zxvf git-2.35.3.tar.gz
(3)安装编译所需的依赖
yum install curl-devel expat-devel gettext-devel openssl-devel zlib-devel gcc perl-ExtUtils-MakeMaker
(4)进入git-2.35.3目录中,编译git源码
cd git-2.35.3
make prefix=/usr/local all
(5)安装git至/usr/bin/git路径
make prefix=/usr/local/git install
(6)配置环境变量
vi /etc/profile
export PATH=$PATH:/usr/bin/git/bin
(7)刷新环境变量
source /etc/profile
(8)查看Git是否安装成功,若显示版本号,则安装成功
git --version
3. 安装Git文档(可选)
$ make prefix=/usr/local/git doc info
$ make prefix=/usr/local/git install-doc install-html install-info
2.2 Windows下安装Git
2.2.1 Git下载地址
32位Windows系统下载对应的32-bit Git,64位系统对应的64-bit Git
官网:Windows版本对应的Git下载地址
2.1.2 Git安装过程
(1)双击打开下载的Git-2.35.2-64-bit.exe文件
(2)使用许可声明
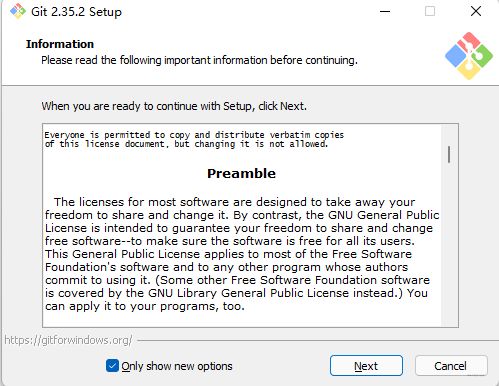
(3)选择安装组件
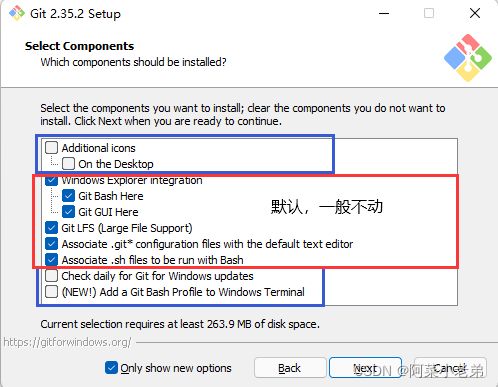
(4)选择 Git 编辑器
一般选择默认,也可以选择Atom、Notepad、Notepad++、Sublime Text、Visual Studio Code、Vim 等等

(5)决定初始化新项目(仓库)的主干名字
- 第一种是让 Git 自己选择,名字是 master ,但是未来也有可能会改为其他名字
- 第二种自行决定,默认是main,也可以改为其他的名字,一般默认第一种
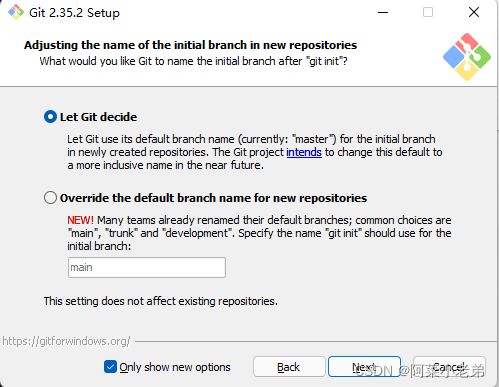
(6)调整 path 环境变量
- 第一种是仅从 Git Bash 使用 Git(自己)。
- 第二种是从命令行以及第三方软件进行 Git,新手推荐使用这个。
- 第三种是从命令提示符使用 Git 和可选的 Unix 工具,适合比较懂的人折腾。
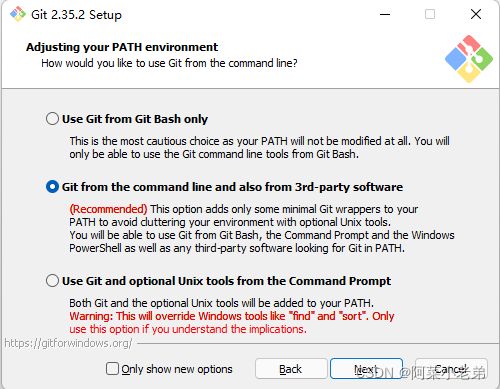
(7)SSH选择
默认选择Git自带的
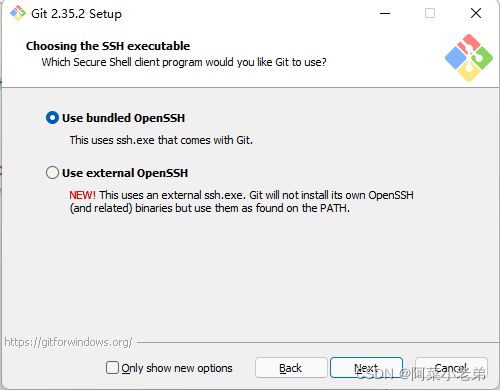
(8)选择HTTPS后端传输
一般用户只是用 Git 来访问 Github、GitLab 等网站,选择前者
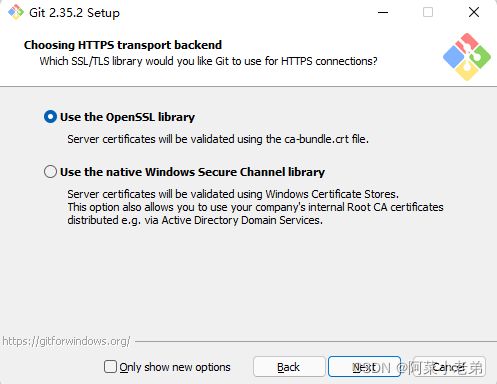
(9)配置行尾符号转换
- 签出 Windows 样式,提交 Unix 样式的行结尾。
- 按原样签出,提交Unix样式的行结尾。
- 按原样签出,按原样提交。

(10)配置终端模拟器以与 Git Bash 一起使用
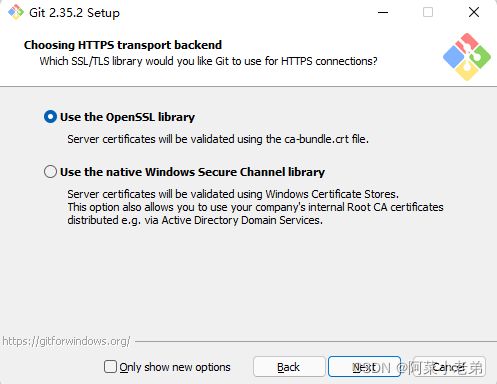
(11)选择默认的 “git pull” 行为

(12)选择凭证帮助程序
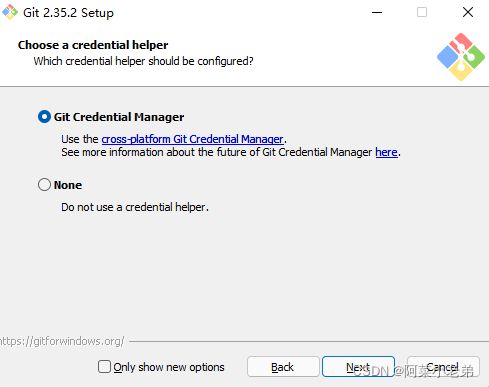
(13)配置额外选项
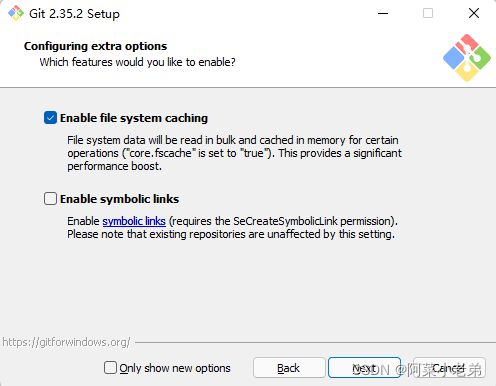
(14)配置实验性选项
这是实验性功能,可能会有一些小错误之类的,建议不用开启,点击 install 进行安装。
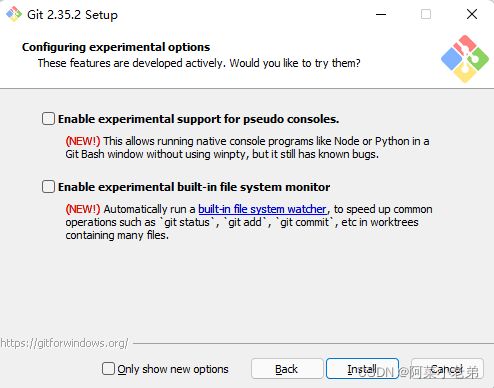
(15)检查Git是否安装成功
桌面右键显示Git Bash Here,并单击
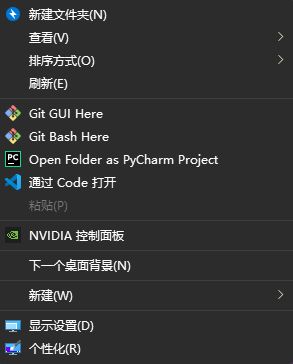
输入git --version,若显示Git版本号,则安装成功
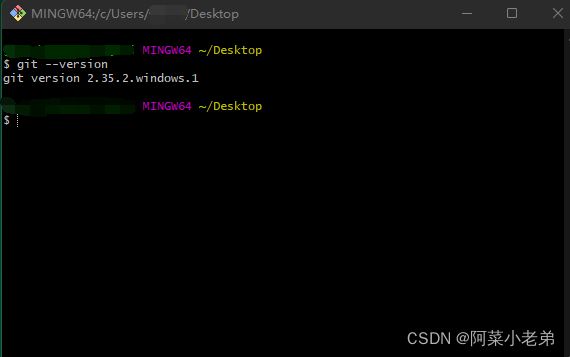
参考
以上部分内容源于网络,若有侵权,请联系删除!
引用链接
【1】Git Windows安装教程(2.35.1.2版本)
【2】MarkDown缩进和换行
【3】Linux命令之解压缩:tar、zip、rar 命令
【4】Windows系统Git安装教程(详解Git安装过程)
