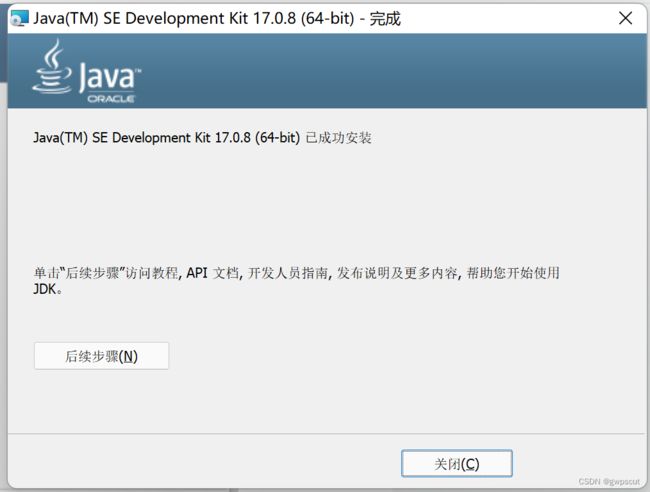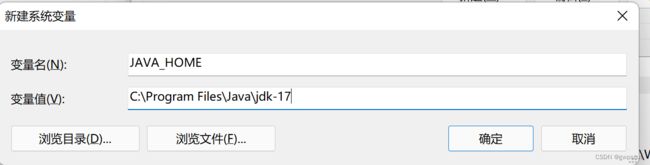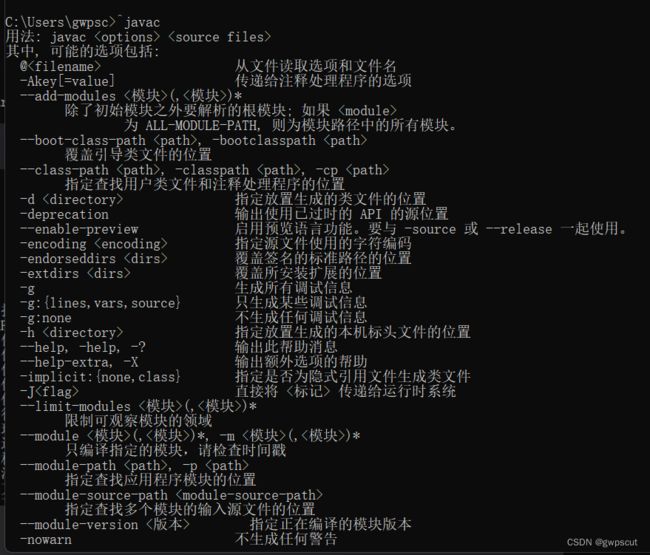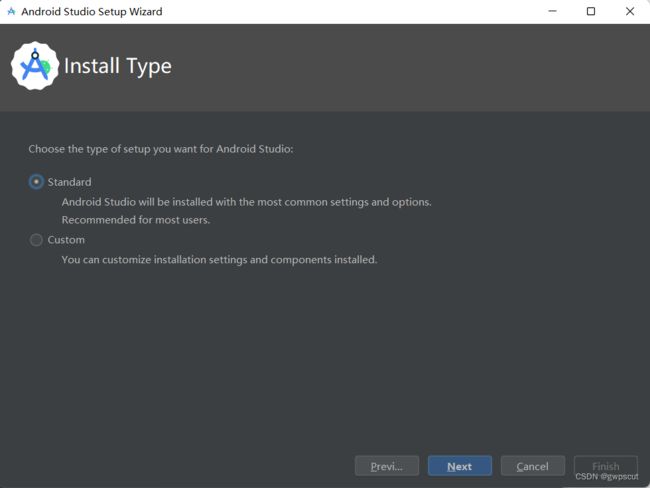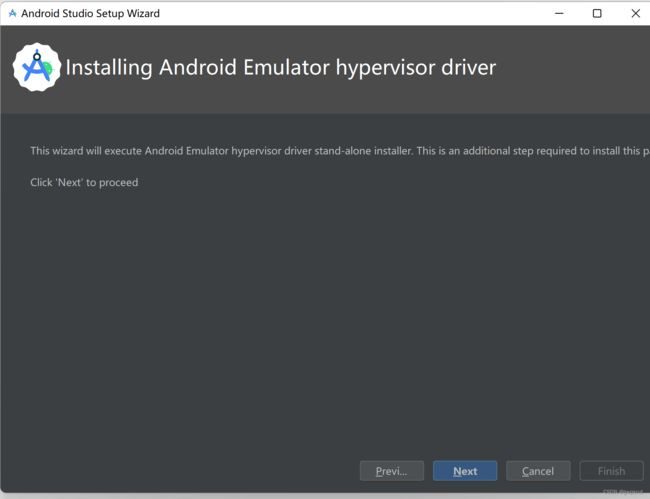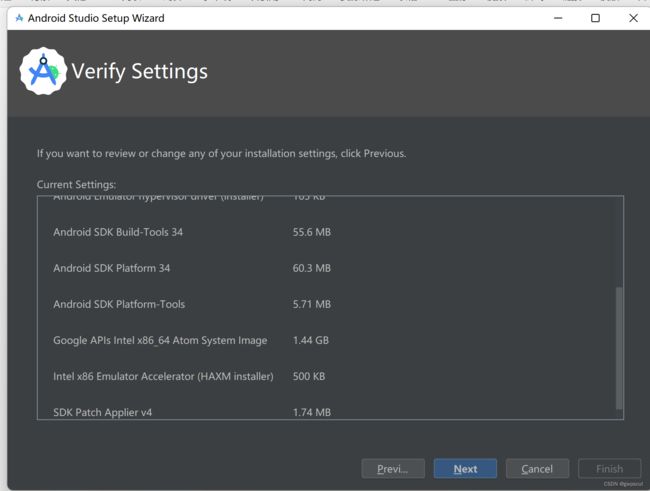实验笔记之——Windows下的Android环境开发搭建
好久一段时间没有进行Android开发了,最新在用的电脑也没有了Android studio了。为此,本博文记录一下最近重新搭建Android开发的过程。本博文仅为本人学习记录用(**别看)
目录
安装Android Studio以及JDK
JDK
Android Studiio
开始使用Android Studio
参考资料
之前博客也对配置Android做过记录
Android学习笔记之——Android Studio的安装(3.6版本)、Java的基本语法及Android的概述_androidstudio java语言_gwpscut的博客-CSDN博客接下来会同步开启android的学习。并且写一系列的学习笔记。本博文先来介绍一下Android Studio的安装以前曾经学过一段时间的android 开发,当时采用的是eclipse、而现在由于google已经推出了其集成开发工具android studio,停止了对Eclipse的支持,为此大部分都采用android studio了~安装JDK..._androidstudio java语言https://blog.csdn.net/gwplovekimi/article/details/105244335?ops_request_misc=%257B%2522request%255Fid%2522%253A%2522169086881116782425179935%2522%252C%2522scm%2522%253A%252220140713.130102334.pc%255Fblog.%2522%257D&request_id=169086881116782425179935&biz_id=0&utm_medium=distribute.pc_search_result.none-task-blog-2~blog~first_rank_ecpm_v1~rank_v31_ecpm-3-105244335-null-null.268%5Ev1%5Ekoosearch&utm_term=android&spm=1018.2226.3001.4450
安装Android Studio以及JDK
JDK
安装JDK网站:Software Download | Oracle
目前最新的是20和17,感觉20网上的资料也比较少,故此安装17好了~
下载exe文件
这样就安装完成了,进入C盘看看
点击“关闭”,然后进行环境变量的配置。鼠标右键 “此电脑” 选择属性,之后会出现一个弹窗,点击 “高级系统设置”。(注意win11跟之前的版本位置稍有不同Windows 11 配置Java 环境变量_s1doer的博客-CSDN博客)
选择环境变量,选择“系统变量”下面的”新建“选项,变量名为JAVA_HOME,变量值为JDK的安装路径
输入完成之后点确认,第一项配置就完成了,接下来进行第二步
选择“系统变量”下面的”新建“选项,变量名为“CLASSPATH。变量值为:.;%JAVA_HOME%\lib;%JAVA_HOME%\lib\tools.jar(注意前面是有一个点的),配置好之后如下图,这里是可以复制粘贴的。
然后点确定保存变量,进入第三步
在环境变量中找到变量path,双击打开。然后可以看到path里面已经有很多内容了,我们在最后面新建一个:

在变量值最前面添加%Java_Home%\bin;%Java_Home%\jre\bin;
检查Java环境是否配置成功
按快捷键Win+R,输入cmd,然后输入java
输入javac
输入java -version
此致JDK配置完成!
Android Studiio
直接到官网下载:https://developer.android.com/studio
Android Studio 必须安装
Android Virtual Device 虚拟机设备,没有真机可以安装
建议都安装哈
默认就好了
不导入配置,
Android Studio 默认会把你的SDK下载放在C盘,虽然我的电脑只有一个盘,但还是选择Custom,然后点击 Next 下一步。
习惯黑色
默认
安装Android 虚拟机驱动,点击Next。
点击接受就可以开始下载了
开始使用Android Studio
下载完即安装好了,接下来可以开始使用了。
注意此时模板不再是java而是推荐的Kotlin,故此不用默认模板就可以选择java语言了~
先运行一下虚拟设备,如下图所示
手机调试:
首先,在设置,--关于手机---连续点击版本号就会出现开发者模式,完成打开开发者模式
然后,手机设置--系统和更新---开发人员选项---打开开发者模式。 先打开“ “仅充电”模式下允许ADB调试 ”再打开usb调试。
然后就会出现如图所示
即可
参考资料
JDK 安装与环境变量配置(Win10详细版)_jdk环境变量配置_初学者-Study的博客-CSDN博客
Android Studio 安装配置教程 - Windows(详细版)_初学者-Study的博客-CSDN博客