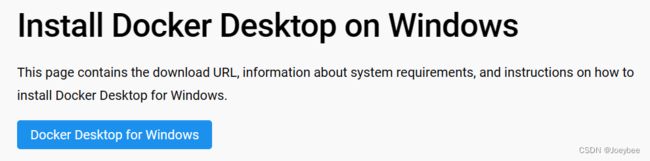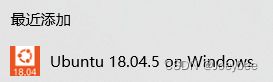Windows系统本地部署向量数据库milvus
1.milvus简介
这是milvus官网的地址Vector database - Milvus。以下介绍来自milvus官网:
Milvus 创建于 2019 年,其目标只有一个:存储、索引和管理由深度神经网络和其他机器学习 (ML) 模型生成的大量embedding vectors。
作为专门设计用于处理对输入向量的查询的数据库,它能够以万亿级对向量进行索引。与现有关系数据库主要按照预定义模式处理结构化数据不同,Milvus 是自下而上设计的,用于处理从非结构化数据转换的embedding vectors。
随着互联网的发展和发展,非结构化数据变得越来越普遍,包括电子邮件、论文、物联网传感器数据、Facebook 照片、蛋白质结构等等。为了使计算机理解和处理非结构化数据,使用embedding技术将这些数据转换为向量。Milvus 存储并索引这些向量。Milvus 能够通过计算两个向量的相似距离来分析它们之间的相关性。如果两个嵌入向量非常相似,则意味着原始数据源也相似。
2.milvus安装
首先,我们在milvus官网上可以看到安装教程Install Milvus Standalone with Docker Compose (CPU) Milvus documentation。查看the requirement,Windows系统安装milvus需要提前安装WSL 2和Docker Desktop。
以下介绍来源于百度:
Windows Subsystem for Linux(简称WSL)是一个在Windows 10\11上能够运行原生Linux二进制可执行文件(ELF格式)的兼容层。
2.1Docker安装
安装Docker的内容可以参考小霸王_30037863的这篇博客。《Docker-在Windows上安装Docker桌面》_docker desktop installer.exe_小霸王_30037863的博客-CSDN博客![]() https://blog.csdn.net/weixin_30037863/article/details/125847578
https://blog.csdn.net/weixin_30037863/article/details/125847578
那么我们首先安装Docker Desktop,因为Docker更新速度很快,咱们直接安装最新版。这是Docker的安装链接Install Docker Desktop on Windows | Docker Docs。
点击Docker Desktop for Windows。在下载的同时,检查在Windows上是否启用WSL 2功能,查看步骤:控制面板 -> 程序和功能 -> 启用或关闭 Windows 功能 -> 勾选“适用于Linux的Windows子系统”选项 -> 确定。
Docker的安装步骤很简单,将配置都勾选上点击确定即可,安装过程不要中断,否则Docker有可能打不开,要卸载重新安装。安装成功后重启电脑。
启动Docker看到小章鱼和海鲜家族的窗口,勾选同意,然后点击accept即可。但是由于我的电脑没有wsl,所以Docker Engine运行不起来,Docker会自动关闭。这时候就要安装WSL。
2.2安装WSL
旧版 WSL 的手动安装步骤 | Microsoft Learn![]() https://learn.microsoft.com/zh-cn/windows/wsl/install-manual
https://learn.microsoft.com/zh-cn/windows/wsl/install-manual
根据你的电脑是x64系统还是ARM64系统选择安装包。下载之后双击安装包,看到WSL小企鹅窗口点击Next,然后Finish。安装完成后重启电脑。
2.3安装linux分发
重启电脑后,再次运行Docker,这次Docker成功启动了。
我们点击Docker菜单栏上的螺母键,
查看Resources中的WSL integration,在WSL integration中还没有可用的linux分发。
旧版 WSL 的手动安装步骤 | Microsoft Learn![]() https://learn.microsoft.com/zh-cn/windows/wsl/install-manual#step-6---install-your-linux-distribution-of-choice
https://learn.microsoft.com/zh-cn/windows/wsl/install-manual#step-6---install-your-linux-distribution-of-choice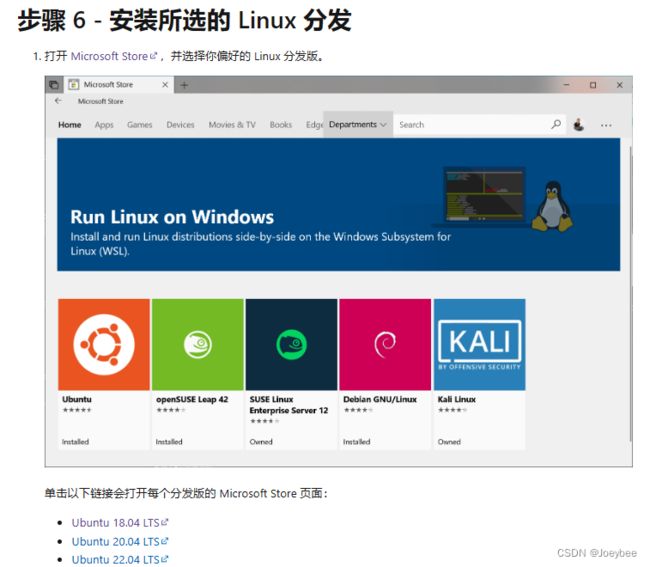
选择一个Ubuntu版本安装,我选择的是Ubuntu 18.04 LTS。
我是直接通过Microsoft下载安装的,安装成功后,启动安装好的Ubuntu。
启动之后要创建用户名和密码,密码需要确认一次,而且输入的密码是看不到的。
显示installation successful!就是安装成功啦。
然后我们使用cmd或者powershell,运行wsl --set-version Ubuntu-18.04 2这行命令行,将Ubuntu 18.04转换成WSL 2。转换成功后,我们重新查看Docker requirement中的WSL integration。这时,已经有Ubuntu 18.04可以供我们选择。
点击右下角的apply&restart。
2.4为Docker配置加速器
阿里云登录页 (aliyun.com)![]() https://account.aliyun.com/login/login.htm?oauth_callback=https%3A%2F%2Fcr.console.aliyun.com%2Fcn-hangzhou%2Finstances%2Fmirrors&lang=zh进入阿里云,注册账号并登录。
https://account.aliyun.com/login/login.htm?oauth_callback=https%3A%2F%2Fcr.console.aliyun.com%2Fcn-hangzhou%2Finstances%2Fmirrors&lang=zh进入阿里云,注册账号并登录。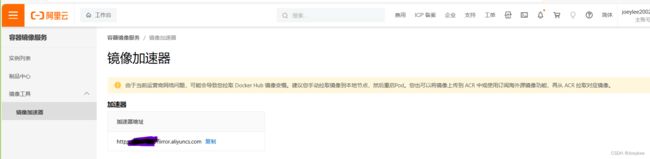
复制加速器地址,运行Docker Desktop,点击右上角菜单栏的螺母键,点击Docker Engine,将加速器地址复制到“registry-mirrors”。点击右下角的apply&restart。
{
"builder": {
"gc": {
"defaultKeepStorage": "20GB",
"enabled": true
}
},
"experimental": false,
"features": {
"buildkit": true
},
"registry-mirrors": [
"https://xxxxxxxxx.mirror.aliyuncs.com"
]
}使用命令行解释器应用程序cmd检查加速器是否配置成功,使用命令docker info。
显示这一行,说明加速器配置成功了。
2.5使用Docker Compose安装Milvus Standalone
这一块可以参考汀、人工智能的博客一文带你入门向量数据库milvus:含docker安装、milvus安装使用、attu 可视化,完整指南启动 Milvus 进行了向量相似度搜索_milvus 安装_汀、人工智能的博客-CSDN博客![]() https://blog.csdn.net/sinat_39620217/article/details/131847096首先在你要放置milvus的硬盘新建一个milvus文件夹,然后按住shift和鼠标右键,点击在此处打开PowerShell。运行下面这行代码。
https://blog.csdn.net/sinat_39620217/article/details/131847096首先在你要放置milvus的硬盘新建一个milvus文件夹,然后按住shift和鼠标右键,点击在此处打开PowerShell。运行下面这行代码。
wget https://github.com/milvus-io/milvus/releases/download/v2.2.11/milvus-standalone-docker-compose.yml -O docker-compose.yml
然后在文件夹中就会出现一个yml文件。在同样的目录下,运行下列代码,启动milvus。
docker-compose up -d根据网速不同,milvus的安装时间较久,有时会卡顿,如果尝试间卡顿,可以按ctrl+c,终止代码,然后重新运行。
安装成功后可以看到:
Creating milvus-etcd ... done
Creating milvus-minio ... done
Creating milvus-standalone ... done
运行下列代码,检查容器是否启动并运行。
docker-compose ps可以在Docker Desktop中查看自己的容器:
可以使用下列代码对milvus做一些基本操作:
docker-compose start//开始运行容器
docker-compose stop//停止运行容器
docker-compose up -d//新建一个容器
docker-compose down//终止一个容器3.总结
本次博客主要是针对milvus本地部署,想要学习如何使用milvus的同学可以先去查阅其他博客,博主还在学习中。本次博客就到这里,拜拜!