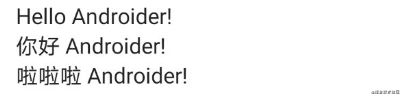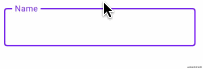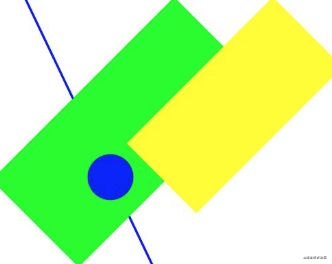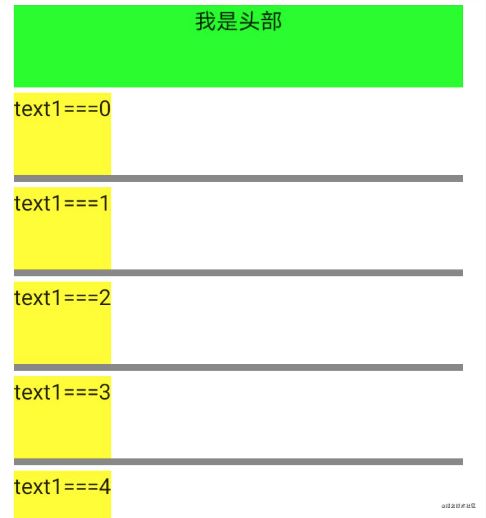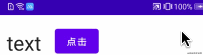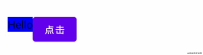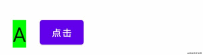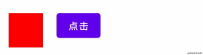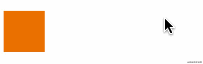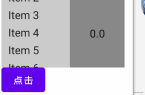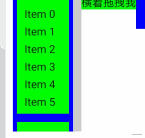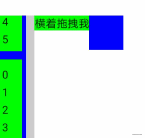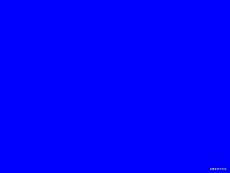Jetpack Compose初体验
概览
Jetpack Compose 是用来构建Android界面的新款工具包,前段时间beta版本刚发布的时候就已经心痒难耐的想要尝试了,最近轻松点了赶紧尝试一波。
以前我们都是通过xml布局,通过findViewById()找到控件之后手动给控件赋值。这样的缺点首先是解析xml生成view对象需要通过反射浪费性能,然后是手动给控件赋值容易出错,比如过个地方控制一个view的显示和隐藏,随着控制它的地方越来越多,维护起来也越来越复杂。
这几年,整个行业都开始向声明式界面模型转换,这个模型大大的简化了我们构建界面的流程。在更新界面的时候可以智能的找到应该更新的部分并且只刷新此部分的视图。
Compose就是一个声明式的UI框架
为了更好的边写Jetpack Compose ,最好下载Androidstudio的 最新 Canary 版的 Android Studio 预览版。他可以跟我们使用的release版本共存。使用它创建项目的时候直接有内置的创建Compose项目的模板。
简单了解一个Compose函数:
@Composable
fun Greeting(name: String) {
Column (modifier = Modifier.padding(16.dp)){
Text(text = "Hello $name!")
Text(text = "你好 $name!")
}
}
- 该函数需要有@Composable注解,所有Compose相关的函数都需要有这个注解,这个注解的作用是告诉编译器该函数是用来生成UI的。
- 该函数可以接受参数,这些参数可以让应用逻辑来描述界面,比如上面的这个函数,接收一个字符串名字,这个名字就可以影响界面的显示
- 该函数中Column()相当于之前xml中的LinearLayout,Text()相当于之前xml中的TextVIew
使用Compose的时候需要注意
- 可组合函数可以按照任意顺序执行
- 可组合函数可以并行执行
- 重组的时候尽可能的避开不需要更新的可组合函数
- 重组是乐观操作可以随时取消
- 可组合函数会像动画的每一帧一样频繁的执行
Compose的状态
下面的函数可以实现一个在文本框中输入文字的时候,动态的更改Text显示的内容
@Composable
fun HelloContent(){
Column(modifier = Modifier.padding(16.dp)) {
var name = remember{ mutableStateOf("")}
if(name.value.isNotEmpty()){
Text(text = "Hello,${name.value}",
modifier = Modifier.padding(8.dp),
style = MaterialTheme.typography.h5)
}
OutlinedTextField(value = name.value, onValueChange = { name.value = it },label = {Text("Name")})
}
}
remember是一个可以保存Composable中的数值的函数,只是临时保存,Composable移除后也会跟着移除或者被打断后。
想要被打断之后还能保存状态,比如来电了,可以使用rememberSaveable
我们可以使用MutableState来观察数据的状态从而动态更新界面。除了使用MutableState之外,还可以使用LiveData、Flow、Rxjava2,使用这几个的时候我们需要将其转化为State接口,这样才能让compose识别。
比如LiveData中的转换,给LiveData设置一个扩展方法,也是使用remember创建一个state并返回。
@Composable
fun <R, T : R> LiveData<T>.observeAsState(initial: R): State<R> {
val lifecycleOwner = LocalLifecycleOwner.current
val state = remember { mutableStateOf(initial) }
DisposableEffect(this, lifecycleOwner) {
val observer = Observer<T> { state.value = it }
observe(lifecycleOwner, observer)
onDispose { removeObserver(observer) }
}
return state
}
一般情况下数据不会直接放在Composable修饰的方法里面而是提出来比如下面的代码,这样更容易代码的复用和管理
@Composable
fun HelloScreen(){
var name = remember{ mutableStateOf("")}
HelloContent(name = name.value, onNmeChange = { name.value = it })
}
@Composable
fun HelloContent(name: String,onNmeChange:(String)->Unit){
Column(modifier = Modifier.padding(16.dp)) {
if(name.isNotEmpty()){
Text(text = "Hello,${name}",
modifier = Modifier.padding(8.dp),
style = MaterialTheme.typography.h5)
}
OutlinedTextField(value = name, onValueChange = onNmeChange,label = {Text("Name")})
}
}
HelloScreen 负责数据状态的更改逻辑,HelloContent负责UI的展示和事件的传递。
使用ViewModel
使用ViewModel来管理数据的状态 改造一下上面的例子
class HelloViewModel:ViewModel() {
private val _name = MutableLiveData("")
val name : LiveData<String> = _name
fun onNameChanged(newName:String){
_name.value = newName
}
}
MainActivity中
private val viewModel:HelloViewModel by viewModels()
override fun onCreate(savedInstanceState: Bundle?) {
super.onCreate(savedInstanceState)
setContent {
MyApplicationTheme {
Surface(color = MaterialTheme.colors.background) {
Column {
HelloScreen(viewModel)
}
}
}
}
}
@Composable
fun HelloScreen(viewModel: HelloViewModel){
val name:String by viewModel.name.observeAsState("")
HelloContent(name = name, onNmeChange = { viewModel.onNameChanged(it) })
}
@Composable
fun HelloScreen(){
var name = remember{ mutableStateOf("")}
HelloContent(name = name.value, onNmeChange = { name.value = it })
}
@Composable
fun HelloContent(name: String,onNmeChange:(String)->Unit){
Column(modifier = Modifier.padding(16.dp)) {
if(name.isNotEmpty()){
Text(text = "Hello,${name}",
modifier = Modifier.padding(8.dp),
style = MaterialTheme.typography.h5)
}
OutlinedTextField(value = name, onValueChange = onNmeChange,label = {Text("Name")})
}
}
上面代码中 observeAsState可以观察LiveData,并返回State ,State Jetpack Compose 可以直接使用的可观察类型。前面说了observeAsState内部也是封装了remember函数。使用的时候需要引入下面的依赖
implementation "androidx.compose.runtime:runtime-livedata:1.0.0-beta01"
Jetpack Compose是通过各个组件的组合来描述一个UI界面,当应用的状态发生变化的时候,Jetpack Compose 会安排重组,重组就是重新执行可能因状态改变而发生变化的组件。重组是更新界面的唯一方式。
也就是说一个组合就可以代表一个界面,其内部的可组合项的生命周期就是:进入组合、执行0次或者多次重组、退出组合。
Compose中的重组一般是由State接口触发,Compose会跟踪使用State数据的可组合项,Compose在重组的时候只会更改发生变化的部分。
下面来了解一下常用的布局、列表、动画、手势等操作在Compose中的使用。
布局
Compose中的布局最常用的有三个:Column、Row和Box
- Column 相当于纵向的LinearLayout
- Row 相当于横向的LinearLayout
- Box 相当于FrameLayout
@Composable
fun LayoutTest(){
Column() {
Row(modifier = Modifier.padding(10.dp),verticalAlignment = Alignment.CenterVertically) {
Image(painter = painterResource(id = R.drawable.ic_launcher_background),
contentDescription = "头像",
Modifier
.width(60.dp)
.height(60.dp)
.clip(RoundedCornerShape(50)))
Column(modifier = Modifier.padding(10.dp)) {
Text(text = "名字")
Text(text = "2 minute ago")
}
}
}
}
上面的代码轻松实现了左边头像右边竖向排列的两个文本的效果。
Modifier是修饰符,专门用来控制视图的各种属性如padding、offset、background、圆角、大小、外观、行为、互动等,属性有好多,用的时候直接查文档或者点进去看看源码
注意:modifier的顺序对结果也有影响,比如下面的代码中,padding在clickable前面,那么padding部分是不能点击的padding如果在clickable后面,那么整个Column布局都可以点击
@Composable
fun ArtistCard(name: String,onClick: () -> Unit){
Column(modifier = Modifier
.padding(16.dp) //设置16dp的padding
.clickable(onClick = onClick) //让改控件拥有点击属性和点击水波纹效果
.fillMaxWidth() //宽度填充父控件
) {
Row(verticalAlignment = Alignment.CenterVertically) {
Spacer(Modifier.size(20.dp)) //设置一个20dp的空间占位 宽高都是20的正方形
Card(elevation = 4.dp) {
Image(painter = painterResource(id = R.drawable.img_bg_2), contentDescription = "pic")
}
}
}
}
如果想要Column或者Row可以滚动,直接添加下面的属性就可以了。Modifier.verticalScroll(rememberScrollState())或者horizontalScroll(rememberScrollState())
Modifier.size 可以设置一个容器的宽高 其子布局默认不能超出他的范围,如果想要子布局可以超出它的范围,子布局可以使用Modifier.requiredSize方法就可以了
Box(
Modifier
.size(90.dp, 150.dp)
.background(Color.Green)) {
Box(
Modifier
.requiredSize(100.dp, 100.dp)
.background(Color.Red)) {
}
}
也可以使用weight属性按比例分布局的大小入下
@Composable
fun FlexibleComposable() {
Row(Modifier.fillMaxWidth()) {
Box(
Modifier
.weight(2f)
.height(50.dp)
.background(Color.Blue))
Box(
Modifier
.weight(1f)
.height(50.dp)
.background(Color.Red))
}
}
除了前面的三个布局容器,如果想要在Compose中的使用相对布局,可以使用ConstraintLayout,在实现对其方式比较复杂的布局时比较有用。
虽然在用xml布局的时候为了更好的减少布局层级,推荐优先使用ConstraintLayout布局,不过在Compose中不用担心布局层级的问题,所以创建布局时还是首选Column、Row、Box
使用constraintlayout的时候需要单独引入
implementation "androidx.constraintlayout:constraintlayout-compose:1.0.0-alpha03"
下面的代码实现了一个text在button的下面,距离button底部16dp
@Composable
fun ConstraintLayoutContent() {
ConstraintLayout {
// 给可组合对象创建引用
val (button, text) = createRefs()
Button(
onClick = { },
//将button约束到布局距离顶部16dp的位置
modifier = Modifier.constrainAs(button) {
top.linkTo(parent.top, margin = 16.dp)
}
) {
Text("Button")
}
//将text约束到距离button底部16dp的地方
Text("Text", Modifier.constrainAs(text) {
top.linkTo(button.bottom, margin = 16.dp)
})
}
}
自定义布局
自定义布局,在使用xml布局的时候,我们需要继承ViewGroup并重写onMeasure和onLayout,在Compose中,只需要使用Layout可组合项编写一个函数就可以了
比如下面自定义实现一个类似Column的效果
@Composable
fun MyColumn(modifier: Modifier = Modifier,content:@Composable() ()->Unit){
Layout(content = content,modifier = modifier, measurePolicy = MeasurePolicy{
measurables, constraints ->
//
val placeables = measurables.map { measurable ->
//测量每个子view
measurable.measure(constraints.copy(minWidth = 0))
}
layout(constraints.maxWidth,300){
//跟踪子view的y坐标
var yPosition = 0
//在父view中放置子view
placeables.forEach{ placeable ->
placeable.place(x=0,y=yPosition)
yPosition+=placeable.height
}
}
})
}
//使用的时候直接如下
MyColumn (Modifier
.padding(8.dp)
.background(Color.Red)){
Text("哈哈哈哈第一行")
Text("哈哈哈哈第二行")
Text("哈哈哈哈第三行")
Text("哈哈哈哈第四行")
}
除了自定义容器,如果觉得修饰符Modifier不够用还可以自定Modifier,其实就是给Modifier添加了一个扩展函数,比如下面的给text添加一个从文字的基线到顶部的距离
fun Modifier.firstBaselineToTop(firstBaseLineToTop: Dp)=Modifier.layout{
measurable, constraints ->
//测量可测量的参数 这里就是指Text
val placeable = measurable.measure(constraints)
//检查是否有文本基线FirstBaseline
check(placeable[FirstBaseline]!= AlignmentLine.Unspecified)
val firstBaseLine = placeable[FirstBaseline]
//高度减去firstBaseLine
val placeableY = firstBaseLineToTop.toPx().toInt() - firstBaseLine
val height = placeable.height + placeableY
//通过layout指定可组合项的尺寸
layout(placeable.width,height){
placeable.place(0,placeableY)
}
}
使用的时候直接给Text添加firstBaselineToTop属性如下,预览就可以看到使用firstBaselineToTop的效果会比直接使用padding距离顶端的更小一些
@Preview
@Composable
fun TextWithPaddingToBaselinePreview() {
MyApplicationTheme {
Text("firstBaselineToTop", Modifier.firstBaselineToTop(32.dp))
}
}
@Preview
@Composable
fun TextWithNormalPaddingPreview() {
MyApplicationTheme {
Text("普通padding!", Modifier.padding(top = 32.dp))
}
}
自定义View
在Compose中自定义View比之前使用xml简单了很多,比如下面的代码直接在Canvas里面划线、画圆圈、画矩形等等
@Composable
fun CanvasTest() {
Canvas(modifier = Modifier.fillMaxSize(), onDraw = {
drawLine(
start = Offset(0f, 0f),
end = Offset(size.width, size.height),
color = Color.Blue,
strokeWidth = 5f
)
rotate(degrees = 45f){
drawRect(
color = Color.Green,
size = size/4f,
topLeft = Offset(size.width/3f,size.height/3f)
)
}
drawCircle(
color = Color.Blue,
center = Offset(size.width/2,size.height/2),
radius = 50f
)
//多个状态组合 旋转和平移
withTransform({
translate(left = size.width/5f)
rotate(degrees = 45f)
}){
drawRect(
color = Color.Yellow,
size = size/5f,
topLeft = Offset(size.width/3f,size.height/3f)
)
}
})
}
列表
前面尝试了给Column添加一个verticalScroll()就可以让Column滚动了。不过这时候它只是相当于我们用xml布局时候的ScrollView,每次会加载所有的内容。如果数据量太大会影响性能。
如果我们想实现xml布局的时候的Recyclerview的各种缓存功能,Compose提供了LazyColumn和LazyRow。例如
@Composable
fun MessageList(messages:List<String>){
LazyColumn{
items(messages){ message ->
Text(text = message)
}
}
}
LazyColumn 内部可以通过item()来加载单个列表项,通过items()来加载多个列表项。还有一个itemsIndexed可以实现带索引的列表项。
@Composable
fun MessageList(messages:List<String>){
LazyColumn{
itemsIndexed(messages){index,message ->
Text(text = "$message===$index")
}
}
}
如果想要给列表添加一个粘性的头部可以使用stickyHeader很方便的实现,不过这个目前是实验性的api,以后有可能会改或者去掉。
@Composable
fun MessageList(messages:List<String>){
val listState = rememberLazyListState()
LazyColumn(contentPadding = PaddingValues(horizontal = 16.dp,vertical = 8.dp),
verticalArrangement = Arrangement.spacedBy(4.dp),state = listState){
println("滚动:${listState.firstVisibleItemIndex}==${listState.firstVisibleItemScrollOffset}")
stickyHeader(1) {
Text(text = "我是头部",Modifier.fillMaxWidth().height(60.dp).background(Color.Green))
}
itemsIndexed(messages){index,message ->
Text(text = "$message===$index", Modifier.background(Color.Yellow).height(60.dp))
Spacer(modifier = Modifier
.fillMaxWidth()
.height(5.dp)
.background(Color.Gray))
}
}
}
上面代码中的listState可以监听列表滚动时候的状态,比如第一个可见的位置。listState还提供了控制列表滚动的方法,比如scrollToItem、animateScrollToItem等。
网格列表可以通过LazyVerticalGrid来实现,这个api目前也是实验性的以后可能会变
@ExperimentalFoundationApi
@Composable
fun GridList(messages:List<String>){
LazyVerticalGrid(cells = GridCells.Adaptive(minSize = 128.dp), content = {
items(messages){ message ->
Text(text = message,Modifier
.background(Color.Yellow)
.height(60.dp))
}
})
}
动画
AnimatedVisibility
这个api可以很方便的组合多种动画,目前这个api目前是实验性的,未来有可能改变或者删除
Row{
AnimatedVisibility(
visible = visible,
enter = slideInVertically(initialOffsetY = {-40}) + expandVertically(expandFrom = Alignment.Top) +
fadeIn(initialAlpha = 0.3f),
exit = slideOutVertically()+ shrinkVertically()+ fadeOut()) {
Text(text = "text",fontSize =30.sp)
}
Spacer(modifier = Modifier.size(20.dp))
Button(onClick = { visible = !visible }) {
Text(text = "点击")
}
}
上面的代码点击按钮,可以控制一个text的从下往上划出页面,从上往下进入界面同时带有淡入淡出效果。多种效果可以直接用+号连接起来就行。
animateContentSize
如果要给一个控件改变大小的时候添加动画,就使用animateContentSize,非常方便。
var message by remember { mutableStateOf("Hello") }
Row {
Box(
modifier = Modifier
.background(Color.Blue)
.animateContentSize()
) {
Text(text = message)
}
Button(onClick = { message += message }) {
Text(text = "点击")
}
}
上面的代码点击的时候,增加Text的文本,可以看到Text控件大小改变的时候会有过渡效果。
Crossfade
直接使用Crossfade包裹控件就能很方便的实现切换的时候淡入淡出的效果
var currentPage by remember { mutableStateOf("A") }
Row {
Crossfade(targetState = currentPage) { screen ->
when(screen){
"A" -> Text(text = "A",Modifier.background(Color.Green),fontSize = 30.sp)
"B" -> Text(text = "B",Modifier.background(Color.Blue),fontSize = 30.sp)
}
}
Spacer(modifier = Modifier.size(20.dp))
Button(onClick = { if(currentPage=="A") currentPage="B" else currentPage="A" }) {
Text(text = "点击")
}
}
上面的代码,点击按钮,Text切换A、B的时候会有淡入淡出的效果
animate*AsState
*号代表多种数据类型,比如animateFloatAsState、animateDpAsState、animateSizeAsState、animateOffsetAsState、animateIntAsState等
var enabled by remember{mutableStateOf(true)}
val alpha = animateFloatAsState(targetValue = if (enabled) 1f else 0.5f)
Row {
Box (
Modifier
.width(50.dp)
.height(50.dp)
.graphicsLayer(alpha = alpha.value)
.background(Color.Red))
Spacer(modifier = Modifier.size(20.dp))
Button(onClick = { enabled = !enabled }) {
Text(text = "点击")
}
}
上面的代码,点击按钮的时候,让控件的背景的透明度从1到0.5过渡
Animatable
Animatable是一个容器,可以通过animateTo方法给动画添加效果,Animatable的很多功能是以挂起函数的形式提供的,所以一般运行在一个协程的作用域内,可以使用LaunchedEffect创建一个协程的作用域
var ok by remember{mutableStateOf(true)}
val color = remember{ Animatable(Color.Gray)}
LaunchedEffect(ok){
color.animateTo(if (ok) Color.Green else Color.Red)
}
Row {
Box (
Modifier
.width(50.dp)
.height(50.dp)
.background(color.value))
Spacer(modifier = Modifier.size(20.dp))
Button(onClick = { ok = !ok }) {
Text(text = "点击")
}
}
上面的代码,点击按钮控件的背景从绿色过渡到红色
updateTransition
updateTransition是一个方法,返回一个Transition对象,Transition可以管理多个动画,并同时运行这些动画。
var currentState by remember{mutableStateOf(BoxState.Collapsed)}
val transition = updateTransition(targetState = currentState)
val size by transition.animateDp { state ->
when (state) {
BoxState.Collapsed -> 10.dp
BoxState.Expanded -> 100.dp
}
}
val coloranimate by transition.animateColor(
transitionSpec = {
when {
BoxState.Expanded isTransitioningTo BoxState.Collapsed ->
//spring 可以创建基于物理特性的动画比如先快后慢、回弹、匀速等
spring(stiffness = 50f)
else ->
tween(durationMillis = 500)
}
}
) { state ->
when (state) {
BoxState.Collapsed -> Color.Blue
BoxState.Expanded -> Color.Yellow
}
}
Row {
Box(
Modifier
.size(size)
.background(coloranimate)){
}
Button(onClick = {
currentState = if(currentState == BoxState.Collapsed) BoxState.Expanded
else BoxState.Collapsed
}) {
Text(text = "点击")
}
}
上面的代码transition管理着两个动画,一个是大小从10变到100,一个是颜色从蓝色变到黄色。点击按钮的时候两个动画一块执行
[外链图片转存失败,源站可能有防盗链机制,建议将图片保存下来直接上传(img-SRMvKLGw-1625730595669)(https://p9-juejin.byteimg.com/tos-cn-i-k3u1fbpfcp/bffb6a3cca944db79125c0ae96c628a7~tplv-k3u1fbpfcp-watermark.image)]
InfiniteTransition
InfiniteTransition 也可以保存多个动画,跟前面不同的是 它的这些动画是布局的时候就立即运行
val infiniteTransition = rememberInfiniteTransition()
val colorTran by infiniteTransition.animateColor(
initialValue = Color.Red,
targetValue = Color.Green,
animationSpec = infiniteRepeatable(
animation = tween(1000, easing = LinearEasing),
repeatMode = RepeatMode.Reverse
)
)
Row {
Box(
Modifier
.width(60.dp)
.height(60.dp)
.background(colorTran))
}
上面的代码,页面加载完成之后,控件的背景就会在红色和绿色之间不停的切换。
手势
点击操作
直接使用Modifier的clickable就可以
@Composable
fun ClickableSample() {
val count = remember { mutableStateOf(0) }
Text(
text = count.value.toString(),
modifier = Modifier
.width(30.dp)
.height(30.dp)
.background(Color.Gray)
.wrapContentSize(Alignment.Center)
.clickable { count.value += 1 },
textAlign = TextAlign.Center
)
}
如果想要更精细的点击可以使用 pointerInput 方法里面按下、长按、双击、单击都有
@Composable
fun PointerInputSample() {
val count = remember { mutableStateOf(0) }
Text(
text = count.value.toString(),
modifier = Modifier
.width(30.dp)
.height(30.dp)
.background(Color.Gray)
.wrapContentSize(Alignment.Center)
.pointerInput (Unit){
detectTapGestures (
onPress = {/*按下操作*/},
onLongPress = {/*长按操作*/},
onDoubleTap = {/*双击*/},
onTap = {/*单击*/}
)
},
textAlign = TextAlign.Center
)
}
滚动操作
只需给一个页面元素添加verticalScroll或者horizontalScroll就可以实现竖向和横向的滚动了,类似我们之前使用xml布局时的ScrollView
@Composable
fun ScrollBoxes() {
Column(
modifier = Modifier
.background(Color.LightGray)
.size(100.dp)
.verticalScroll(rememberScrollState())
) {
repeat(10) {
Text("Item $it", modifier = Modifier.padding(2.dp))
}
}
}
如果想要滚动到指定的位置,比如下面的代码点击按钮滚动到200的位置,可以使用rememberScrollState的scrollTo方法来执行滚动操作。
[外链图片转存失败,源站可能有防盗链机制,建议将图片保存下来直接上传(img-hHGedk1o-1625730595671)(https://p6-juejin.byteimg.com/tos-cn-i-k3u1fbpfcp/948d1aeba3994fdf9d1df3da8cffb420~tplv-k3u1fbpfcp-watermark.image)]
该操作需要运行在一个协程的作用域中,使用rememberCoroutineScope方法可以获得一个协程的作用域
@Composable
private fun ScrollBoxesSmooth() {
val scrollState = rememberScrollState()
val scope = rememberCoroutineScope()
Column {
Column(
modifier = Modifier
.background(Color.LightGray)
.size(100.dp)
.padding(horizontal = 8.dp)
.verticalScroll(scrollState)
) {
repeat(10) {
Text("Item $it", modifier = Modifier.padding(2.dp))
}
}
Button(onClick = {
scope.launch { scrollState.scrollTo(200) }
}) {
Text(text = "点击")
}
}
}
如果想要记录手指在屏幕上滑动的位置,可以使用scrollable修饰符来记录。比如下面的代码中scrollable中的state就可以监听手指滚动的距离了。
@Composable
fun ScrollableDemo(){
var offset by remember{ mutableStateOf(0f) }
Box(
Modifier
.size(100.dp)
.scrollable(
orientation = Orientation.Vertical,
state = rememberScrollableState { delta ->
offset += delta
delta
}
)
.background(Color.Gray),
contentAlignment = Alignment.Center
) {
Text(text = offset.toString())
}
}
嵌套滚动 简单的嵌套滚动很简单,哪个控件需要滚动就加上相应的verticalScroll或者horizontalScroll即可。
compose会自动处理滑动冲滚动突 子控件先滚动,滚动到边界之后 父控件开始。
下面的例子就是类表里面的每个item还是个列表,滑动的时候就可以看到内部先滑动,滑动到边界后外部列表在滑动。
@Composable
fun nestScrollDemo1(){
Column(
modifier = Modifier
.background(Color.LightGray)
.width(100.dp)
.height(200.dp)
.verticalScroll(rememberScrollState())
) {
repeat(10) {
Column(
Modifier
.border(6.dp, Color.Blue)
.background(Color.Green)
.padding(15.dp)
.height(150.dp)
.verticalScroll(rememberScrollState())) {
repeat(20){
Text("Item $it", modifier = Modifier.padding(2.dp))
}
}
}
}
}
拖动操作可以使用draggable修饰符,它可以实现单一方向上的拖动比如横向的或者纵向的拖动。
比如下面的例子在draggable中设置拖拽的方向,监听到拖拽的距离之后设置给自身的offset方法就实现拖拽滑动了。
@Composable
fun draggableDemo(){
var offsetX by remember{ mutableStateOf(0f) }
Text(text = "横着拖拽我",
modifier = Modifier
.background(Color.Green)
.offset { IntOffset(offsetX.roundToInt(), 0) }
.draggable(
orientation = Orientation.Horizontal,
state = rememberDraggableState(onDelta = { offsetX += it })
))
}
如果想要多个方向上拖动,可以使用pointerInput修饰符,比如下面的例子记录X方向和Y方向上的偏移量,然后设置给自身就可以实现自由拖动了。
@Composable
fun draggableDemo1(){
Box(modifier = Modifier.fillMaxSize()) {
var offsetX by remember { mutableStateOf(0f) }
var offsetY by remember { mutableStateOf(0f) }
Box(
Modifier
.offset { IntOffset(offsetX.roundToInt(), offsetY.roundToInt()) }
.background(Color.Blue)
.size(50.dp)
.pointerInput(Unit) {
detectDragGestures { change, dragAmount ->
change.consumeAllChanges()
offsetX += dragAmount.x
offsetY += dragAmount.y
}
}
)
}
}
swipeable 可以在拖动控件松手之后 控件会朝着自定义的方向自动滑动,比如常见的滑动开关的效果
@ExperimentalMaterialApi
@Composable
fun SwipeableDemo() {
val squareSize = 50.dp
//手势滑动状态
val swipeableState = rememberSwipeableState(0)
val sizePx = with(LocalDensity.current) { squareSize.toPx() }
//滑动的锚点
val anchors = mapOf(0f to 0, sizePx to 1)
Box(
modifier = Modifier
.width(100.dp)
.swipeable(
state = swipeableState,
anchors = anchors,
//松手之后是否自动滑动到指定位置的 阈值
thresholds = { _, _ -> FractionalThreshold(0.3f) },
orientation = Orientation.Horizontal
)
.background(Color.LightGray)
) {
Box(
Modifier
//通过offset方法让自身偏移
.offset { IntOffset(swipeableState.offset.value.roundToInt(), 0) }
.size(squareSize)
.background(Color.DarkGray)
)
}
}
rememberSwipeableState 目前还是实验性的api 将来可能会改变或者删除
想要实现多指触控的效果,可以使用transformable操作符。比如下面的几行代码就可以实现双指放大缩小、旋转、移动的效果。
@Composable
fun TransformableDemo(){
//首先设置所有的手势操作
var scale by remember{ mutableStateOf(1f)}
var rotation by remember{ mutableStateOf(0f)}
var offset by remember{ mutableStateOf(Offset.Zero)}
val state = rememberTransformableState{zoomChange, panChange, rotationChange ->
scale *= zoomChange
rotation += rotationChange
offset += panChange
}
Box(Modifier
.graphicsLayer(
scaleX = scale,
scaleY = scale,
rotationZ = rotation,
translationX = offset.x,
translationY = offset.y
).transformable(state = state)
.background(Color.Blue)
.fillMaxSize()
)
}
虽然Jetpack Compose用起来非常方便,但是跟之前我们用的很熟的xml布局完全不一样,所以扔需要多多练习。
参考官方文档