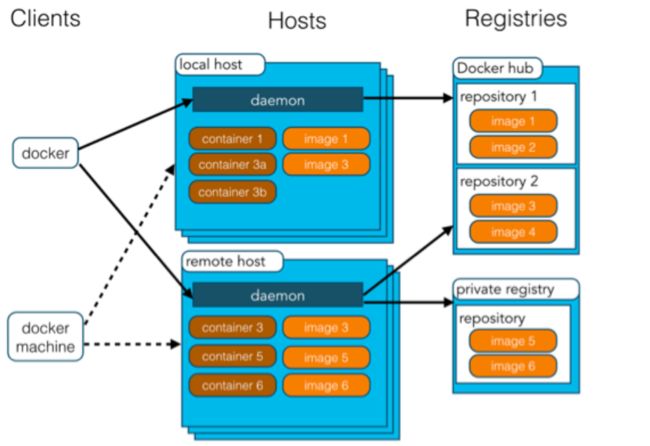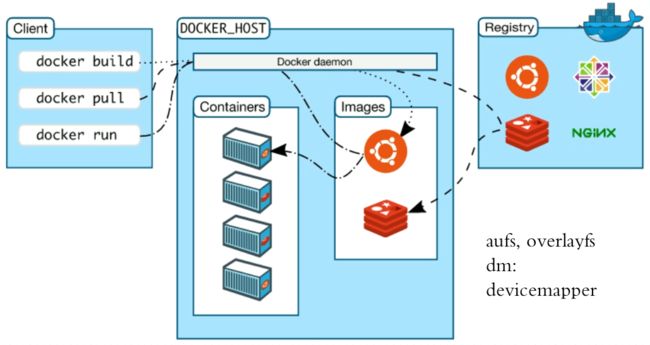一、Docker介绍
docker官网:https://www.docker.com/
Docker hub地址: https://hub.docker.com/
1、基本概念
Docker 是一个开源的应用容器引擎,基于 Go 语言 并遵从Apache2.0协议开源。Docker 可以让开发者打包他们的应用以及依赖包到一个轻量级、可移植的容器中,然后发布到任何流行的 Linux 机器上,也可以实现虚拟化。容器是完全使用沙箱机制,相互之间不会有任何接口(类似 iPhone 的 app),更重要的是容器性能开销极低。
2、 docker的优势
简化程序:
Docker 让开发者可以打包他们的应用以及依赖包到一个可移植的容器中,然后发布到任何流行的 Linux 机器上,便可以实现虚拟化。Docker改变了虚拟化的方式,使开发者可以直接将自己的成果放入Docker中进行管理。方便快捷已经是 Docker的最大优势,过去需要用数天乃至数周的 任务,在Docker容器的处理下,只需要数秒就能完成。
节省开支:
一方面,云计算时代到来,使开发者不必为了追求效果而配置高额的硬件,Docker 改变了高性能必然高价格的思维定势。Docker 与云的结合,让云空间得到更充分的利用。不仅解决了硬件管理的问题,也改变了虚拟化的方式。
3、与传统vm特性对比
作为一种轻量级的虚拟化方式,Docker在运行应用上跟传统的虚拟机方式相比具有显著优势:
Docker容器很快,启动和停止可以在秒级实现,这相比传统的虚拟机方式要快得多。
Docker容器对系统资源需求很少,一台主机上可以同时运行数千个Docker容器。
Docker通过类似Git的操作来方便用户获取、分发和更新应用镜像,指令简明,学习成本较低。
Docker通过Dockerfile配置文件来支持灵活的自动化创建和部署机制,提高工作效率。
Docker容器除了运行其中的应用之外,基本不消耗额外的系统资源,保证应用性能的同时,尽量减小系统开销。
Docker利用Linux系统上的多种防护机制实现了严格可靠的隔离。从1.3版本开始,Docker引入了安全选项和镜像签名机制,极大地提高了使用Docker的安全性。
|
特性
|
容器
|
虚拟机
|
|
启动速度
|
秒级
|
分钟级
|
|
硬盘使用
|
一般为MB
|
一般为GB
|
|
性能
|
接近原生
|
弱于原生
|
|
系统支持量
|
单机支持上千个容器
|
一般几十个
|
|
隔离性
|
安全隔离
|
完全隔离
|
- 基础架构
5、docker的技术基础
namespace,容器隔离的基础,保证A容器看不到B容器. 6个名空间:User(用户及用户组)【内核3.8以上】,Mnt(文件系统或挂载点),Network(网络IP、端口等),UTS(主机名和域名),IPC(进信号量、消息队列和共享内存,进程通信),Pid(进程号)
cgroups,容器资源统计和隔离。主要用到的cgroups子系统:cpu,blkio(块设备IO),devices(设备访问),freezer(挂起或恢复任务),memory(内存使用量及报告),perf_event(对cgroup中的任务进行统一新年测试),net_cls(cgroup中的任务创建的数据报文的类别标识符)
unionfs,典型:aufs/overlayfs,分层镜像实现的基础
6、docker组件
docker Client客户端————>向docker服务器进程发起请求,如:创建、停止、销毁容器等操作
docker Server服务器进程—–>处理所有docker的请求,管理所有容器
docker Registry镜像仓库——>镜像存放的中央仓库,可看作是存放二进制的scm(一般是dockerhub)