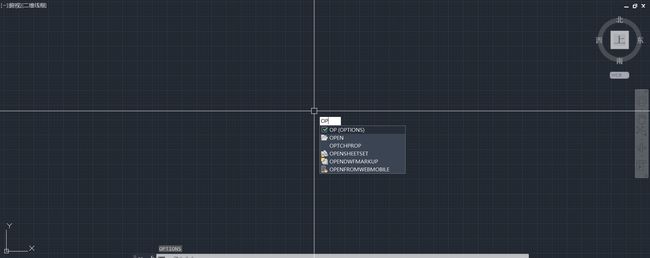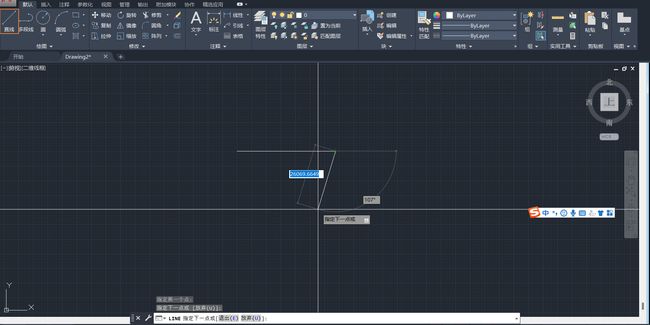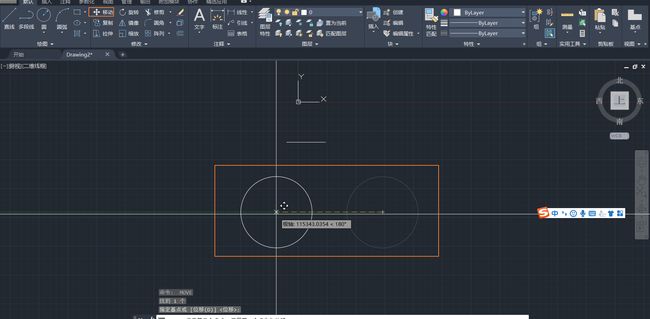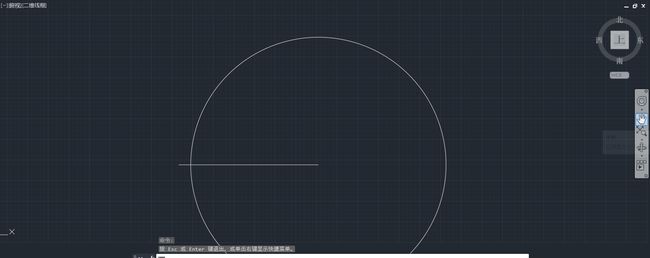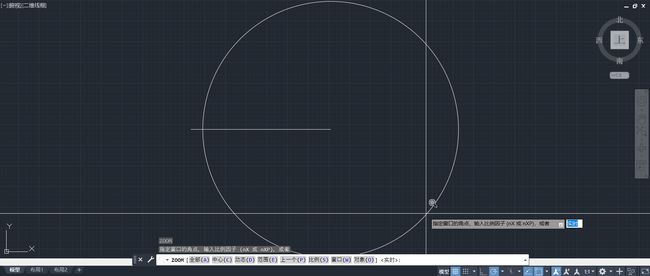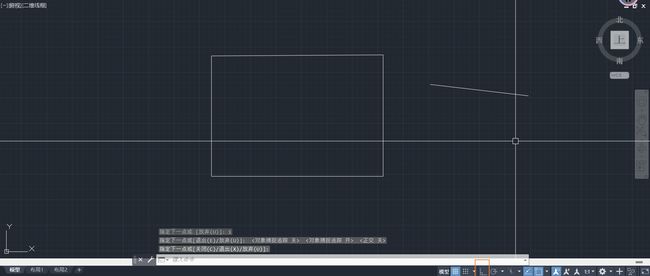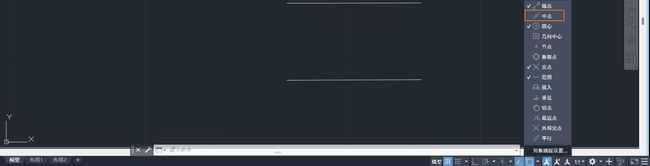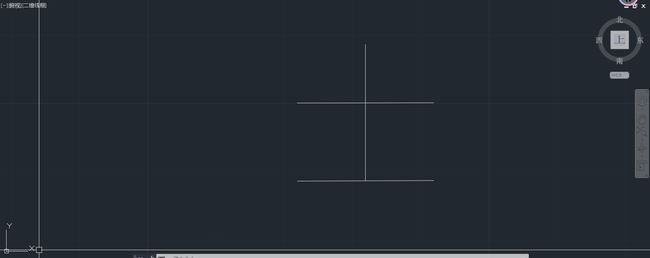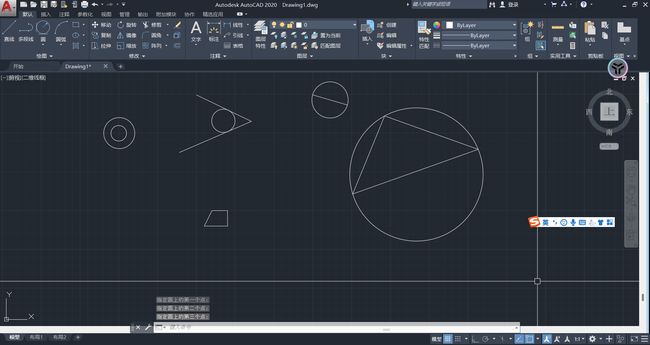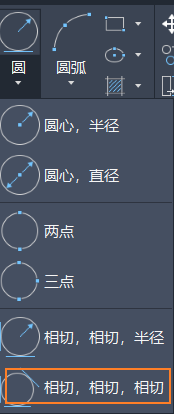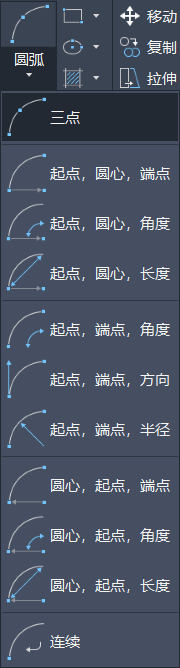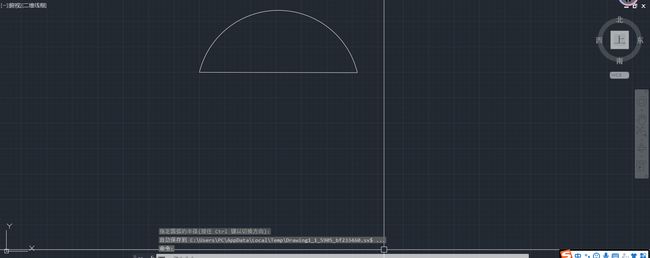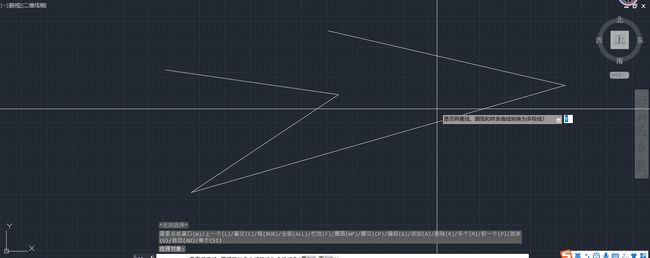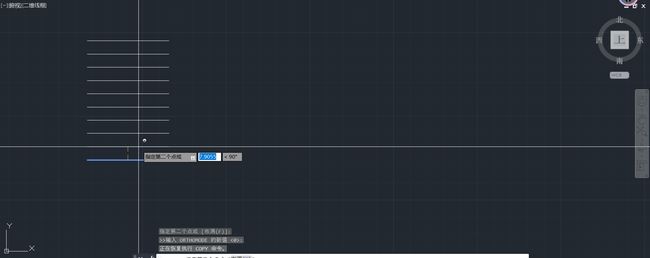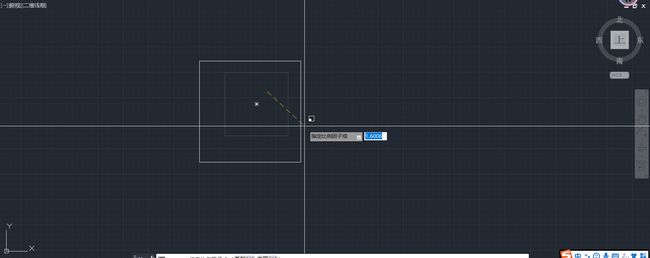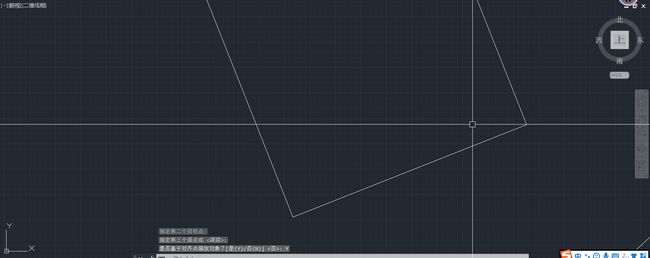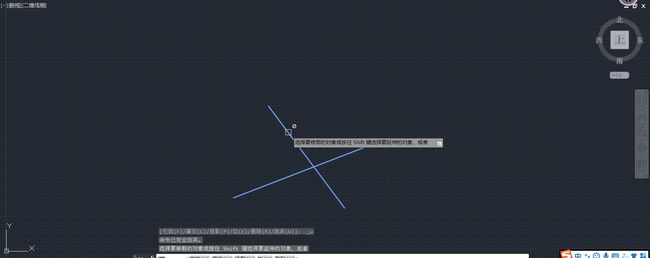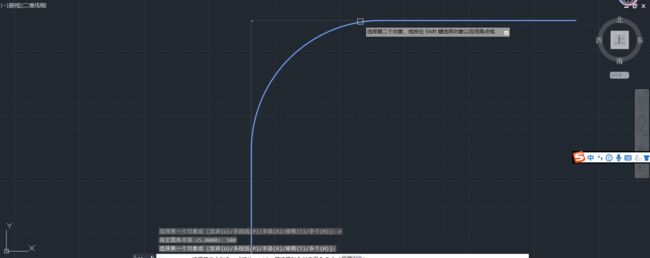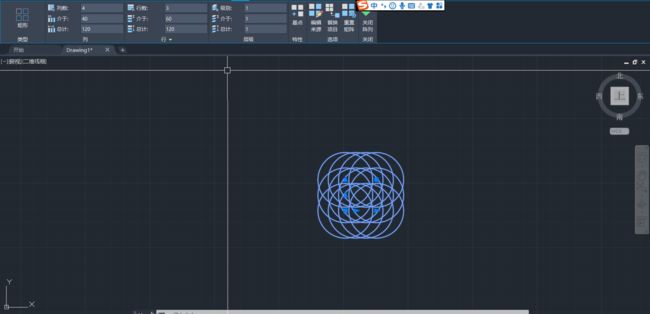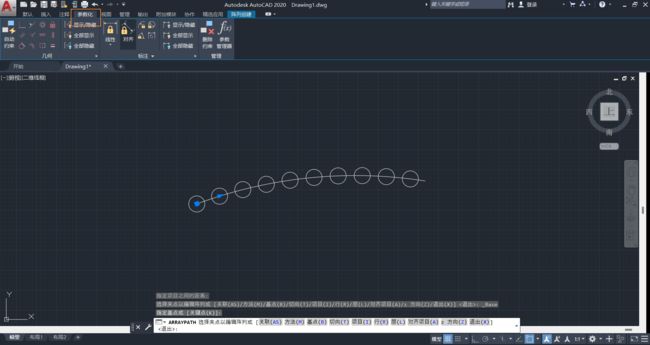cad基础学习
基础操作与设置
切换工作空间
调整鼠标
界面右击,选项
选项中找到显示,十字光标调到最大
当然也可以输入命令op,回车。它会自动打开这个界面
画一个直线
上面选直接,单击俩个点,画出一个直线。然后空格收尾,这就画出了一条直线
画圈
画圈也是一样,点击上方的圆,单击或者空格收尾
移动
选择上方,移动。或者选中圆,空格,按住他的基点(圆心)进行移动,单击收尾
看图操作
这张图不在背景的正中心,而我们想要查看到他。可以
在右边点击这个范围缩放
然后我们可以用小抓手移动快捷键(p),鼠标滚轮上下滑动可以缩放
而如果我们想要这张图重新返回正中新,可以快捷键z e
直线
保持直线水平或者垂直可以按F8(正交) 直线的快捷键L
关闭F8正交,按下下方关闭即可
指定画一个20的直线
L+空格点一下+输入20+空格点一下就好了
画中点直线
如果没有中点,点击右下方,勾选上中点
小三角就是中点
笔直的,在中间画了一根线
圆
圆的快捷键是c
任务画直径20,半径20
d快捷键为直径的意思
,对象捕捉开 c空格 d输入直径
画这种图
T 切点
先按c 然后t 选择俩个切点,最后选择半径 空格收尾
实现效果
不用快捷键,这个方法也是可以实现的
以一根线为直径画圆
先C 然后2p(两点) 然后选择俩个点就可以画出来了
画一个这个圆
c 3p 选择三角形三个点 空格收尾
画中间的圆需要相切 相切 相切 也可以使用如图下方
也可以使用快捷键 c 3p tan 选择一个点 tan 选择一个点 tan 选择一个点
圆弧
点三点,画一个圆弧 arc快捷键
使用命令去做一个圆弧 arc 点击起点 e 点击端点 控制半径r 输入参数
其实也简单,按照下面的命令就可以了
不使用快捷键,只需要确认起点,端点,半径就可以了
圆弧的旋转是逆时针旋转的
多段线
多段线的快捷为pl
如何图形转换为多段线?
例如把上面的图形转换为多段线
PE(选择多段线) M(选择多条)
选择合并
画一个这个
就是最后的三角形也是多段线 w起点为30 端点为0 就可以了
多边形
快捷键pol 输入侧面(几边形)或者输入边长e
内切与圆外切与圆,只需要半径为20就可以了
移动和复制
移动快捷键(M) 复制快捷键(CO)
复制可以选择队列
复制多个
拉伸
点击上方的拉伸
拉伸的快捷键为(S)
旋转
旋转的快捷键为Ro
旋转上有俩个方式,复制和参照
镜像,缩放,对齐缩放
镜像快捷键(MI)选择俩个镜像点
SC缩放 选择一个基点 根据基点进行缩放
对齐缩放 AL
输入命令 AL 选择俩个对象 选择第一个源点和目标点 选择第二个源点和目标点 空格 下一步 是否基于对齐点缩放对象 否是不缩放,但对象 是是缩放,对齐
修剪和延伸
其实上面的操作在工具栏都能找到
修剪快捷键tr
延伸快捷键是ex 1.选择基线 2.选择需要延伸的线
注意 需要你多选了一条线 可以按住shift键,取消
修剪和延伸有一个小细节 按照俩下空格就是不需要选择基线,他会自动延伸出去
圆角和倒角
dli标注
先选择圆角 然后 输入半径r 在点击你需要变成圆角的对象
倒角操作
输入快捷键CHA 输入d 输入第一个倒角距离 然后是第二个倒角距离 然后选择垂直 水平的线
圆角 倒角有一个小技巧 就是输入d(俩个倒角距离) 为0 它就会自动连接起来
曲线和曲线连接
曲线在绘图的更多中
这里有俩种曲线 第一种是通过控制内部的结束点控制 另一个是外部的结束点控制
这俩种风格的曲线是可以互换的
![]() 就是选择下方的倒三角选择拟合就可以了(就是拟合和控制点直接的互换)
就是选择下方的倒三角选择拟合就可以了(就是拟合和控制点直接的互换)
矩形阵列,路径阵列,环形阵列
在默认菜单中选择队列 点击圆 在空格即可
当然可以使用路径队列,整齐的分布在曲线中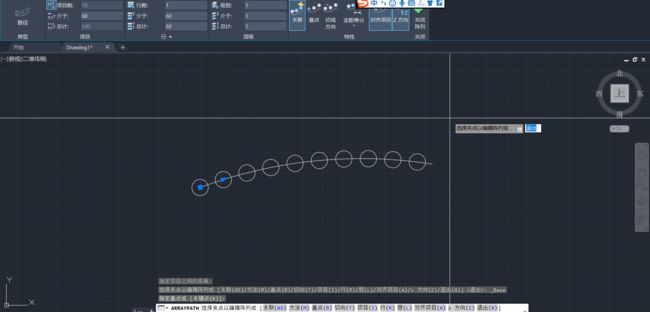 环形队列操作跟上面类似。其中最重要的是路径队列
环形队列操作跟上面类似。其中最重要的是路径队列
参数化
就是之前类似的圆的相切,平行等都可以在这里参数化实现