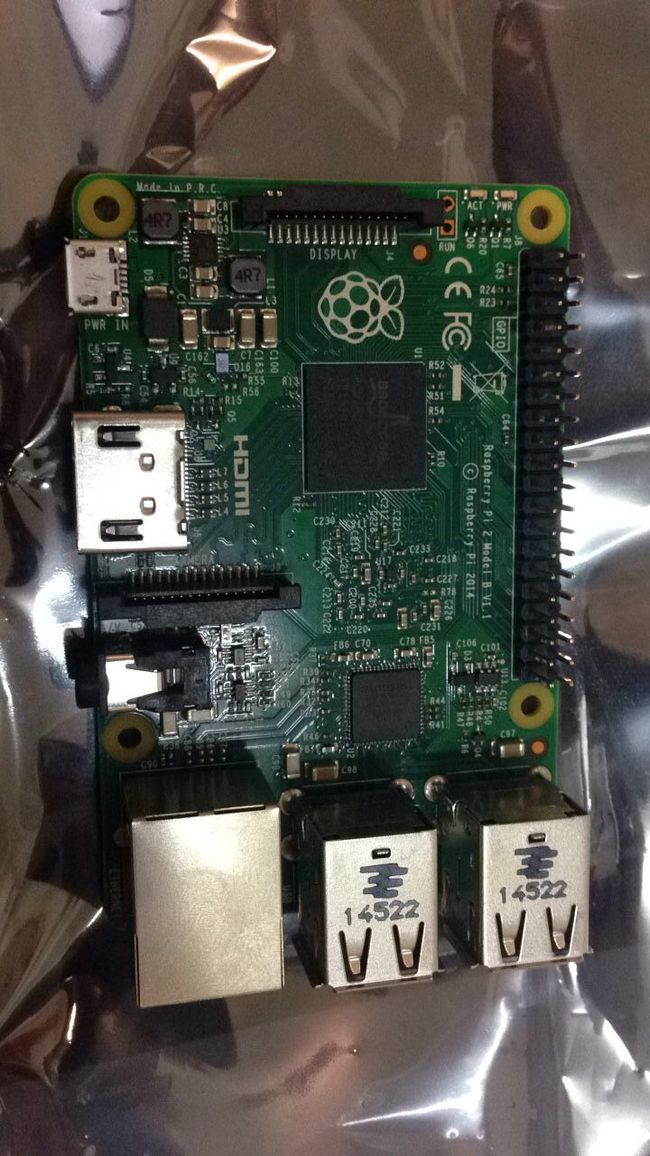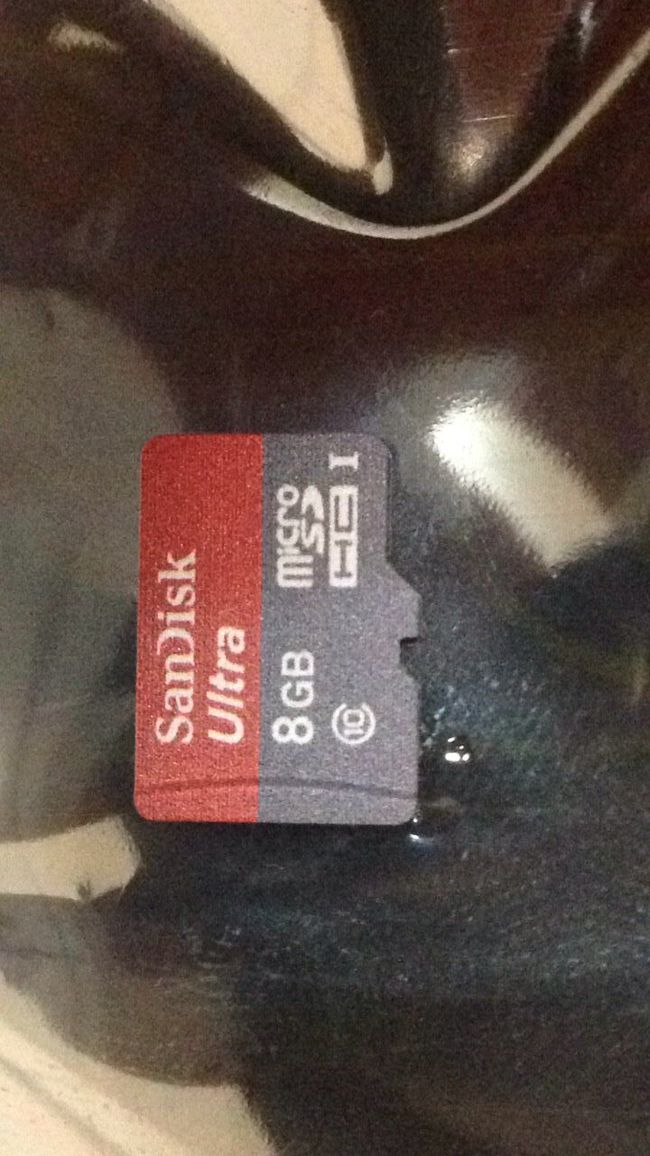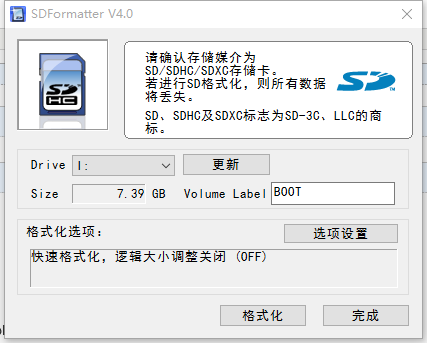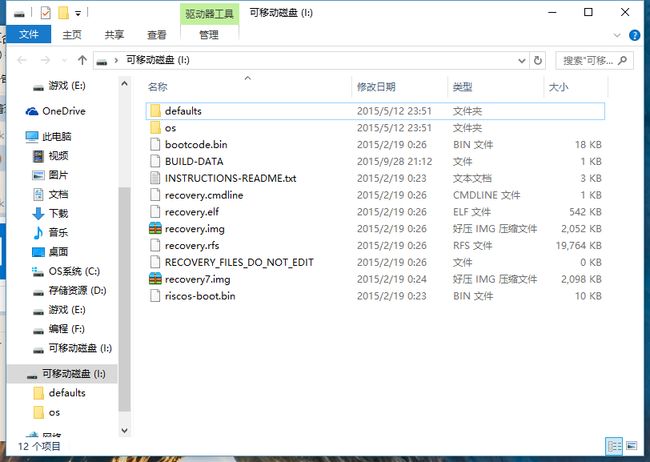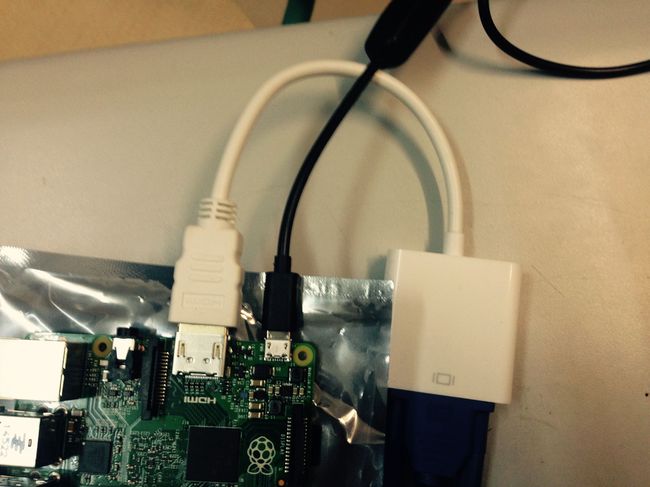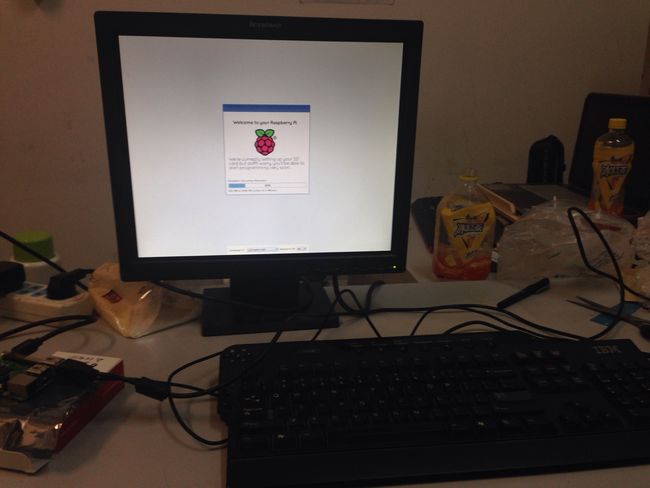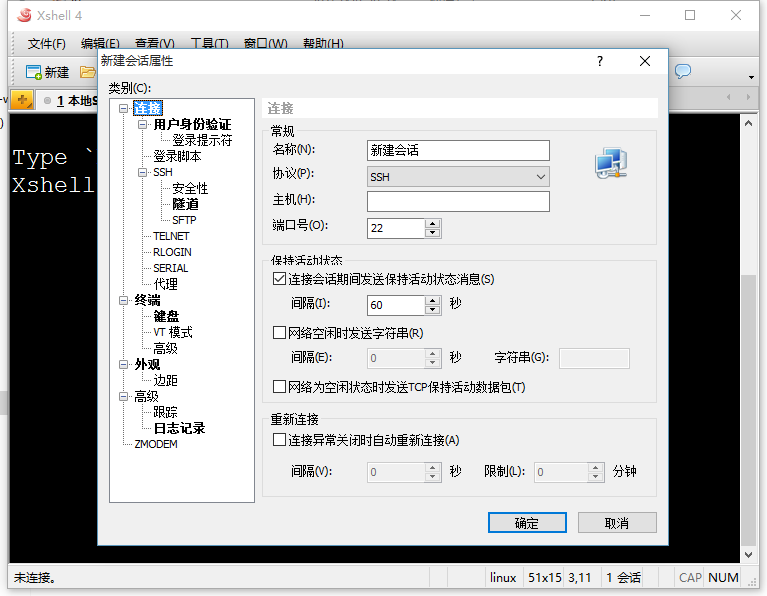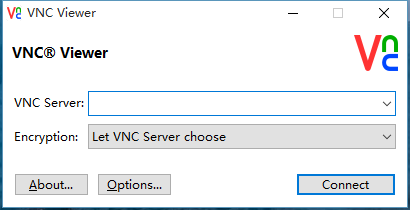树莓派研发笔记
树莓派组装及操作系统安装
一、树莓派原件
1、Raspberry Pi 2 Model B 开发板
2、SD卡(本次实验项目选用内存为8G的SD卡)
3、网线一根
4、HDMI连接线1根
5、液晶显示屏
6、电源
7、USB无线网卡
二、安装系统
1、SD卡格式化
用读卡器将SD卡与PC相连,在WINDOWS环境下使用SDFormatter,将SD卡格式化。
2、下载系统压缩包
去树莓派官网下载,地址为http://www.raspberrypi.org/downloads,下载NOOBS_v1_4_2.zip
将压缩包解压缩到SD卡中
3、连接液晶屏
使用hdmi和VGA的转换线将主板与电脑显示屏相连。
如下图将主板与键盘、鼠标、电源和SD卡连接好。
4、安装系统
连接好后,打开开关按钮。
一般是使用Win32DiskImager将debian镜像文件写入SD卡中。
我下载的是NOOBS(NOOBS自身并不是操作系统,而是树莓派官方推荐的启动管理软件。通过NOOBS,可以免镜像刷写工具安装系统,并可以不拔卡在树莓派上直接重装系统。官方推荐第一次使用树莓派,要用NOOBS安装系统。)
之后进入安装系统界面让你选择,我选的是这个。可以多选。
之后就开始读条安装。
--------------------------------------------------------------------------
常见问题及解决方案:
问题:当我首次拿到材料时没有HDMI线
解决方案:在无显示器的情况下可以在系统写入SD卡后,将SD插入主板,用网线将主板相连。在主机中搜索到树莓派的IP地址,使用Xshell(网上一般推荐putty)工具,用SSH远程连接树莓派。后使用VNC-viewer工具,进入树莓派的可视化界面。
--------------------------------------------------------------------------
配置无线网卡
1、连接USB无线网卡
将USB无线网卡连接好后试用了lsusb命令,确认硬件是否已经被树莓派识别
之后输入ifconfig命令查看无线网卡状态。
2、编辑网络配置文件
进入root用户(普通默认用户不具有修改权限),使用vi命令编辑/etc/network/interfaces
已我的树莓派为例,默认未修改过的文件里面的内容如下图
修改后
auto lo //表示使用localhost
iface eth0 inet dhcp //表示如果有网卡ech0, 则用dhcp获得IP地址 (这个网卡是本机的网卡,而不是WIFI网卡)
auto wlan0 //表示如果有wlan设备,使用wlan0设备名
allow-hotplug wlan0 //表示wlan设备可以热插拨
iface wlan0 inet dhcp //表示如果有WLAN网卡wlan0 (就是WIFI网卡), 则用dhcp获得IP地址
ssid是你要连接的wifi的名字
psk为连接密码
之后使用reboot重启。重启后使用ifconfig查看连接情况。
----------------------------------------------------------
常见问题:登录时是普通用户
解决方法:sudo passwd root 重新设置root密码,之后su root切换到root用户。
----------------------------------------------------------
参考文献:
百度文库
树莓派官网-树莓派使用说明