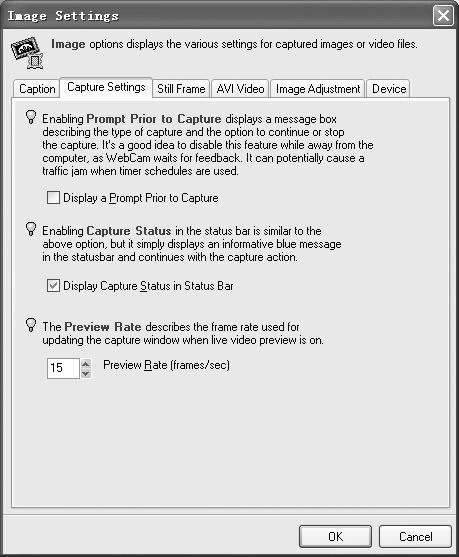视频直播网页——WebCam V3.5的制作
现在越来越多的网站都开通了网络直播节目。你是不是也想做一做主持人呢?那就架设一个WebCam网页吧。
WebCam是将摄像头与 Web 网页结合在一起的网络应用,你可以通过它与网友进行在线交流、视频聊天等活动。下面我们就一起来看看架设网络视频直播的全过程吧!
一、安装摄像头
首先准备一个USB摄像头(摄像头的像素越高录制的视频节目就越清晰),将USB接头插入电脑的USB接口,安装相应的摄像头驱动程序。然后检查系统,在完成了摄像头的安装后我们才能应用CoffeeCup WebCam程序。
二、安装CoffeeCup WebCam程序
软件信息
最新版本:V3.5
软件大小:2923KB
软件类别:共享版
应用平台:Win9X/NT/2000/XP
下载地址:官方下载页面
CoffeeCup WebCam是一个专门用来制作WebCam网页的工具,可以快速地将网络摄像头所拍摄的影像加进你的网站。利用它提供的HTML精灵,我们可以快速地构建、上传网页。也可以使用CoffeeCup WebCam同时上传即时影像到各个不同的服务器。程序有自动执行Java Script的功能。浏览网页的朋友不必浪费时间等待将Java Applets下载到电脑了。下面我们就来架设网络直播网页。
1.网络属性设置
首次启动CoffeeCup WebCam会弹出一个“Setup Wizard”向导,单击“Next”按钮,在“Server Name”(服务器名称)中我们需要输入服务器地址,这里可以输入FTP服务器的名称以及远程目录名,FTP服务器名称前加http://或者ftp://。
在下面的“Server Directory”(远程目录)文本框中输入文件夹的名称。该文件夹名称要用英文,并区分字母的大小写(图1)。输入后单击“Next”按钮,在该界面中的“User Name”文本框中输入用户名称,在“Password”文本框中输入登录服务器的密码。
图1
进入下一界面后,我们选择通过“局域网”还是“调制解调器”方式连接互联网。如果是“拨号上网”,在此点选“Settings”按钮,在弹出的对话框中对拨号属性进行设置,然后选择需要的摄像头设备,单击“Finish”按钮,退出设置向导。进入程序主界面,这时在程序主界面中我们就可预览摄像头所拍摄的影像(图2)。
2.设置捕获文件属性
进入程序主界面,单击工具栏上的“Image Settings”(图形设置)按钮,弹出“Image Settings”对话框(图3),我们在此对捕获的视频文件和图像文件进行相应的设置。
图3
在“Capture Settings”(捕获设置)标签项下,勾选“Display Capture Status in Status Bar”(显示在状态栏)复选框,以后CoffeeCup WebCam图标将自动显示在开始菜单的任务栏中,以便快速启动该工具。
在“Preview Rate(Frames/s)”里输入视频文件的帧数,程序默认为15帧/秒,我们也可以根据需要进行选择。
在“Still Frame”标签项下的“Local Folder”项中可选择图形保存的文件夹,在“local filename”项中输入默认图形文件的名称,程序默认为“webcam.jpg”。
在“AVI Video”标签项则可以对视频文件的名称、视频文件的帧数等项进行设置。
在“Image Adjustment”项可以设置图形文件的画质。
3.制作影片
完成以上设置后,单击“Make movie”按钮在工具栏下面会弹出一个录制视频工具条,点击“录制”按钮,程序开始录制视频文件,单击“停止”按钮即可结束录制,我们还可以单击“播放”按钮对文件进行预览。
4.上传视频文件
如果服务器上有录制好的视频文件,我们只须对以前的视频文件进行更新,在此单击“Upload now”按钮即可快速将制作好的视频文件上传到服务器上。
当视频文件制作好后点击“Make HTML”按钮,弹出“CoffeeCup WebCam HTML Wizard”向导(图4),界面中的“what type of page do want to make”(制作哪一种类型的网页)选项提供了多种网页制作选择,依次为:标注HTML网页、弹出式网页、Webcam网页、源代码网页等,在此我们选择第三种WebCam网页。随后单击“Next”按钮,在“该窗口中对网页名称、背景颜色、文本颜色、网页标题等项进行设置,设置后单击“Next”按钮,然后输入拍摄的Webcam图像文件,在下一界面中我们使用默认设置即可。随后单击“Upload web page”按钮便可将该网页上传到服务器中。
图4
网页和视频文件上传后,WebCam网页就制作成功了,以后浏览该网页的朋友就可以看到视频文件了。如果你想制作一个网页直播页面不放试试CoffeeCup WebCam吧。