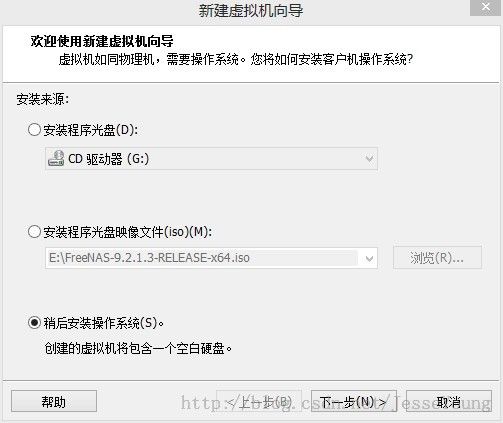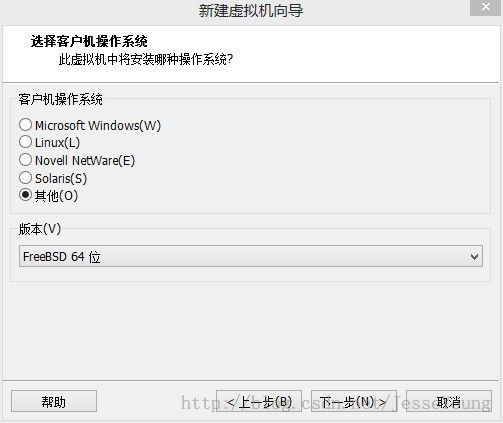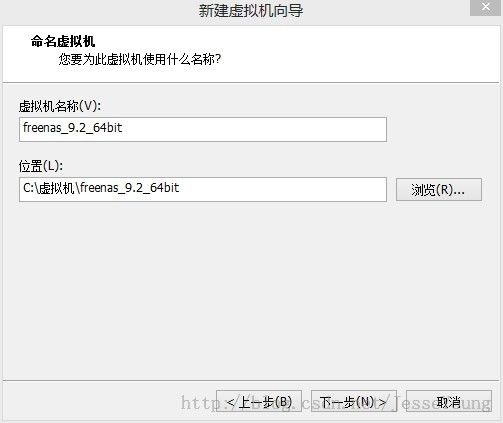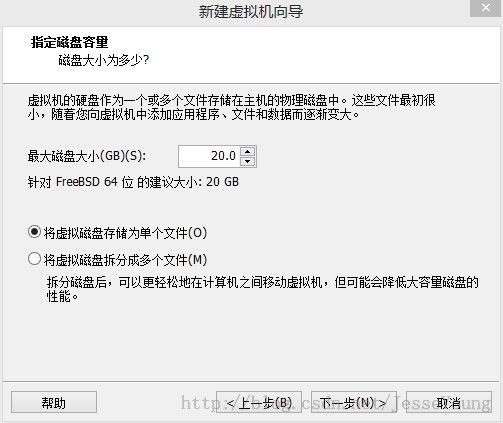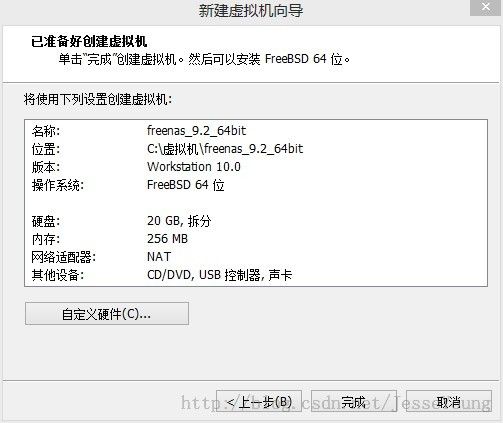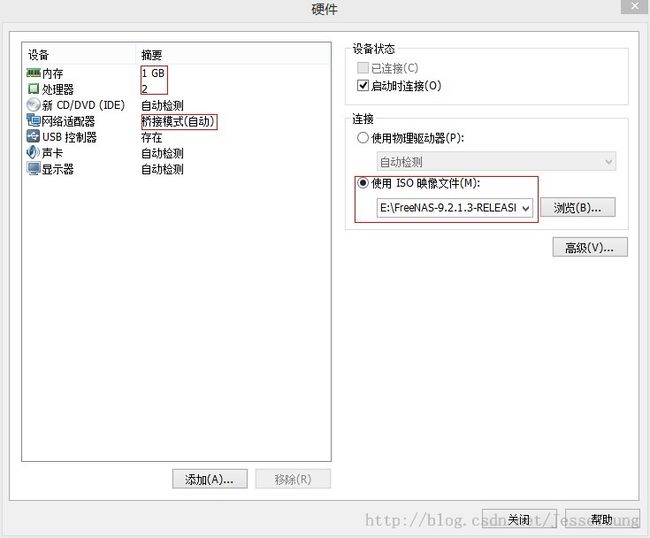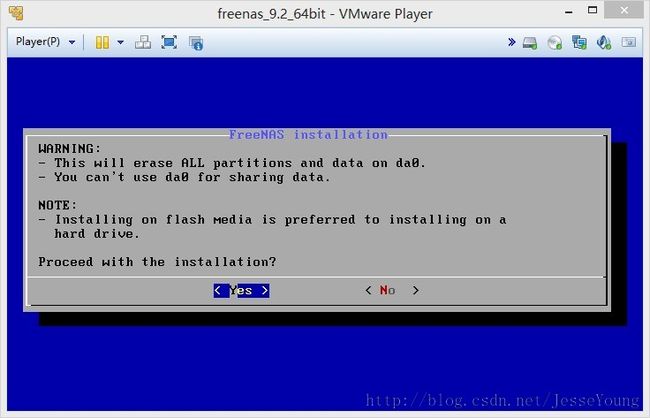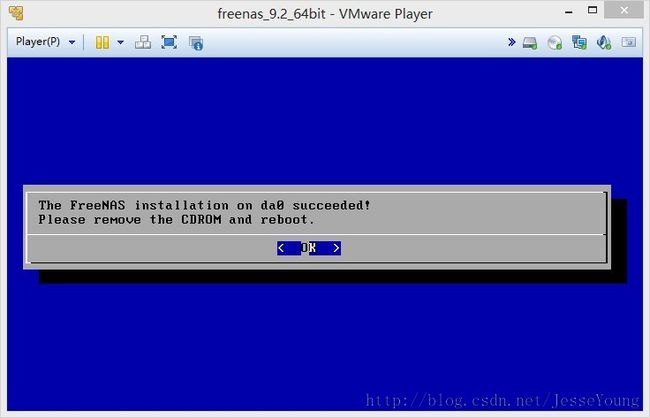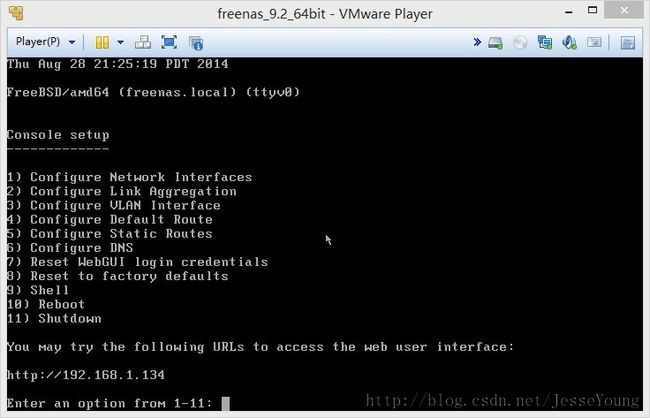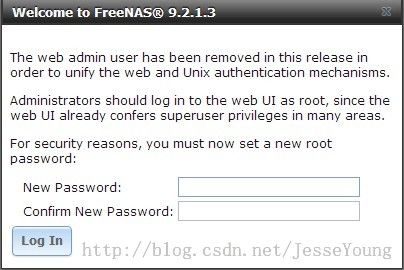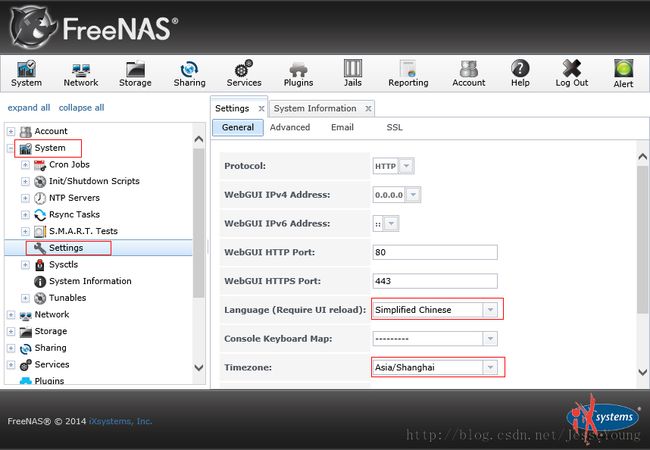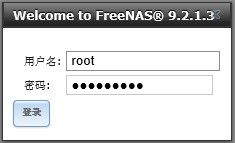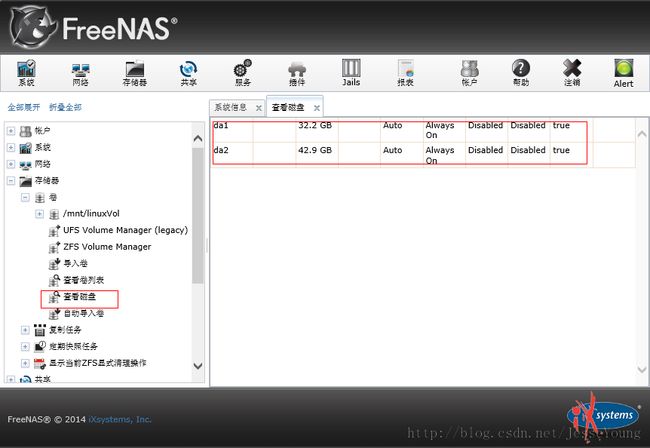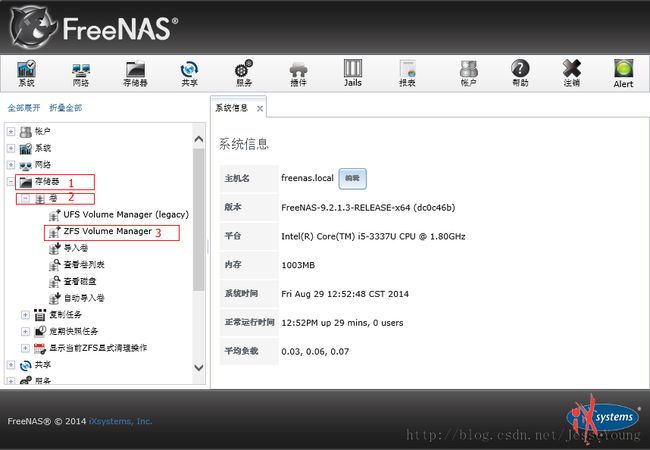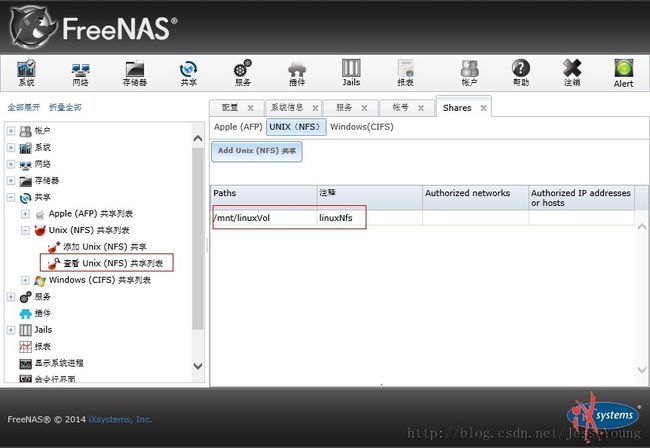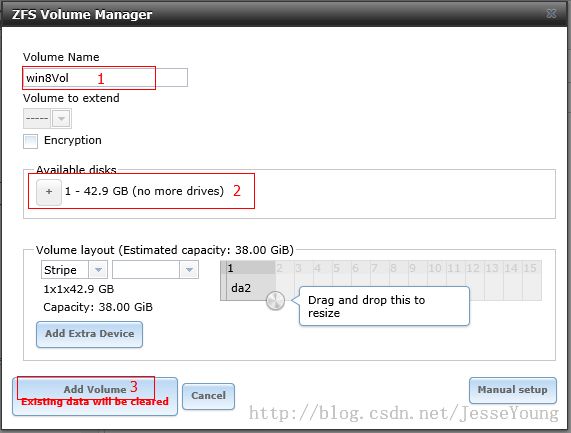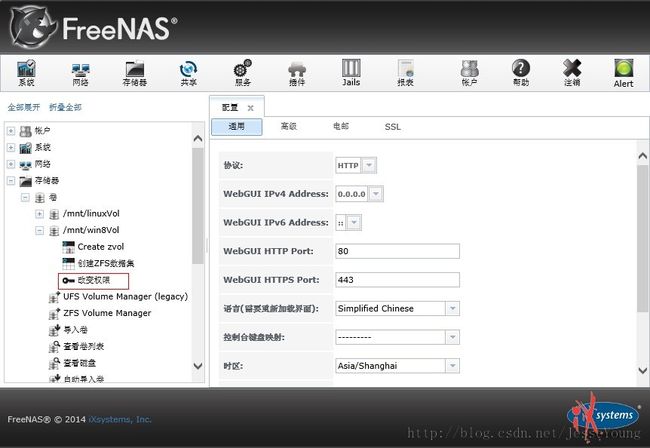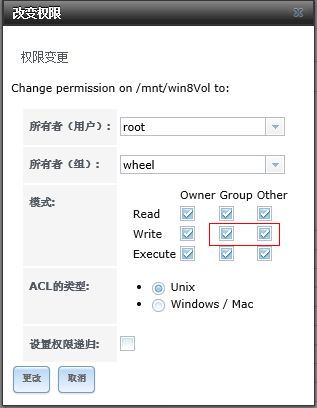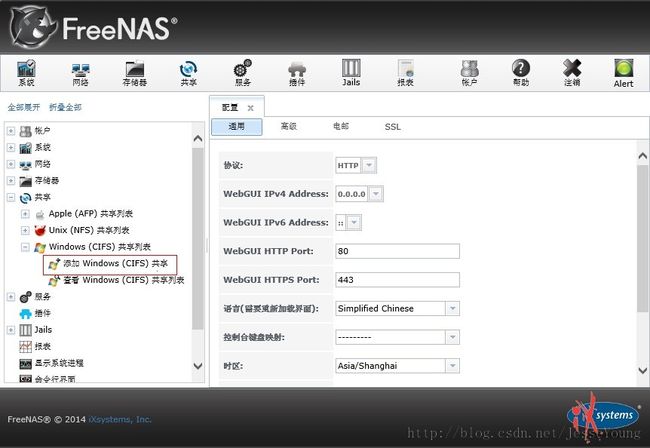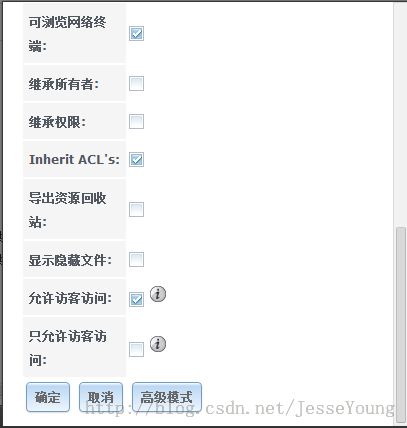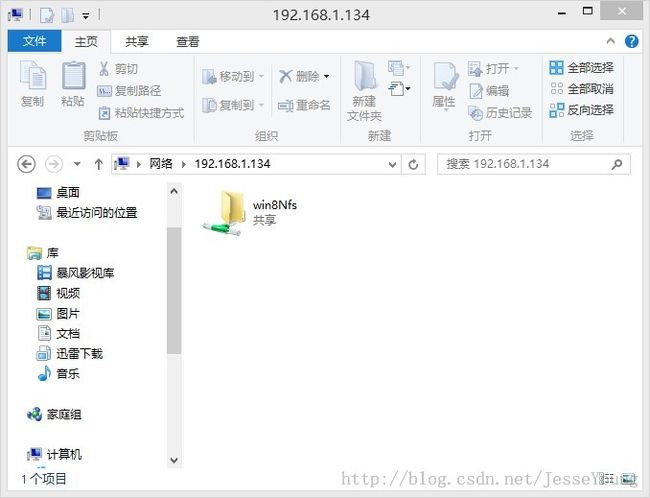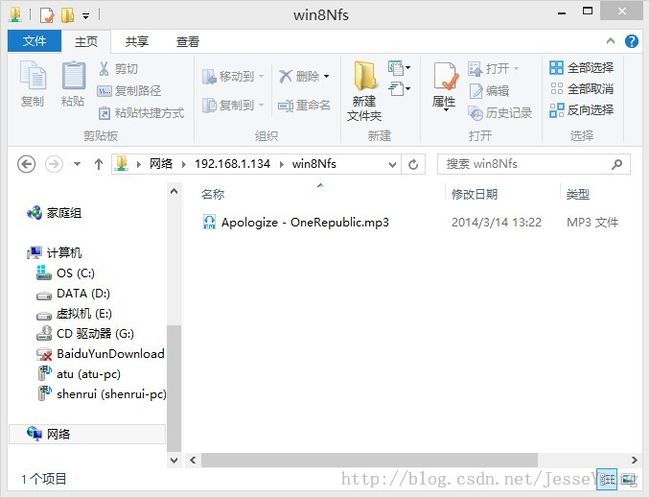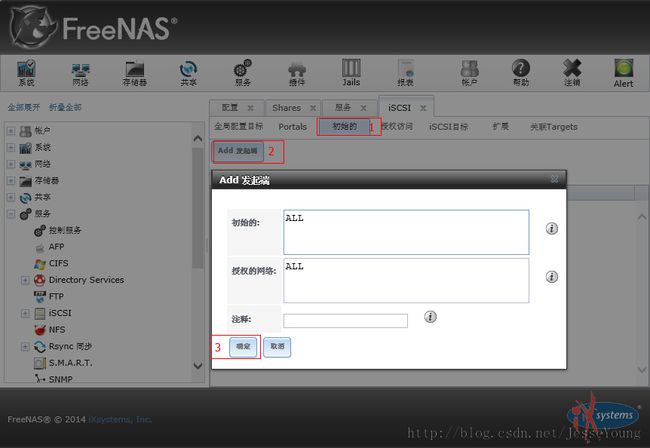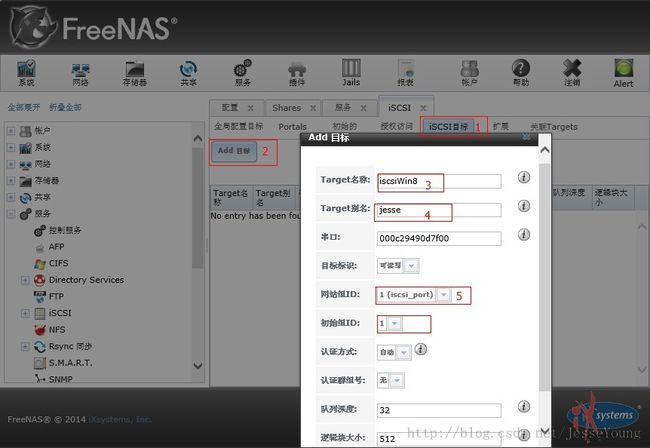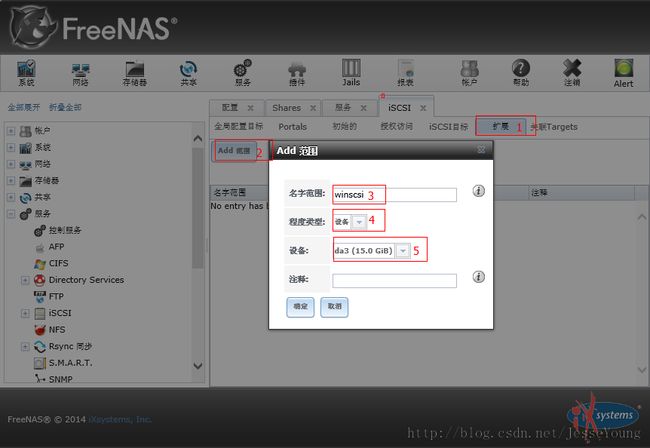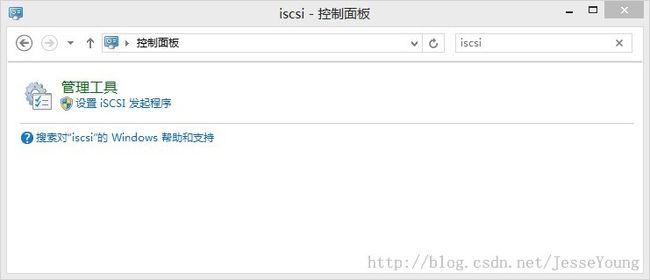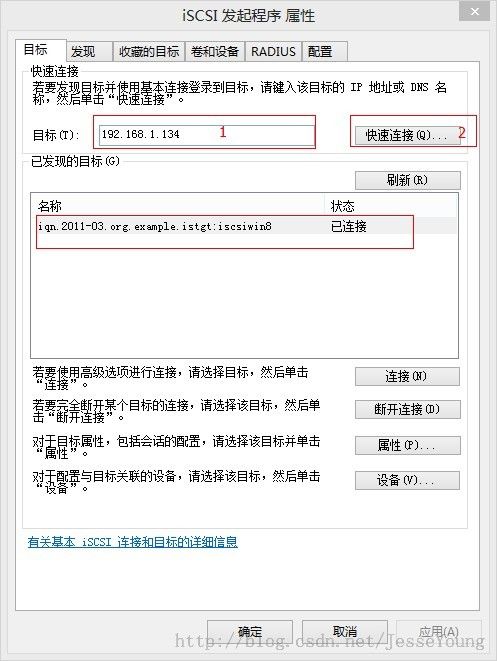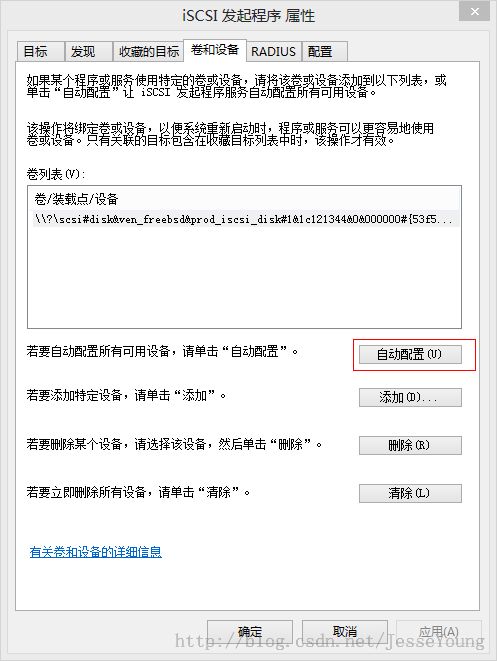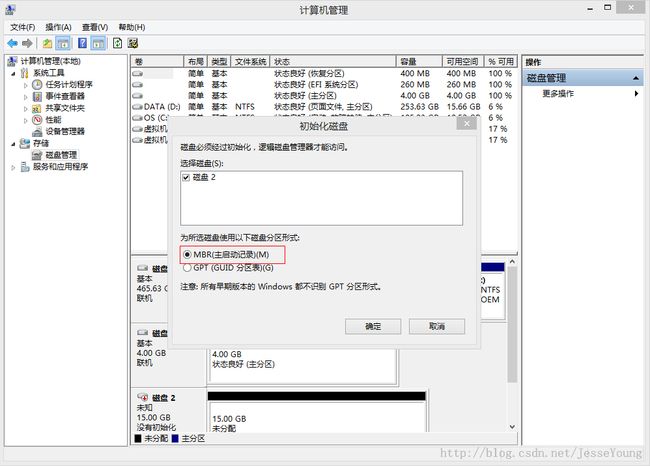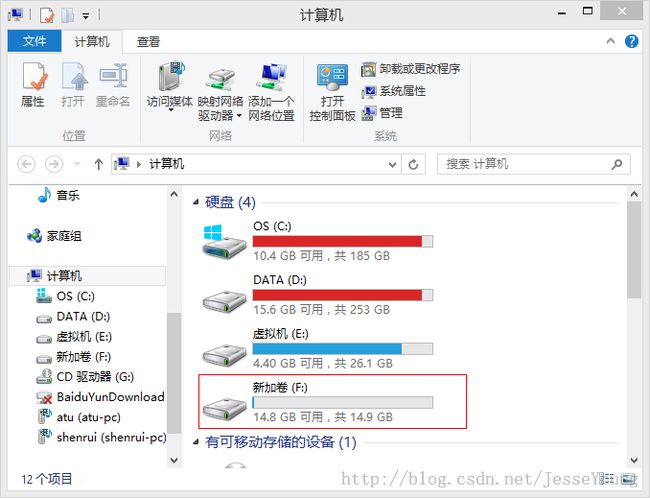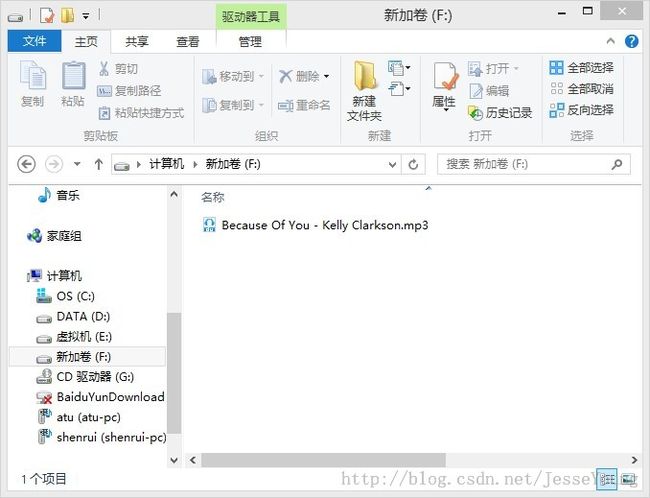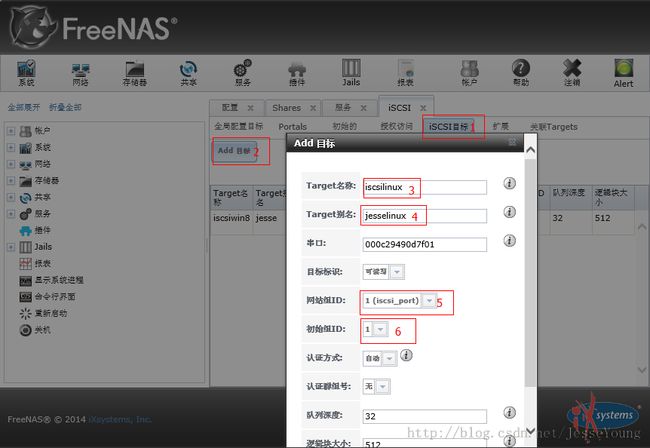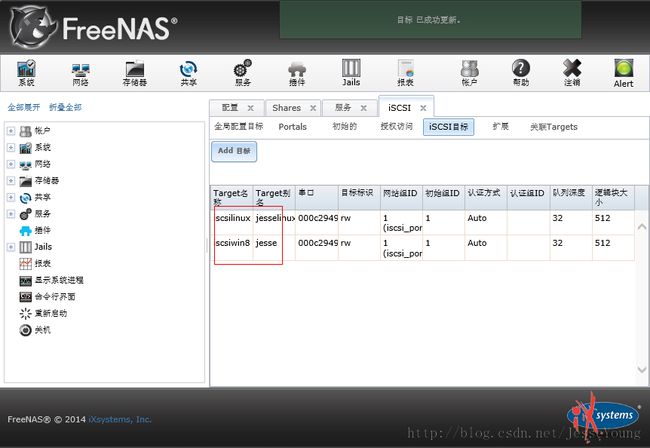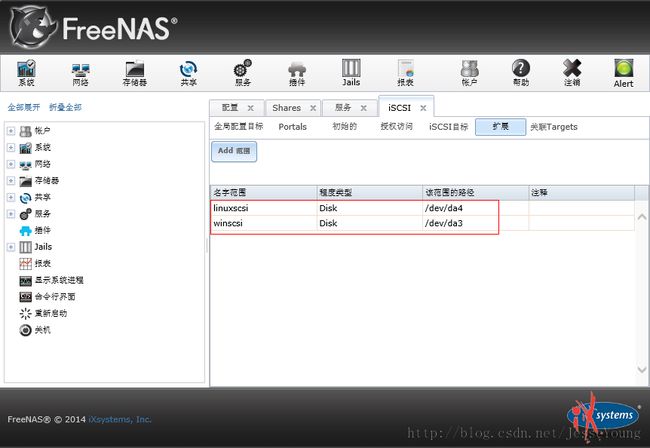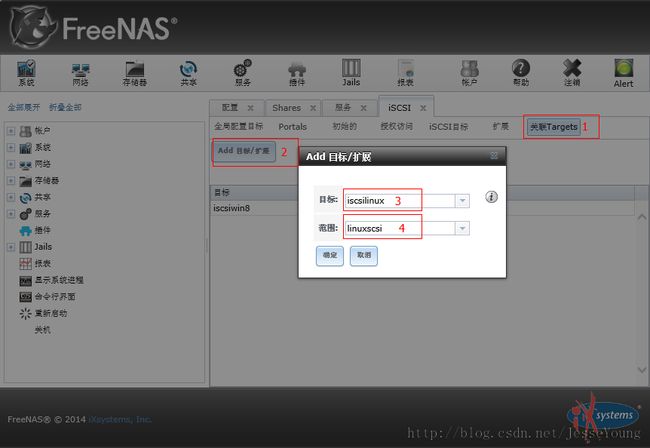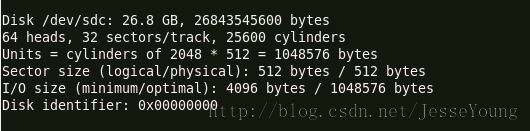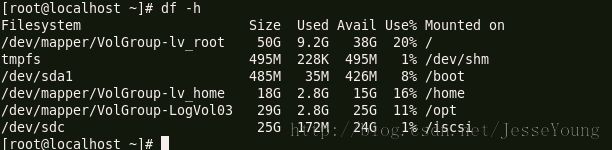freenas搭建nas及san网络存储详解
1 freenas简介
FreeNAS是一套免费的NAS服务器,它能将一部普通PC变成网络存储服务器。该软件基于FreeBSD,Samba 及PHP,支持CIFS (samba), FTP, NFS protocols, Software RAID (0,1,5),ISCSI及 web 界面的设定工具。用户可通过Windows,linux,Mac来访问存储服务器;FreeNAS可被安装于硬盘或移动介质USB Flash Disk上。FreeNAS 服务器前途无量;它的开发工作十分活跃。单是2006年前4个月就释出11个修正版本。它是组建简单网络存储服务器的绝佳选择,免去安装整套Linux或 FreeBSD 的烦恼。而且FreddNAS还有监控网络情况的作用,重要的一点Freenas 8及其后续版本不支持系统文件与存储共同使用同一块硬盘,系统文件单独使用一个设备,该设备可以是USB内存卡、U盘、单独的一块硬盘等,存储使用另一磁盘设备。
关于存储设备分类的详细介绍可参考我前面的文章,这里不再赘述:
http://blog.csdn.net/jesseyoung/article/details/38367217
2 freenas安装(通过vmware)
2.1 准备安装介质:
FreeNAS-9.2.1.3-RELEASE-x64.iso,可自己到freenas官方网站下载或百度谷歌搜索下载。
2.2 配置虚拟机
首先新建虚拟机,进入新建虚拟机向导,可选择"安装程序光盘映像文件”或“稍后安装操作系统”,我选择了后者
操作系统选择“其他”,版本选择FreeBSD 64位
设置虚拟机名称及安装位置。
创建虚拟机磁盘。
配置硬件。
分配内存和处理器,也可采用默认,网络连接模式改为“桥接模式”,选择需要安装的ISO镜像文件。
开始安装。
选择“1 Install/Upgrade”,点“OK”。
直接回车即可。
直接回车。
直接回车。
安装完毕,重启虚拟机,可以看到我们可以使用“http://192.168.1.134”通过浏览器进行访问和配置。
3 freenas安装(物理机)
4 准备工作
4.1 添加测试磁盘
添加两块硬盘备用,一块作为NAS存储,一块作为SAN存储
添加硬盘。
新添加两块硬盘,分别为40GB和30GB,如下图。
4.2 密码设定
浏览器首次访问需要设定密码,设定好密码后便可登陆了,登陆用户名默认为root
4.3 配置语言和时区
查看系统信息
配置语言为“简体中文”,时区为上海。配置完后点击最下方的按钮save,然后点击右上方的log out按钮退出,重新登陆后语言即变为中文。
登陆用户名默认为root,密码即我们设置的密码。
登陆后先通过:服务->控制服务 开启nfs,iscsi服务,S.M.A.R.T服务默认开启,CIFS在后续配置windows登陆时才可开启。
4 freenas配置nfs共享访问(linux)
4.1 配置共享卷
通过查看磁盘显示我们可用的磁盘信息(系统盘不显示在内,不可用做共享存储盘)。我们选取da1,32.2GB的存储作为linux访问的存储设备。
进入“ZFS Volume Manager”(注:目前ZFS较UFS使用更广泛)
添加卷名称,选择硬盘,最后添加卷。
添加卷共享。
配置共享卷信息。
下拉滚动条,选择挂载路径并确定。
共享卷创建完成,查看共享卷信息如下,现在就可以通过另一台linux主机对共享卷进行挂载访问了。
4.2 通过远程linux挂载使用共享卷
进入linux操作系统,挂载共享卷
[root@localhost /]# mkdir linuxData
[root@localhost /]# mount 192.168.1.134:/mnt/linuxVol /linuxData/
[root@localhost /]# df -h
Filesystem Size Used Avail Use% Mounted on
/dev/mapper/VolGroup00-LogVol00
49G 25G 21G 55% /
tmpfs 32G 0 32G 0% /dev/shm
/dev/sda1 190M 68M 113M 38% /boot
/dev/mapper/VolGroup00-data
500G 454G 46G 91% /data
192.168.1.134:/mnt/linuxVol
28G 128K 28G 1% /linuxData
挂载成功!
向共享卷写入数据:
[root@localhost /]# cd linuxData/ [root@localhost linuxData]# ls [root@localhost linuxData]# touch test.txt [root@localhost linuxData]# ls test.txt向共享卷写入数据成功!
5 freenas配置nfs共享访问(windows 8)
5.1 配置共享卷
进入“ZFS Volume Manager”(注:目前ZFS较UFS使用更广泛)
添加卷名称,选择硬盘,最后添加卷。
配置windows客户端的访问权限。
添加卷共享。
配置共享卷信息,选择磁盘挂载点。
选择允许访客访问。
共享卷创建完成,查看共享卷信息如下,现在就可以通过windows主机对共享卷进行挂载访问了。
5.2 通过远程windows挂载使用共享卷
在文件夹的地址栏里输入"\\192.168.1.134",便可查看到共享盘信息。
向共享盘里添加文件,如一首mp3歌曲,添加成功。
6 freenas配置ISCSI共享访问(windows 8)
6.1 环境准备
先增加两块磁盘,分别为15GB和25GB用于windows和linux共享ISCSI磁盘测试做准备,因为前面两块磁盘已经用作了NFS共享,ISCSI扩展时会找不到磁盘设备。添加磁盘操作前面有介绍,这里不再描述。
6.2 ISCSI target配置
添加完磁盘后,进入“服务”-“控制服务”-“ISCSI”,然后点击ISCSI的配置按钮。
“全局配置目标”的“寻找认证方式”设置为“自动”。
添加及配置访问端口。
初始化发起短信息。
配置ISCSI TARGET信息。
添加磁盘设备。
将ISCSI target与磁盘设备相关联。
6.3 配置windows端访问ISCSI设备
打开“控制面板”-“管理工具”-“设置iscsi发起程序”
在目标里输入iscsi target地址,可快速搜索和连接到iscsi设备。
自动配置卷和设备。
进入磁盘管理,初始化远程磁盘(选择MBR格式)
对磁盘2进行格式化操作。
在计算机里可以看到新加的硬盘信息。
向共享磁盘里添加文件,如一首mp3音乐,成功!
7 freenas配置ISCSI共享访问(linux)
7.1 配置iscsi target
全局配置目标,portals,初始的,授权访问这几项配置可参考上面第6节的配置过程(这里不需要做修改)
增加ISCSI的目标。
查看iscsi的目标。
增加磁盘设备。
查看磁盘设备。
关联iscsi target与磁盘设备。
查看设备关联情况。
7.2 linux客户端连接iscsi共享存储
关于linux访问iscsi详细操作参考我前面的文章http://blog.csdn.net/jesseyoung/article/details/38352155,下面只做简单描述
安装配置 iscsi-initiator
[root@localhost ~]# yum -y install iscsi-initiator-utils [root@localhost ~]# service iscsid start连接到iscsi共享存储
[root@localhost ~]# iscsiadm -m discovery -t sendtargets -p 192.168.1.134 192.168.1.134:3260,1 iqn.2011-03.org.example.istgt:iscsiwin8 192.168.1.134:3260,1 iqn.2011-03.org.example.istgt:iscsilinux登录到iscsi共享存储
[root@localhost ~]# iscsiadm -m node -T iqn.2011-03.org.example.istgt:iscsilinux -p 192.168.1.134:3260 -l Logging in to [iface: default, target: iqn.2011-03.org.example.istgt:iscsilinux, portal: 192.168.1.134,3260] (multiple) Login to [iface: default, target: iqn.2011-03.org.example.istgt:iscsilinux, portal: 192.168.1.134,3260] successful.查看磁盘信息,可以看到多出一块硬盘设备。
[root@localhost ~]# fdisk -l
对设备进行格式化并挂载
[root@localhost ~]# mkfs.ext4 /dev/sdc [root@localhost ~]# mount -t ext4 /dev/sdc /iscsi/ [root@localhost ~]# df -h
对iscsi共享存储设备进行查看并创建测试文件,成功!
[root@localhost ~]# cd /iscsi/ [root@localhost iscsi]# ls lost+found [root@localhost iscsi]# touch test.txt [root@localhost iscsi]# ls lost+found test.txt
****************************************************************************************
原文地址:http://blog.csdn.net/jesseyoung/article/details/38922051
博客主页:http://blog.csdn.net/jesseyoung
****************************************************************************************