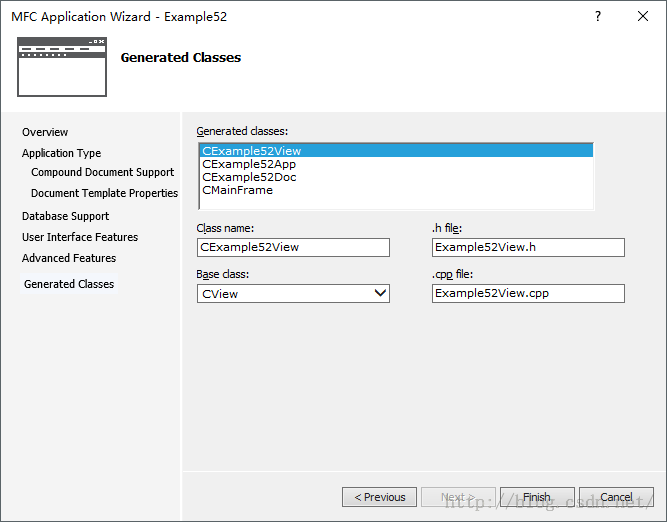MFC编程之创建Ribbon样式的应用程序框架
Ribbon界面就是微软从Office2007开始引入的一种为了使应用程序的功能更加易于发现和使用、减少了点击鼠标的次数的新型界面,从实际效果来看,不仅外观漂亮,而且功能直观,用户操作简洁方便。
利用MFC向导创建Ribbon样式的单文档应用程序框架的具体步骤:
1、打开VS,在菜单中选择File->New->Project,弹出标题为“New Project”的对话框。在此对话框左侧面板中选择Installed Templates->Visual C++->MFC,然后在中间区域中选择“MFC Application”。
选择了工程类型后,可以看到对话框下边有三个设置项,分别是Name--工程名、Location--解决方案路径、Solution Name--解决方案名称。这里将Name设为“Example52”,Location设为“I:\vs2013project\”的路径,Solution Name默认与Name一样,不作修改。如下图:
点ok!
2、这时会弹出“MFC Application Wizard”对话框如下图,上部写有“Welcome to the MFC Application Wizard”,下面显示了当前工程的默认设置。第一条“Tabbed multiple document interface (MDI)”是说此工程是多文档应用程序。如果这时直接点下面的“Finish”按钮,可生成具有上面列出设置的多文档程序。但我们此例是要建立Ribbon样式的单文档应用程序,所以点“Next”按钮再继续设置
3、接下来弹出的对话框上部写有“Application Type”,当然是让选择应用程序类型,这里选择“Single document”,说明要创建的是单文档应用程序框架。另外,在“Project Type”下选择“Office”,表示此应用程序为Office风格。如下图:
点‘next’!
4、弹出上部写有“Compound Document Support”的对话框,可以通过它向应用程序加入OLE支持,这里使用默认值“None”。点“Next”按钮。
5、弹出的新对话框上部写有“Document Template Properties”。这里都使用默认设置,点“Next”按钮。
6、此时弹出的对话框主题是“Database Support”。用于设置数据库选项。依然使用默认值,点“Next”。
7、这时弹出的对话框是关于“User Interface Features”,即用户界面特性的。由于我们要使用Ribbon界面,所以要确保“Command bars (menu/toolbar/ribbon)”下的单选按钮“Use a ribbon”选中。其他设置使用默认值。如下图:
点‘next’!
8、此时弹出“高级特性”对话框。可以设置的高级特性包括有无打印和打印预览等。保持默认值不变,点“Next”。

9、弹出最后一个“Generated Classes”(生成类)向导对话框,列出了要生成的四个类。这里不作修改,点“Finish”。
这样就完成了创建Ribbon样式的应用程序框架的全部设置。编译运行程序,得到如下的的Ribbon界面(Office 2007(Blue Style)):
在Ribbon界面的右上角位置有个“Style”下拉菜单,我们可以选择不同的Style,在Office 2007 (Blue Style)、Office 2007 (Black Style)、Office 2007 (Silver Style)、Office 2007 (Aqua Style)、Windows 7等5中风格之间切换。