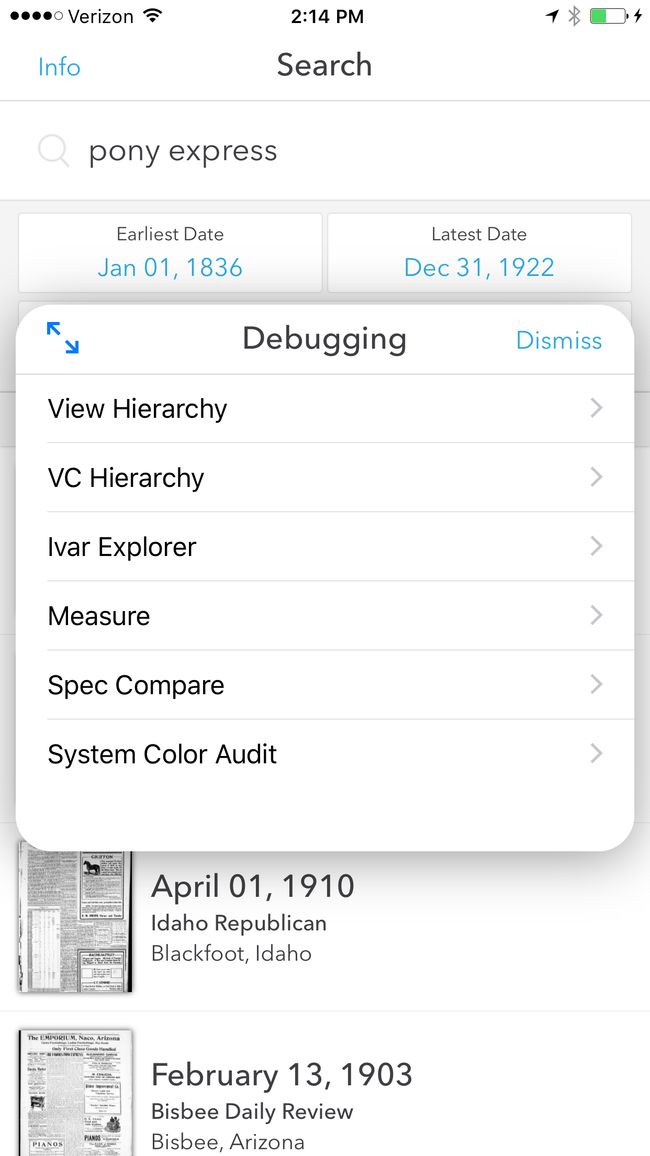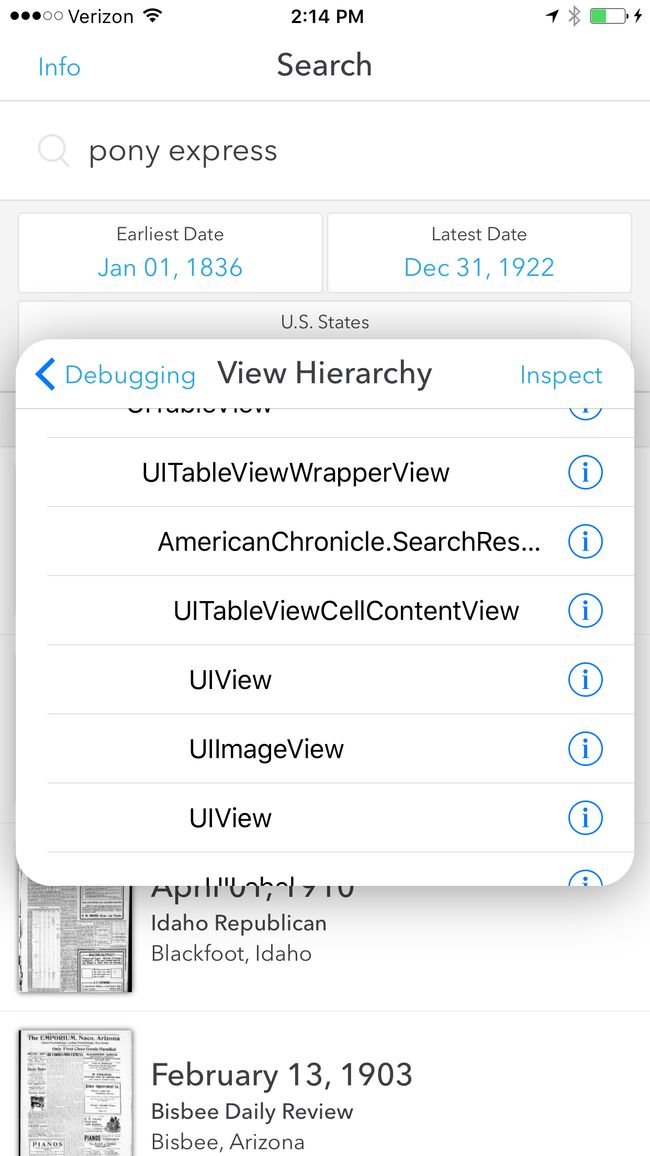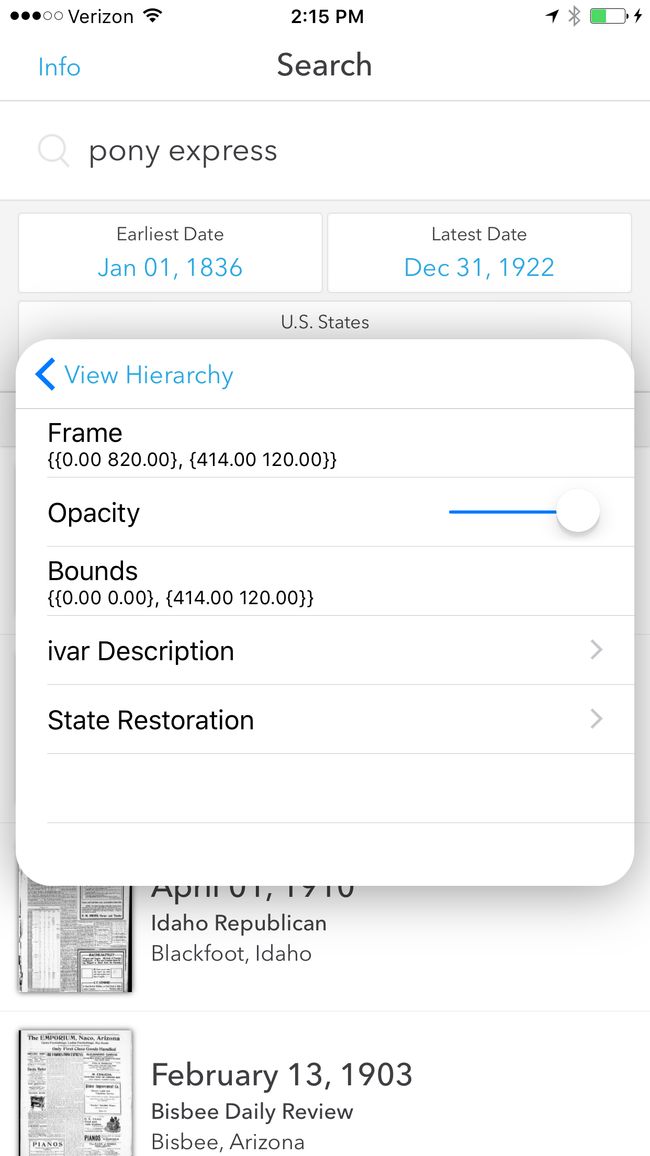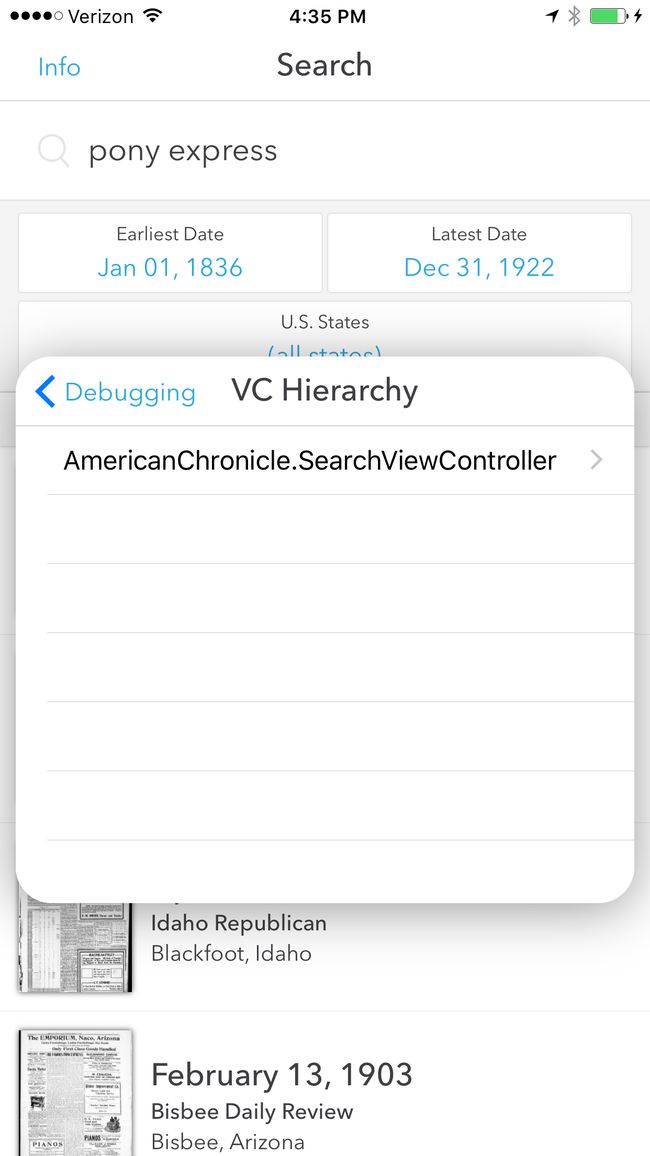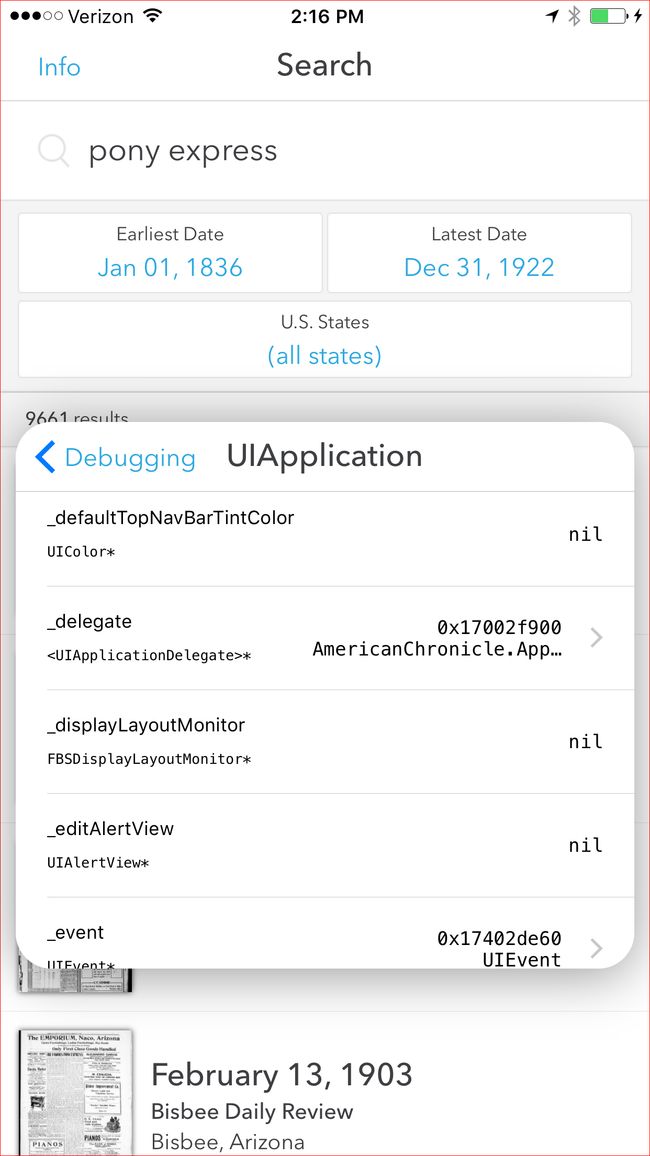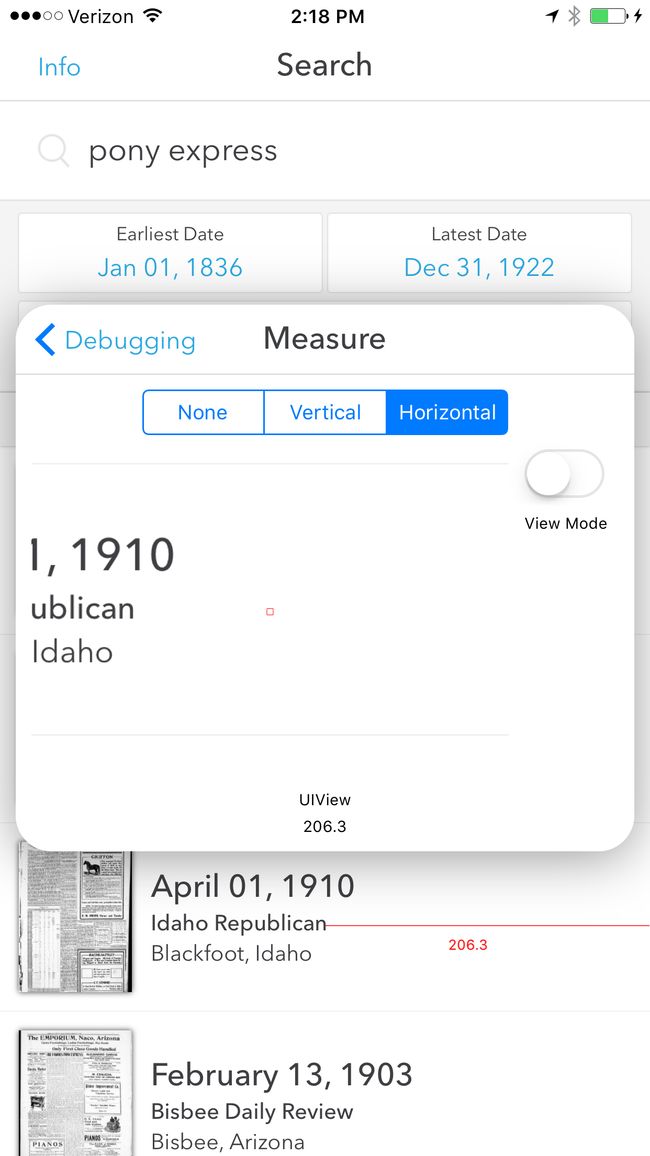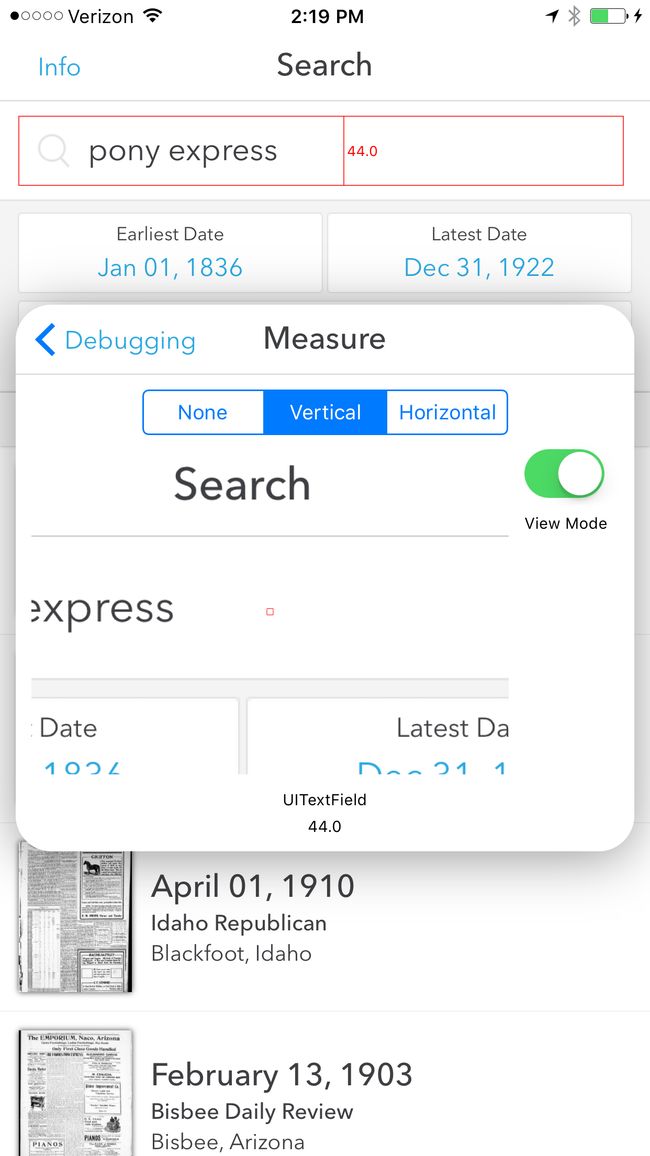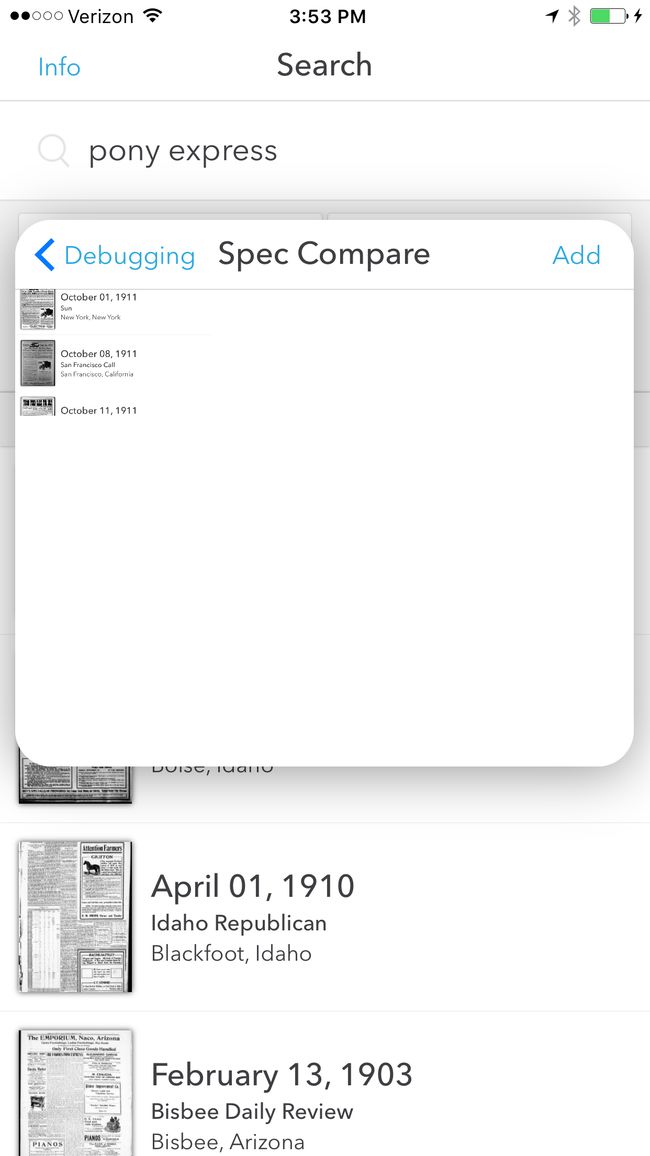- 2021-01-09 哥伦比亚 《梦中的欢快葬礼和十二个异乡故事》 加西亚·马尔克斯 著 罗秀 译
juneyale
《梦中的欢快葬礼和十二个异乡故事》哥伦比亚加西亚·马尔克斯著罗秀译序《总统先生,一路走好!》“再给我一杯咖啡。”他用纯正的法语说。随即补充道:“要意式咖啡,能让人起死回生的那种。”并没有意识到话里的双关含义。当火车开始加速,荷马突然发现总统的手杖还在自己手中,于是跑到站台尽头,把手杖用力扔过去,希望总统能在半空中接住。但是手杖掉在了铁轨上,随即被碾得粉碎。那真是恐怖的一瞬。拉萨拉看到的最后一幕是那
- 懒人油泼面,治愈一切
惠顾星辰
图片发自App说起油泼面,自然会想到电视剧《白鹿原》里的一个场景,一个和主线剧情关系不大的小细节,这个细节的主角就是一碗热气腾腾的油泼面。剧情中,秦海璐下厨为张嘉译做油泼面,做面的过程应该是正宗的陕西古法,面宽油香,热油泼在面上的一刹那,随着“刺啦”的一声,香气仿佛冲破屏幕,萦绕在观众身旁,让观众们纷纷在弹幕中留下:“油泼面来了,流口水啊”、“看饿了想吃”等留言。一部《白鹿原》,连带着火了陕西油泼
- 当前最流行的架构设计模式
turingbooks
《微服务设计(第2版)》最可贵的地方在于,不光具备理论性与系统性,更为注重实践性与可操作性。全书勾勒出一幅从宏观到细节,再到组织落地的微服务架构整体实施蓝图。无论是对关注微服务领域的工程师与架构师,还是对寻求架构升级的管理者与决策者来说,本书都可以作为指导手册。——沈剑,快狗打车CTO《微服务设计(第2版)》萨姆·纽曼|著钟健鑫张沙沙智伟|译软件开发大神MartinFowler如此推荐本书:“微服
- 故事||致 爱上一个人
译垚
有时候,一首不出名,也不算很好听的歌曲,歌词和对白,与身边的一些故事,是那么的相似,人生有多少的故事,疼痛溶在一首音乐里......原创文/译垚网图致谢原创者侵删故事||致爱上一个人痛苦不需要预演爱时,撕心裂肺有多傲娇和狠心把真心爱你的人,伤得彻底为爱一个人,思念决堤浪潮无情的淹没真心抓住最后一根稻草,为等待硬撑泪水是睡前那声晚安哭泣一直不肯入眠幻影,均在梦中迈出脚步才知远方没有终点爱被拒千里之外
- 『读书•觉察•冥想‖第二百九十天』《生命之书—365天的静心冥想》作者:[印度]克里希那穆提著 胡因梦译
景熙惟
《生命之书-365天的静心冥想》十月十七日心智的更新我认为不断地努力想变成什么,便是脑子受损和退化的主因。你看我们老化的速度有多快,不但是那些六十岁以上的人,连年轻人都开始老化了。这里指的是心智上的退化。很少有人能够让心保持年轻,我指的年轻并不是有玩乐的兴致,而是一个不受染着的心——不被生活中的意外和事件所扭曲,不因为生活中的奋斗与挣扎而变得疲惫不堪。显然我们必须拥有一颗年轻的心,因为老旧的心已经
- 【呓 语】约翰·穆勒:我们活一场,值得一点更高级的快乐
诗人琉璃姬
选自约翰·穆勒《功利主义》第二章徐大建译上海人民出版社如果以为,那些赞成用功利来判别行为对错的人,是在一种狭隘的仅仅存在于口语中的意义上使用功利一词,将功利看作快乐的对立面,那真是太无知了。对于这种错误,只需提一下即可。要是误认为功利主义的哲学对手竟然也会产生如此荒唐的误解,哪怕是一时,也应该向他们表示道歉;这种误解之所以显得更不寻常,是因为对功利主义的另一种常见的批评恰好相反,指责功利主义把一切
- 冈田武彦与《王阳明大传》
ea41e0427fde
《王阳明大传》单单是序就有三个版,本书原作者是日本冈田武彦先生,由中国学生钱明译过来。王阳明是中国人,但他的著作却被日本人深为研究,在日本盛行后传回中国,正如序二里说的:阳明学失于吾国而求诸异邦。冈田武彦先生是阳明精神的虔诚践行者,写王阳明大传这套书,历时25年。而看完他对阳明学的贡献,不得不敬佩!1989年3月,由冈田先生发起在日本全国筹集300万日元资助的绍兴县王阳明墓修复工程训练竣工,同年4
- 中华上下5000年之刘秀重建汉王朝
随言随语_4989
好词:信任,坚忍,智慧,成熟,收腹,小恩小惠,心慌神乱,当机立断,新贵之家,聪明才智好段:冯译发现这一情况后马上报告给刘秀,刘秀当机立断,派两路大军阻拦赤眉军,赤眉军溃败如泥,刘秀把刘盆子他们接到洛阳,奉为上宾。感悟:刘秀是一个机智勇敢,但又有点心狠手辣的人。
- 甲虫部落(七)穿越地狱4
金之心
自译,原作者维克多·卢梭(1879-1960)。然后命运再次介入。因为,六只螳螂从它们躲藏的地方跃出空中,向它们的甲虫猎物扑去。长腿怪物可怕的边界,昆虫世界的祸害,把它们从一个河岸带到另一个河岸——幸运的是,对甲壳的居住者来说。甲虫云很快就溶解了。这一切都发生在几秒钟内。多德或汤米还没完全适应这种情况,螳螂就像甲虫一样消失了,每只螳螂的凹槽腿上都有一个猎物。没有布拉姆的迹象。这三个人独自一人站在小
- 赛季初真是八仙过海各显神通
A楠铂
赛季初真是八仙过海各显神通班里乱不乱他俩说了听说能认识这个字的都是高手我要的闪电不是2!小孩对发型不满意,在理发店崩溃痛哭33届金鸡奖颁奖礼现场张译给任素汐把脉楼主天生眼睛小,这是背景。割一下昨天下午片警来我们家下面是我们的对话片警:你这个照片得重新拍一下,来靠墙站我:好的,(站好了等拍照)片警:你眼睛睁开,别闭上我一个是行家,一个是专家,专家也怕行家狗咬电池爆炸起火,留宠物独自在家切记收好电池猫
- 文言文翻译的方法一般有如下几点!
教学手札
翻译文言句子要掌握翻译的原则、步骤和方法。翻译的基本原则是直译为主,意译为辅,译文要符合现代汉语习惯,做到明白、流畅、简洁。翻译时既要字句对应,又要根据需要进行必要的调整,使译文完整,准确,得体。文言文翻译的方法一般有如下几点:(1)留:把文言文中的专有名词(朝代、年号、人名、地名、物名、器具、官职、职称等)与现代汉语意思相同的保留不译。如:“庖丁为文惠君解牛”中的“文惠君”。(2)补:指将文言文
- 推开一扇门并不难
暖霞心理
相约读书打卡第154天,我是来自山西太原的史文霞,今天的读书内容是【美】威廉·贝纳德著,张玉译的《哈佛家训》第八部分《勇气——正直无畏的面对》5.《推开一扇门并不难》6.《趟过生命之河的小泥人》《推开一扇门并不难》有一位国王,出题考他的大臣,以便从中选拔出智慧勇敢的人担任国中要职。他让臣子们打开一扇其大无比的门。这扇门从来没打开过,所以臣子们认为这门肯定是打不开的。一些大臣望着门不住的摇头;另一些
- 【译】Swift算法俱乐部-布隆过滤器
Andy_Ron
Swift算法俱乐部本文是对SwiftAlgorithmClub翻译的一篇文章。SwiftAlgorithmClub是raywenderlich.com网站出品的用Swift实现算法和数据结构的开源项目,目前在GitHub上有18000+⭐️,我初略统计了一下,大概有一百左右个的算法和数据结构,基本上常见的都包含了,是iOSer学习算法和数据结构不错的资源。andyRon/swift-algori
- 绘本讲师阅读训练营【30期】11/21阅读原创《好大好大的鸡宝宝》
可乐妍妍
30025-邓艾华文/图:基思.格雷夫斯(美)译:孙莉莉,李佳舜封面在一个小小的农场里,有一个小的不能再小的鸡舍。鸡舍里有一只小小小小的母鸡却生了一枚巨大无比的蛋。这只蛋摇啊摇,晃啊晃,一支巨大的鸡宝宝破壳而出......这只鸡宝宝那么大那么大,所以他要交到一个朋友实在太难了,可是他居然凭着自己的聪明,友善,温暖,勇敢——改变了这一切。构图技巧特别有意思,像漫画一样,几只鸡的讨论起来,真的很有风格
- 『读书•练习•思考‖第一百三十一天』《奇迹课程一学员练习手册》作者:[美]海伦•舒曼编著若水译
景熙惟
【奇迹课程·练习手册】第一百三十一课寻求真理的人,绝不会徒劳无功第一百三十一课1第一百三十一课2练习:我愿看到一个异于如今的世界,我所寻求的世界,也决非我个人营造出来的。
- 【CSS in Depth 2 精译_027】4.4 Flexbox 元素对齐、间距等细节处理(下)+ 4.5 本章小结
安冬的码畜日常
CSSinDepth2css前端css3html5flexboxcss布局
当前内容所在位置(可进入专栏查看其他译好的章节内容)第一章层叠、优先级与继承(已完结)1.1层叠1.2继承1.3特殊值1.4简写属性1.5CSS渐进式增强技术1.6本章小结第二章相对单位(已完结)2.1相对单位的威力2.2em与rem2.3告别像素思维2.4视口的相对单位2.5无单位的数值与行高2.6自定义属性2.7本章小结第三章文档流与盒模型(已完结)3.1常规文档流3.2盒模型3.3元素的高度
- 大语文16
浚浚儿
输入小朋友语录锦瑟唐代/李商隐锦瑟无端五十弦,一弦一柱思华年。译锦瑟无缘无故地有五十根弦,每弦每节,都令人怀思黄金华年。庄生晓梦迷蝴蝶,望帝春心托杜鹃。译我心像庄子,为蝴蝶晓梦而迷惘;又像望帝化杜鹃,寄托春心哀怨,沧海月明珠有泪,蓝田日暖玉生烟。译沧海明月高照,鲛人泣泪皆成珠,蓝田红日和暖,可看到良玉生烟。此情可待成追忆,只是当时已惘然。译悲欢离合之情,岂待今日来追忆,只是当年却漫不经心,早已惘然
- 名诗我译(伊丽莎白·布朗宁篇)——Sonnets From The Portuguese(34) 葡萄牙的十四行诗 第34首
臻念
译文:真念一思作者:伊丽莎白·布朗宁Withthesameheart,Isaid,I'llanswertheeAsthose,whenthoushaltcallmebymyname--Lo,thevainpromise!Isthesame,thesame,Perplexedandruffledbylife'sstrategy?Whencalledbefore,ItoldhowhastilyIdro
- 「RIA学习力」《学习心理学》No.1,未闻
Nathan_2
「RIA学习力授权导师」便签输出第6期第1天《学习心理学》拆页一来自《第一章学习理论与教学导论》P9(一)学习的定义虽然本书讨论的学习理论之间存在差异,但这些理论在学习上确实有一些基本的确定性的假设。首先,它们都指出学习是人类行为表现performance,又译表现)或行为表现潜能的持久改变。这意味着学习者能够执行一些在学习发生之前不能执行的行动而且不管它们实际上是否有展示新习得行为表现的机会,这
- C语言要点归纳
ChenK21_idea
C/C++c语言
摘自:《C语言入门经典(第4版)》(美)lvorHorton.著杨浩.译北京.清华大学出版社【1】知识要点1C程序创建4个基本步骤:编辑,编译,链接,执行。编辑过程就是创建和修改C程序的源代码,我们编写的程序指令称为源代码。C编译器带一个编辑器,提供编写、管理、开发与测试程序的环境,有时也称为“集成开发环境(IDE)”。在UNIX或Linux上,最常用的的文本编辑器是vi,也可以使用emacs编辑
- 读书《写小说最重要的十件事》004
一叶枫红
第六章动词的人称和时态动词的人称和时态,在英语写作中特别重要,我这里就不讲了。本文的作者是厄休拉·勒古恩厄修拉·勒古恩(UrsulaK.LeGuin,1929年10月21日[4]-2018年1月22日)美国重要科幻、奇幻与女性主义与青少年儿童文学作家。著有小说20余部,以及诗集、散文集、游记、文学评论与多本童书。并与人合译老子《道德经》。所获文学奖与荣誉不计其数。她深受老子与人类学影响,作品常蕴含
- 名诗我译(艾米莉·狄金森篇25)——through bramble(穿过荆棘)
臻念
译文:真念一思作者:艾米莉·狄金森Throughlaneitlay--throughbramble--Throughclearingandthroughwood--BandittioftenpassedusUponthelonelyroad.穿过遍布的巷陌,穿过荆棘--穿过林间空地,穿过树林--经常有匪徒在那偏僻孤寂的路上与我们擦肩而过Thewolfcamepeeringcurious--Theo
- 《道德经》51-60章经典自译
远光的树洞
第五十一章尊道贵德道生之,德畜之,物形之,势成之。是以万物莫不尊道,而贵德。道之尊,德之贵,夫莫之命而常自然。故道生之,德畜之。长之育之。亭之毒之。养之覆之。生而不有,为而不恃,长而不宰。是谓玄德。道生成万物,德养育万物,万物都有独特的形态,顺应时势而成长。因此,万物没有不尊敬道、重视德的。道之所以受尊敬,德之所以受重视,就在于道德从不对万物进行干涉,而是顺其自然。所以,道生成了万物,德养育了万物
- 20.试译艾米莉·狄金森诗选 第一部分 生活
他不在这里
20.Itastealiquorneverbrewed,Fromtankardsscoopedinpearl;NotallthevatsupontheRhineYieldsuchanalcohol!InebriateofairamI,Anddebaucheeofdew,Reeling,throughendlesssummerdays,Frominnsofmoltenblue.Whenlandlor
- 资治通鉴|战国秦汉【82】渑池之会,蔺相如差点溅了秦昭襄王一脸血
KTBreal
小心溅你一脸血(网图侵删)导读我们接着看赵国名人蔺相如的第二个故事,这篇故事也是选入小学课本(至少我那时候是)。这也是蔺相如和秦王第二次见面,第二次的见面,更是气氛紧张,相互碰撞,火花四起,充满冲突。自译部分秦王派使者出使赵国,见赵王(赵何),说:“之前的事不好意思啦(完璧归赵与秦伐赵),秦王邀请您去渑池一聚,共结盟好。”赵王不知道秦昭襄王葫芦里卖的什么药,表示不想去,廉颇、蔺相如一起反对,说:“
- [译] Plaid 应用迁移到 AndroidX 的实践经历
weixin_34029680
移动开发javaruntime
原文地址:Cross-stitchingPlaidandAndroidX原文作者:TiemSong译文出自:掘金翻译计划本文永久链接:github.com/xitu/gold-m…译者:Mirosalva校对者:PhxNirvana一份AndroidX的迁移指南由VirginiaPoltrack提供图片。Plaid是一款呈现MaterialDesign风格和丰富交互界面的有趣应用。最近这款应用通过
- 『读书•觉察•冥想‖第二百四十五天』《生命之书—365天的静心冥想》作者:[印度]克里希那穆提著胡因梦译
景熙惟
《生命之书-365天的静心冥想》九月二日所有的思想都会分心总是在竞争、想要变得更好的心,是没有能力揭露真相的。只有全神贯注的心才能不断地自我揭露——因为能不断地揭露自己的真相,所以是富有创造性和解放能力的。这样的自我揭露可以使我们从贪得无厌之中解脱出来,进而摆脱掉复杂的智力活动。造成我们上瘾的便是这些复杂的智力活动,其中充满着好奇、揣测、肤浅的知识和闲言闲语,这些障碍会使我们的生命变得过度复杂。心
- 斯芬克斯谜语
暖霞心理
相约读书打卡第202天,我是来自山西太原的史文霞,今天的读书内容是【美】威廉·贝纳德著,张玉译的《哈佛家训II》第六部分《行动——汇聚大海的水滴》13.《斯芬克斯谜语》第七部分《心态——成就未来的境界》1.《快乐的油漆匠》《斯芬克斯谜语》有一个狮身人面的怪兽,名叫斯芬克斯。他有一个谜语,谜面是:“早晨用四只脚走路,中午用两只脚走路,傍晚用三只脚走路,他向每个路人说出这个谜语,如果猜不出谜底就会把他
- [译] How things get done on the Go Team
techdashen
golangjava开发语言
6天前,掌舵Go语言团队12年Rsc在golang-dev/群组发文宣布,将在9月1号后辞去当前职位,转去做Gaby和Oscar.这对于Go语言发展无疑是里程碑式的事件。本篇内容是根据6月份他和另外两位同事参与GoTime音频录制内容的整理与翻译,英文原文在gotime/go-time-318.md,过程中为符合中文惯用表达有适当删改,版权归原作者所有.AngelicaHill:欢迎收听GoTim
- 子张第十九 19.1 19.2
朴实李
19.1原:子张曰:士见危致命,见得思义,祭思敬,丧思哀,其可已矣。译:子张说:知识分子见到危难便献出生命,见到利益便想到礼义,祭祀想到认真严肃,守孝想到悲哀,这才可以了。记:在此《论语》临近结束之际,回顾儒门所宣讲之基本概念或范畴如仁、礼、学、孝、悌、忠、恕、智、德等,以及本章提及之义、敬、哀、命,与基督教之基本概念或范畴如主、爱、信、赎罪、得救、盼望、原罪、全知全能等相比较,与希腊哲学基本概念
- JVM StackMapTable 属性的作用及理解
lijingyao8206
jvm字节码Class文件StackMapTable
在Java 6版本之后JVM引入了栈图(Stack Map Table)概念。为了提高验证过程的效率,在字节码规范中添加了Stack Map Table属性,以下简称栈图,其方法的code属性中存储了局部变量和操作数的类型验证以及字节码的偏移量。也就是一个method需要且仅对应一个Stack Map Table。在Java 7版
- 回调函数调用方法
百合不是茶
java
最近在看大神写的代码时,.发现其中使用了很多的回调 ,以前只是在学习的时候经常用到 ,现在写个笔记 记录一下
代码很简单:
MainDemo :调用方法 得到方法的返回结果
- [时间机器]制造时间机器需要一些材料
comsci
制造
根据我的计算和推测,要完全实现制造一台时间机器,需要某些我们这个世界不存在的物质
和材料...
甚至可以这样说,这种材料和物质,我们在反应堆中也无法获得......
- 开口埋怨不如闭口做事
邓集海
邓集海 做人 做事 工作
“开口埋怨,不如闭口做事。”不是名人名言,而是一个普通父亲对儿子的训导。但是,因为这句训导,这位普通父亲却造就了一个名人儿子。这位普通父亲造就的名人儿子,叫张明正。 张明正出身贫寒,读书时成绩差,常挨老师批评。高中毕业,张明正连普通大学的分数线都没上。高考成绩出来后,平时开口怨这怨那的张明正,不从自身找原因,而是不停地埋怨自己家庭条件不好、埋怨父母没有给他创造良好的学习环境。
- jQuery插件开发全解析,类级别与对象级别开发
IT独行者
jquery开发插件 函数
jQuery插件的开发包括两种: 一种是类级别的插件开发,即给
jQuery添加新的全局函数,相当于给
jQuery类本身添加方法。
jQuery的全局函数就是属于
jQuery命名空间的函数,另一种是对象级别的插件开发,即给
jQuery对象添加方法。下面就两种函数的开发做详细的说明。
1
、类级别的插件开发 类级别的插件开发最直接的理解就是给jQuer
- Rome解析Rss
413277409
Rome解析Rss
import java.net.URL;
import java.util.List;
import org.junit.Test;
import com.sun.syndication.feed.synd.SyndCategory;
import com.sun.syndication.feed.synd.S
- RSA加密解密
无量
加密解密rsa
RSA加密解密代码
代码有待整理
package com.tongbanjie.commons.util;
import java.security.Key;
import java.security.KeyFactory;
import java.security.KeyPair;
import java.security.KeyPairGenerat
- linux 软件安装遇到的问题
aichenglong
linux遇到的问题ftp
1 ftp配置中遇到的问题
500 OOPS: cannot change directory
出现该问题的原因:是SELinux安装机制的问题.只要disable SELinux就可以了
修改方法:1 修改/etc/selinux/config 中SELINUX=disabled
2 source /etc
- 面试心得
alafqq
面试
最近面试了好几家公司。记录下;
支付宝,面试我的人胖胖的,看着人挺好的;博彦外包的职位,面试失败;
阿里金融,面试官人也挺和善,只不过我让他吐血了。。。
由于印象比较深,记录下;
1,自我介绍
2,说下八种基本类型;(算上string。楼主才答了3种,哈哈,string其实不是基本类型,是引用类型)
3,什么是包装类,包装类的优点;
4,平时看过什么书?NND,什么书都没看过。。照样
- java的多态性探讨
百合不是茶
java
java的多态性是指main方法在调用属性的时候类可以对这一属性做出反应的情况
//package 1;
class A{
public void test(){
System.out.println("A");
}
}
class D extends A{
public void test(){
S
- 网络编程基础篇之JavaScript-学习笔记
bijian1013
JavaScript
1.documentWrite
<html>
<head>
<script language="JavaScript">
document.write("这是电脑网络学校");
document.close();
</script>
</h
- 探索JUnit4扩展:深入Rule
bijian1013
JUnitRule单元测试
本文将进一步探究Rule的应用,展示如何使用Rule来替代@BeforeClass,@AfterClass,@Before和@After的功能。
在上一篇中提到,可以使用Rule替代现有的大部分Runner扩展,而且也不提倡对Runner中的withBefores(),withAfte
- [CSS]CSS浮动十五条规则
bit1129
css
这些浮动规则,主要是参考CSS权威指南关于浮动规则的总结,然后添加一些简单的例子以验证和理解这些规则。
1. 所有的页面元素都可以浮动 2. 一个元素浮动后,会成为块级元素,比如<span>,a, strong等都会变成块级元素 3.一个元素左浮动,会向最近的块级父元素的左上角移动,直到浮动元素的左外边界碰到块级父元素的左内边界;如果这个块级父元素已经有浮动元素停靠了
- 【Kafka六】Kafka Producer和Consumer多Broker、多Partition场景
bit1129
partition
0.Kafka服务器配置
3个broker
1个topic,6个partition,副本因子是2
2个consumer,每个consumer三个线程并发读取
1. Producer
package kafka.examples.multibrokers.producers;
import java.util.Properties;
import java.util.
- zabbix_agentd.conf配置文件详解
ronin47
zabbix 配置文件
Aliaskey的别名,例如 Alias=ttlsa.userid:vfs.file.regexp[/etc/passwd,^ttlsa:.:([0-9]+),,,,\1], 或者ttlsa的用户ID。你可以使用key:vfs.file.regexp[/etc/passwd,^ttlsa:.: ([0-9]+),,,,\1],也可以使用ttlsa.userid。备注: 别名不能重复,但是可以有多个
- java--19.用矩阵求Fibonacci数列的第N项
bylijinnan
fibonacci
参考了网上的思路,写了个Java版的:
public class Fibonacci {
final static int[] A={1,1,1,0};
public static void main(String[] args) {
int n=7;
for(int i=0;i<=n;i++){
int f=fibonac
- Netty源码学习-LengthFieldBasedFrameDecoder
bylijinnan
javanetty
先看看LengthFieldBasedFrameDecoder的官方API
http://docs.jboss.org/netty/3.1/api/org/jboss/netty/handler/codec/frame/LengthFieldBasedFrameDecoder.html
API举例说明了LengthFieldBasedFrameDecoder的解析机制,如下:
实
- AES加密解密
chicony
加密解密
AES加解密算法,使用Base64做转码以及辅助加密:
package com.wintv.common;
import javax.crypto.Cipher;
import javax.crypto.spec.IvParameterSpec;
import javax.crypto.spec.SecretKeySpec;
import sun.misc.BASE64Decod
- 文件编码格式转换
ctrain
编码格式
package com.test;
import java.io.File;
import java.io.FileInputStream;
import java.io.FileOutputStream;
import java.io.IOException;
import java.io.InputStream;
import java.io.OutputStream;
- mysql 在linux客户端插入数据中文乱码
daizj
mysql中文乱码
1、查看系统客户端,数据库,连接层的编码
查看方法: http://daizj.iteye.com/blog/2174993
进入mysql,通过如下命令查看数据库编码方式: mysql> show variables like 'character_set_%'; +--------------------------+------
- 好代码是廉价的代码
dcj3sjt126com
程序员读书
长久以来我一直主张:好代码是廉价的代码。
当我跟做开发的同事说出这话时,他们的第一反应是一种惊愕,然后是将近一个星期的嘲笑,把它当作一个笑话来讲。 当他们走近看我的表情、知道我是认真的时,才收敛一点。
当最初的惊愕消退后,他们会用一些这样的话来反驳: “好代码不廉价,好代码是采用经过数十年计算机科学研究和积累得出的最佳实践设计模式和方法论建立起来的精心制作的程序代码。”
我只
- Android网络请求库——android-async-http
dcj3sjt126com
android
在iOS开发中有大名鼎鼎的ASIHttpRequest库,用来处理网络请求操作,今天要介绍的是一个在Android上同样强大的网络请求库android-async-http,目前非常火的应用Instagram和Pinterest的Android版就是用的这个网络请求库。这个网络请求库是基于Apache HttpClient库之上的一个异步网络请求处理库,网络处理均基于Android的非UI线程,通
- ORACLE 复习笔记之SQL语句的优化
eksliang
SQL优化Oracle sql语句优化SQL语句的优化
转载请出自出处:http://eksliang.iteye.com/blog/2097999
SQL语句的优化总结如下
sql语句的优化可以按照如下六个步骤进行:
合理使用索引
避免或者简化排序
消除对大表的扫描
避免复杂的通配符匹配
调整子查询的性能
EXISTS和IN运算符
下面我就按照上面这六个步骤分别进行总结:
- 浅析:Android 嵌套滑动机制(NestedScrolling)
gg163
android移动开发滑动机制嵌套
谷歌在发布安卓 Lollipop版本之后,为了更好的用户体验,Google为Android的滑动机制提供了NestedScrolling特性
NestedScrolling的特性可以体现在哪里呢?<!--[if !supportLineBreakNewLine]--><!--[endif]-->
比如你使用了Toolbar,下面一个ScrollView,向上滚
- 使用hovertree菜单作为后台导航
hvt
JavaScriptjquery.nethovertreeasp.net
hovertree是一个jquery菜单插件,官方网址:http://keleyi.com/jq/hovertree/ ,可以登录该网址体验效果。
0.1.3版本:http://keleyi.com/jq/hovertree/demo/demo.0.1.3.htm
hovertree插件包含文件:
http://keleyi.com/jq/hovertree/css
- SVG 教程 (二)矩形
天梯梦
svg
SVG <rect> SVG Shapes
SVG有一些预定义的形状元素,可被开发者使用和操作:
矩形 <rect>
圆形 <circle>
椭圆 <ellipse>
线 <line>
折线 <polyline>
多边形 <polygon>
路径 <path>
- 一个简单的队列
luyulong
java数据结构队列
public class MyQueue {
private long[] arr;
private int front;
private int end;
// 有效数据的大小
private int elements;
public MyQueue() {
arr = new long[10];
elements = 0;
front
- 基础数据结构和算法九:Binary Search Tree
sunwinner
Algorithm
A binary search tree (BST) is a binary tree where each node has a Comparable key (and an associated value) and satisfies the restriction that the key in any node is larger than the keys in all
- 项目出现的一些问题和体会
Steven-Walker
DAOWebservlet
第一篇博客不知道要写点什么,就先来点近阶段的感悟吧。
这几天学了servlet和数据库等知识,就参照老方的视频写了一个简单的增删改查的,完成了最简单的一些功能,使用了三层架构。
dao层完成的是对数据库具体的功能实现,service层调用了dao层的实现方法,具体对servlet提供支持。
&
- 高手问答:Java老A带你全面提升Java单兵作战能力!
ITeye管理员
java
本期特邀《Java特种兵》作者:谢宇,CSDN论坛ID: xieyuooo 针对JAVA问题给予大家解答,欢迎网友积极提问,与专家一起讨论!
作者简介:
淘宝网资深Java工程师,CSDN超人气博主,人称“胖哥”。
CSDN博客地址:
http://blog.csdn.net/xieyuooo
作者在进入大学前是一个不折不扣的计算机白痴,曾经被人笑话过不懂鼠标是什么,