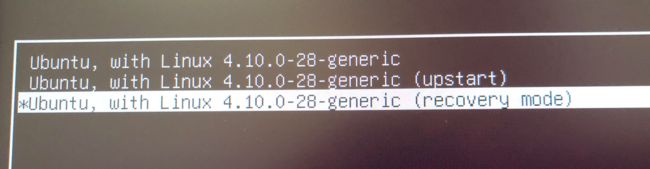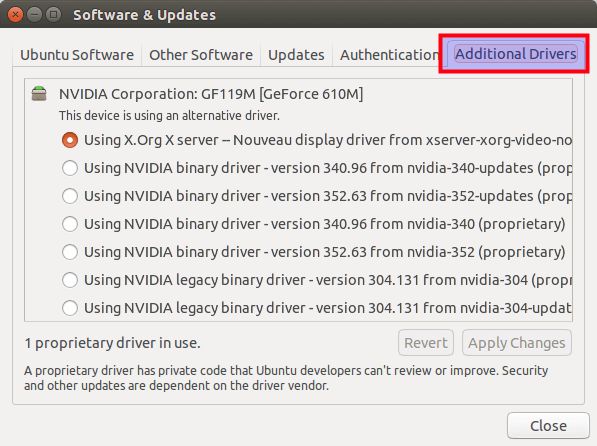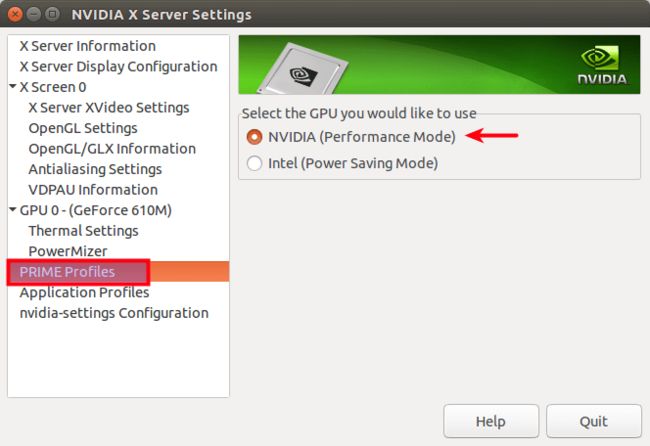最近在NVIDIA TITAN Xp显卡装到服务器上安装Ubuntu 16.04和显卡驱动时遇到了一系列问题,在此做一下记录。
如果lucky的话,我之前写的系列2 Ubuntu 16.04 + nvidia + cuda9.1 就可以很好的完成安装。如果和我这次一样遇到很多问题,本文应该能帮助你解决。
本文索引:
- 关于在配有NVIDIA TITAN Xp显卡的机器上安装Ubuntu 16.04后出现『The system is running in low-graphics mode』问题请看:一、"The system is running in low-graphics mode" ;
- 关于安装nvidia驱动重启后,循环登录问题请看:二、循环登录 ;
- 关于安装nvidia驱动后,点击右上角的设置按钮,选择“About this computer”显示显卡型号不是nvidia问题请看:三、ubuntu 选择独立显卡或者intecpu内集成显卡。
一、"The system is running in low-graphics mode"
之前小伙伴的解决办法是,进入命令行界面:
cd /etc/X11
sudo cp xorg.conf.failsafe xorg.conf
sudo reboot
然后就可以了,但是,图形界面非常卡。试了很多方法无果,我决定重新安装系统从头再来。
Ubuntu 16.04 系统安装
见系列1 Ubuntu 系统安装。安装到最后一步的时候,可能会出现这个问题:
Solution ( Issues with Nvidia or AMD/ATI graphics ):
1、重启电脑按住shift键显示grub菜单:
3、选择 "failsafeX"。
ctrl+
alt+
F1进入终端,你可能出现和我这个一样的界面:
ctrl+
c,然后出现:
^Cxinit: connection to X server lost
waiting for X server to shut down ......
xinit: X server slow to shut down, sending KILL signal
waiting for server to die _
然后就顺利的跳到了图形界面:
二、循环登录
输入登录密码之后,进入桌面,桌面一闪又退回到登录界面了,然后就陷入了输入密码登录、弹出的循环。
出现这个问题最大的可能原因是安装的Nvidia驱动和系统或者硬件不兼容,下载最新的驱动一般可以解决问题。
1、卸载驱动
首先按 ctrl+alt+F1进入终端 (按ctrl+alt+F7可以回到图形桌面),然后输入用户名和密码,开始卸载NVIDIA驱动:
sudo apt-get remove --purge nvidia-* # 你前面安装的版本号
sudo apt-get install ubuntu-desktop
sudo reboot
重启过后按照上面的方法就可以登录了。
我们可以查找原因,在home目录下找到.xsession-errors文件,根据日志信息去google。
cd ~
ls -a
vim .xsession-errors
2、安装兼容的nvidia驱动
(1) 屏蔽ubuntu自带的为nvidia显卡开发的开源nouveau驱动。
sudo gedit /etc/modprobe.d/blacklist-nouveau.conf
在新增的文件中写入以下内容保存:
blacklist nouveau
blacklist lbm-nouveau
options nouveau modeset=0
alias nouveau off
alias lbm-nouveau off
然后在终端中执行:
echo options nouveau modeset=0 | sudo tee -a /etc/modprobe.d/nouveau-kms.conf
sudo update-initramfs -u
sudo reboot
开机后,终端中执行:
lsmod | grep nouveau
若无内容输出,则说明nouveau已经屏蔽成功,可以进行下一步操作了,否则仔细检查以上操作有无操作上的失误。
(2) 查看哪一个专有驱动是推荐安装的。
sudo ubuntu-drivers devices
== /sys/devices/pci0000:00/0000:00:01.0/0000:01:00.0 ==
modalias : pci:v000010DEd00001B02sv000010DEsd000011DFbc03sc00i00
vendor : NVIDIA Corporation
driver : nvidia-396 - third-party free recommended
driver : nvidia-384 - third-party free
driver : xserver-xorg-video-nouveau - distro free builtin
driver : nvidia-390 - third-party free
可以看到在本设备下推荐安装nvidia-396。
(3) 安装驱动。
sudo add-apt-repository ppa:graphics-drivers/ppa
sudo apt-get update
sudo apt-get install nvidia-396
sudo apt-get install mesa-common-dev
sudo apt-get install freeglut3-dev
sudo reboot # 装完重启
(4) 查看安装是否成功。
nvidia-smi # 看是否有信息输出
屏幕右上角点击“About this computer”,或者在系统设置中,选择“Details”, 图形一栏应该会显示这是NVIDIA的显卡,说明独显驱动已安装成功。若仍然显示为Intel集显,可尝试手动切换到独显:
sudo prime-select nvidia
这时再输入指令:
prime-select query
若显示nvidia 说明已切换到独显,但是要重启才能生效。
还有另一种修改办法,请见问题三。
三、ubuntu 选择独立显卡或者intelcpu内集成显卡
1、检查你的电脑有哪些显卡
lspci -k | grep -A 2 -i "VGA"
2、查看当前电脑默认使用的GPU
1 点击右上角的设置按钮,选择“About this computer”.
2 或者在系统设置中,选择“Details”
3 其中会显示cpu型号和显卡型号,看看显卡型号是不是和自己电脑上的独立显卡一样
3、software-properties-gtk
Ubuntu自带了为Nvidia显卡开发的开源Nouveau驱动。这个Nouveau驱动是包含在Linux内核中的。但是它不支持3D加速。为了获得最佳图形性能,我们可以用software-properties-gtk这个程序来安装专有的Nvidia显卡驱动,或者用问题二中的方法。在终端里输入下面的命令打开software-properties-gtk。
software-properties-gtk
这将打开软件与更新窗口。点击额外驱动标签。你可以看见Ubuntu默认为Nvidia显卡启用了Nouveau开源驱动,并且列出了可以安装的专有显卡驱动。
专有驱动安装后,重新打开软件与更新窗口。你应该可以发现Ubuntu自动选择了新安装的专有驱动。如果没有的话,则选择刚安装好的专有驱动,再点击右下角的应用更改按钮。4、nvidia-settings
安装完nvidia驱动重启电脑后,在Unity的Dash中打开Nvidia X Server Settings (Nvidia X服务器设置)窗口。也可以在终端里输入下面的命令打开。
nvidia-settings
在左侧栏选择PRIME Profiles标签,然后在右边的窗口中选择Nvidia显卡。再次打开系统设置 > 细节窗口,你会发现Ubuntu正在使用Nvidia显卡。
这样就可以讲显卡设置为了对应的独立显卡了,如果要切换回Intel集成显卡,在PRIME Profiles里选择Intel就行了。
参考目录:
1、https://askubuntu.com/questions/141606/how-to-fix-the-system-is-running-in-low-graphics-mode-error
2、https://blog.csdn.net/liufunan/article/details/52090382
3、https://www.jianshu.com/p/34236a9c4a2f
4、https://wizyoung.github.io/Ubuntu%E4%B8%8BGTX1080%E6%98%BE%E5%8D%A1%E9%A9%B1%E5%8A%A8%E6%8A%98%E8%85%BE%E5%B0%8F%E8%AE%B0/
========================2018.6.13更新分割线========================
如果以上没有解决你的问题,检查显示器是不是插在显卡上,在驱动已经安装好的前提下,添加下面这一行到 etc/X11/xorg.conf中:
Opthon "UseDisplayDevice" "none"
如果问题还没有解决,可以到nvidia官网上找他们的技术支持,他们会帮助解决各种疑难杂症~