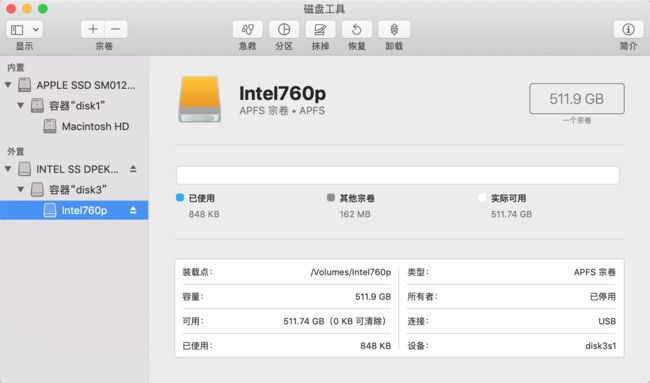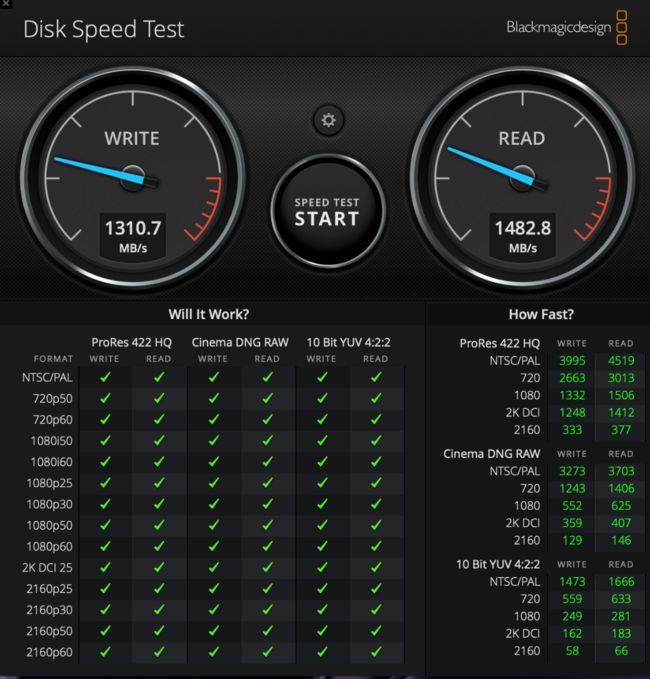2020-02-05更新:
有人问我转接头链接,我就直接放到文字最后了。
2019-07-18更新:
问题解决了,我修改了mac休眠方式,由默认的3改成了25,现在合盖一晚上都咋掉电了,还是100%
命令是:sudo pmset -b hibernatemode 25
上面的命令执行了之后,当合盖时,系统会把内存中的数据写入硬盘,然后完全断电,开盖之后从硬盘中把数据再恢复到内存,除了加载登录窗口比以前稍微慢点,目前没有发现其他问题,但是具体什么原因造成的掉电还是不知道。
下面是官方说明文档
SAFE SLEEP ARGUMENTS
hibernatemode supports values of 0, 3, or 25. Whether or not
a hibernation image gets written is also dependent on the values
of standby and autopoweroff
# 休眠方式支持 0 , 3, 25三种
For example, on desktops that support standby a hibernation
image will be written after the specified standbydelay time.
To disable hibernation images completely, ensure hibernatemode
standby and autopoweroff are all set to 0.
hibernatemode = 0 by default on desktops. The system will not
back memory up to persistent storage. The system must wake
from the contents of memory; the system will lose context on
power loss. This is, historically, plain old sleep.
# 休眠方式0,桌面电脑(iMac一类非笔记本)的默认休眠方式。
# 当休眠时,运行数据是直接保存在内存中,不会写入硬盘备份,唤醒时会直接从内存还原数据
# 虽然速度很快,但是如果断电内存中的数据就会丢失。
hibernatemode = 3 by default on portables. The system will store a
copy of memory to persistent storage (the disk), and will power
memory during sleep. The system will wake from memory,
unless a power loss forces it to restore from hibernate image.
# 休眠方式3,笔记本电脑(MacBook之类)的默认休眠方式。
# 当休眠时,系统会复制一份运行数据写入到硬盘中备份,并且休眠期间电池会持续给内存供电,
# 唤醒时优先从内存中还原数据,如果电池耗尽,接通电源之后则从硬盘还原数据。
hibernatemode = 25 is only settable via pmset.
The system will store a copy of memory to persistent storage
(the disk), and will remove power to memory. The system will
restore from disk image. If you want "hibernation" - slower sleeps,
slower wakes, and better battery life, you should use this setting.
# 休眠方式25,只能通过 pmset 命令设置。
# 此方式下,休眠时,系统会将内存运行数据写入硬盘,并且给内存断电。
# 唤醒时,从硬盘还原,速度相对来说有点慢,
# 可能要等2-3s左右,取决于你的硬盘读写速度,内存是秒开。
# 此方式下,电池就不咋耗电了。
Please note that hibernatefile may only point to a file located on the root volume.
2019-07-16更新:
更换了ssd之后,合盖休眠待机掉电很凶,一晚上15%-20%左右,查了下,影响这个的原因有很多,正在一个一个的试。
上一篇文章讲了清理掉一些不需要的文件,可以暂时缓解硬盘空间不足的压力,但是仍然是治标不治本,9102年了,128G的硬盘再怎么优化也不行啊,尤其是做开发设计的,各种软件实在是太大了,本人硬盘日常状态如下图:
使用期间随时得清理空间,而且ssd还有个问题就是当硬盘空间剩余越来越小时,ssd的读写速度也会断崖式下降。我现在的硬盘速度写入已经掉到200多M了。
难道只能换新款笔记本了?去官网看了动辄1w多起步价之后瞬间就冷静下来了,觉得应该还是能抢救一下的。
Google了一下,恩,果然还真有办法:Mac OS 10.13系统开始原生支持NVME通用协议了。因此理论上是直接支持标准的M.2接口,支持NVME协议的SSD的。而且2015款以前的MacBook Pro硬盘都是没有焊死的(2015年以后的不带touchbar的据说也能换),还有操作的空间。果断开干!
准备工作
- Intel 760p 512G硬盘一个。这个硬盘是目前性价比算是比较高的了,600不到的售价,M.2标准接口,支持NVME协议,5年质保,换过的网友都说兼容性很好,没有合盖重启的问题。建议买512G容量以上的,毕竟ssd容量越大,速度越快。
- M.2 nvme 转接卡。苹果ssd接口不是标准的,需要有个转接头才能对接M.2接口,这个淘宝上就有卖,18块钱一个,会送你工具,不懂店家会教你怎么弄的。
- 硬盘盒。用这个主要是用来将老硬盘的数据恢复到新硬盘里面,要不然新硬盘一个裸系统,装各种软件得累死我。当然你如果不想要以前的数据了,直接弄一个u盘就行,从u盘启动将系统安装到新硬盘。
- 最新的操作系统Mojave。我是在 黑果小兵 这个网站下载的,可以用迅雷。
ok,准备工作差不多了,下面正式开始:
第一步,格式化硬盘
将新的ssd放到硬盘盒,连接到电脑,新的硬盘是还没有分区的,我们打开电脑的【磁盘工具】,点击左上角显示按钮,选择【显示所有设备】,外置这一栏下面会按三层显示你的硬盘。选择第一层你的硬盘,然后点击【抹掉】,会弹出菜单,输入硬盘名称,这个可以随便取,格式选择APFS,分区选择GUID 分区图。点击确定。
这里说明一下,我是关闭了【文件保险箱】功能的,所以选择的是APFS格式,而不是选择APFS加密格式。如果你的系统是开启【文件保险箱】的,我不保证下面的操作能成功。查看是否开启:点击【设置】,【安全性与隐私】【文件保险箱】。关闭和开启都挺费时间的,我当时关闭花了1个多小时。
第二步,恢复系统
格式化完之后,双击我们下好的最新操作系统Mojave安装包,选择安装到新的硬盘,记得接上电源。安装过程中会自动重启,大概10多分钟之后就安装好了,这时候就会进入初始化界面,设置语言啊,wifi啊什么的。其中有一个很重要的步骤就是将老系统导入到新的ssd中。
选中老系统盘,然后点击【继续】。
选择你要恢复的数据,我是选的全部,【继续】
然后系统就开始恢复了,我100多个G数据,18w多个文件,恢复了5个小时左右,耐心等待吧。如果没问题就算是完成了。
但是我期间灰屏了一次,不是黑屏,光标还可以动,但是硬盘灯不闪,估计是假死了,没办法半个小时之后我强制关机重启了,重启的时候按住option键,选中新的ssd,然后又开始自动恢复系统。这一次顺利过了。
第三步,拆机换上新的ssd
首先关机,然后拆掉后盖,转轴下面的两颗螺丝是和其他6颗螺丝有些不一样,注意区分下。
从硬盘盒里面拆除新的ssd,安装转接卡,再把老的ssd拆下来。这里我没有给主板断电,但是好像也没有问题,保险起见还是给主板断电吧。
两个硬盘长度已经是一样的了,可以完美对接了。
把新的ssd装到主板上,很轻松就能卡紧,拧上螺丝固定好,开机试试看!
一切完美,奶思。合盖再开盖也没有网友所说的重启问题。
关机,盖上后盖,装上螺丝。
再开机测试下硬盘速度,果然提高了不少。
打完收工!
总结一下,其实三星的970也是可以的,速度更快。Intel这个发热有点大,恢复数据的时候,可能是写入数据太大,还有点烫手,后面可以考虑买个固态硅脂散热垫片贴在ssd上,据说效果还行。
有些网友替换之后,速度没有达到预期,这时候就要去检查下硬件了。点左上角的苹果按钮,【关于本机】,【系统报告】,在左侧选中【NVMExpress】,如果链接宽度是 x4 表示安装就是对的,如果是x2 就说明转接卡没有安装对,重新插一下或者换一个转接卡就行了。
电脑待机也算正常,一晚上6%的耗电量左右。总算是满血复活了,再也不用担心硬盘空间问题了。
购买链接
- 硬盘,建议买512G以上的
- 硬盘盒,别买错了哦,我买的是:NVMe硬盘盒+Type-C转USB转接线套餐
- 转接头,商家会送工具,以防万一,我买了2个,反正也便宜