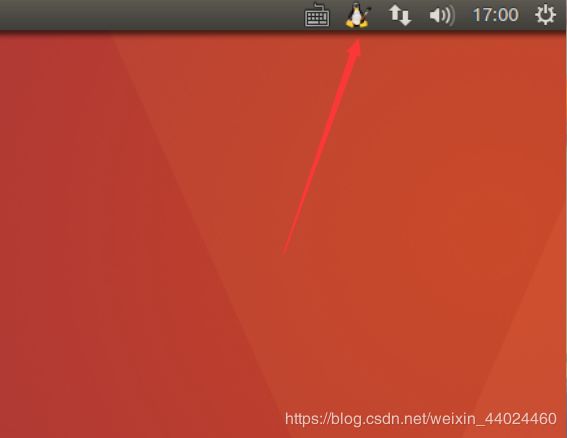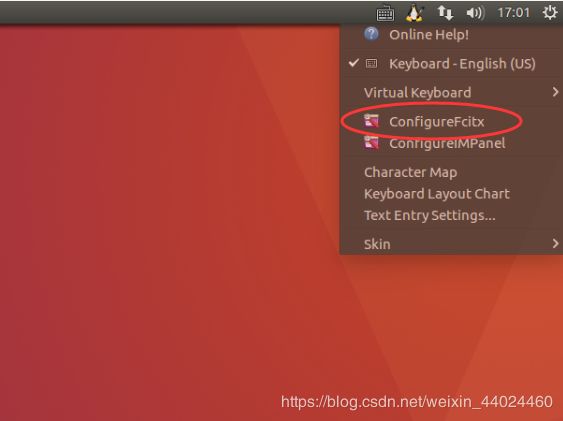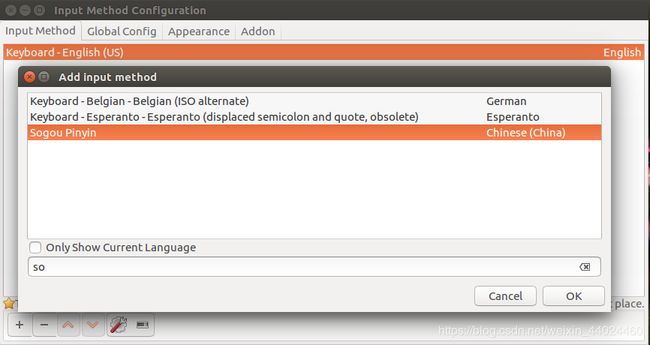Ubuntu16.04双系统、ROS、软件安装教程
一、win10下安装Ubuntu16.04双系统
1、制作系统U盘
下载Ubuntu16.04
我们首先去Ubuntu官网下一个Ubuntu16.04的iso镜像文件。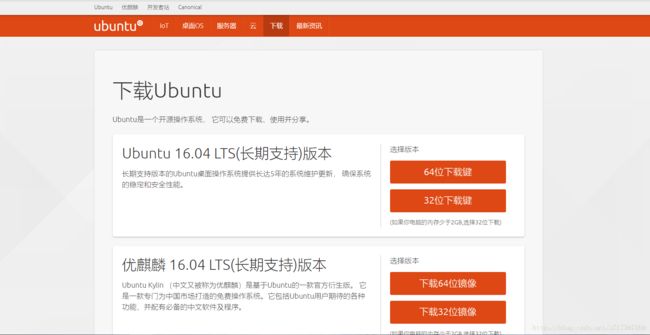 利用软碟通制作
利用软碟通制作
在制作系统U盘的时候我们需要去下一个软件——软碟通,这个自己去百度搜索一下应该就能出来的。下载安装完以后,我们打开软碟通的界面打开刚刚下载的iso镜像文件的路径。
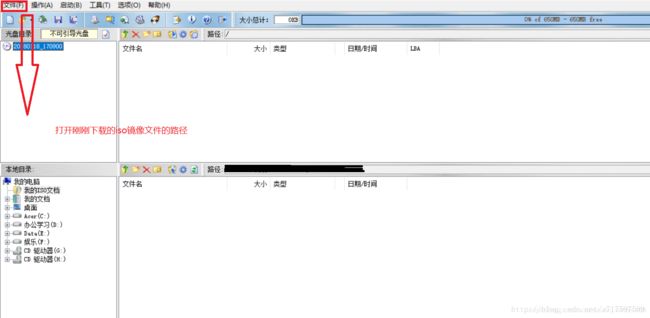 将iso文件加载完以后我们点开启动下的写入硬盘硬盘映像
将iso文件加载完以后我们点开启动下的写入硬盘硬盘映像
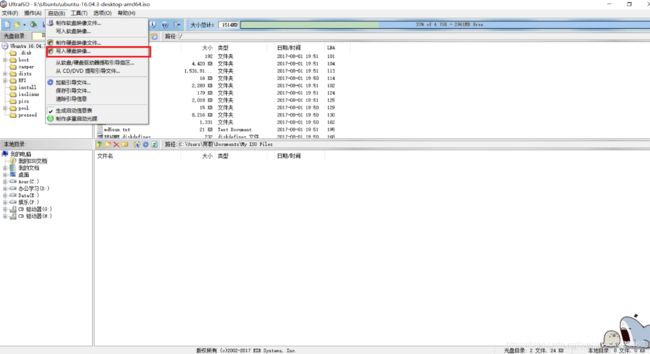 然后选择我们自己的U盘,然后写入就行了(最好点上刻录校验)
然后选择我们自己的U盘,然后写入就行了(最好点上刻录校验)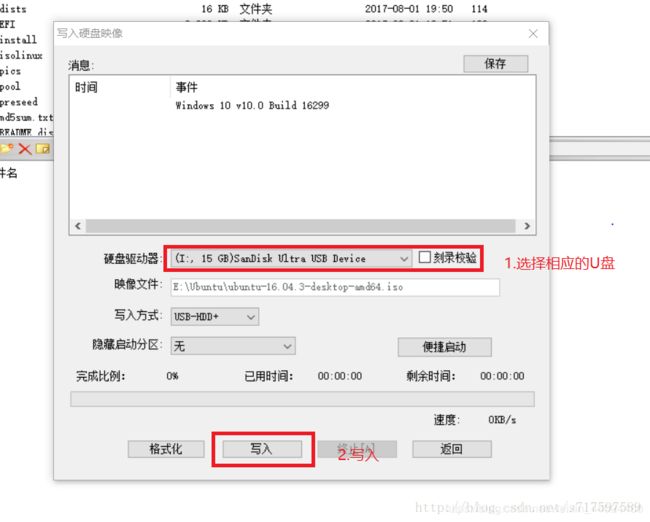 等待写入完成以后,我们的安装U盘就制作好了。
等待写入完成以后,我们的安装U盘就制作好了。
2、磁盘分区
我们右键点击此电脑,然后点击管理就进入了管理。然后点击存储进入磁盘管理。这时候可以看看哪个盘符剩余容量较多,便压缩哪个盘符。根据自己需要,压缩出Ubuntu的空间(一般100G足够)
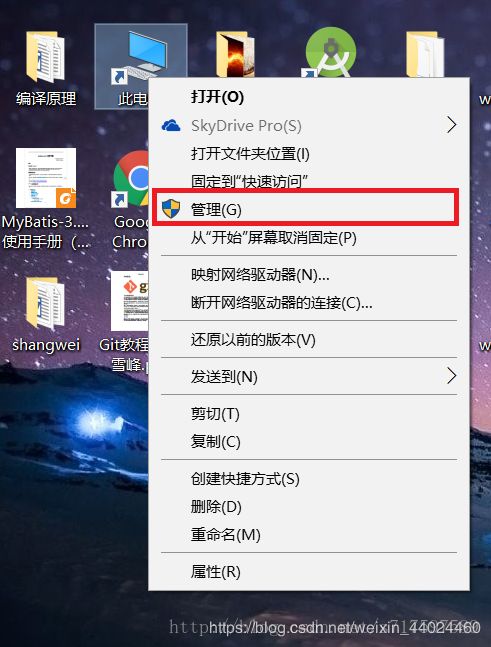
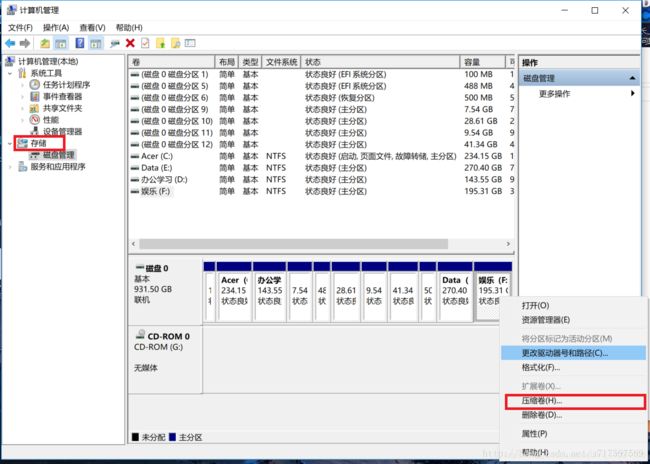
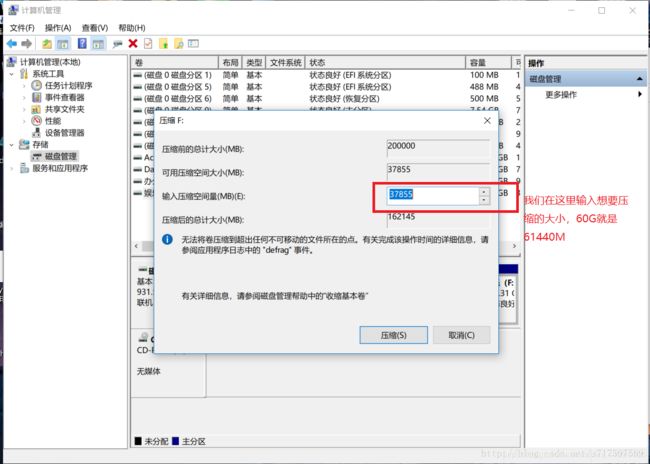 压缩完以后我们可以看到有个空余空间,这时候我们不要给它分配盘符,默认这样就行了。
压缩完以后我们可以看到有个空余空间,这时候我们不要给它分配盘符,默认这样就行了。
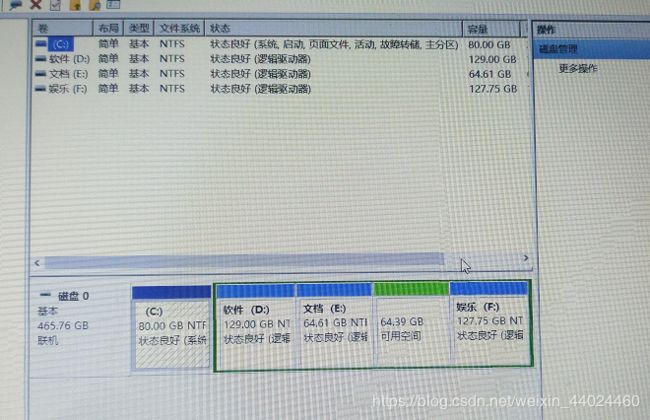
3、进入BIOS设置U盘启动
设置Secure Boot
这个时候我们已经可以把win10关闭了,我们点击关机,然后再开机。我们在开机的时候一直按F2,就可以进入BIOS了(大多数电脑是按F2进入BIOS,Lenovo的笔记本是按Fn+F2)。
(亲测华硕、玩家国度、戴尔部分电脑是长按F2进BIOS,ESC进系统选择项)
进入BIOS以后,我们就来设置一下U盘启动了,我们进入Boot,如果Boot Mode是UEFI 我们就将下面的Secure Boot 设置Disable。如果Boot Mode是Legacy 那么我们就跳过这步。
特别说明:如果Acer电脑发现不能将Secure Boot 设置成Disable,就得去Security里面设置一下 Supervisor password就行了,按F12选择系统。
将USB HDD置顶
弄完了上面的,再将USB HDD放到最上面(Acer 笔记本是按F5和F6来控制上升和下降的,Dell笔记本是选到USB HDD上面按下Enter然后再移动到最上面的那个启动再按下Enter将最上面硬盘启动顶下去)设置完成以后按下ESC 保存一下就行了。
新式图形化界面BIOS设置(以笔者的华硕玩家国度笔记本为例):
右侧boot priority栏中,鼠标拖动右侧三条横线即可更改默认启动顺序,插入U盘后将usb项拖动之最顶端即可。
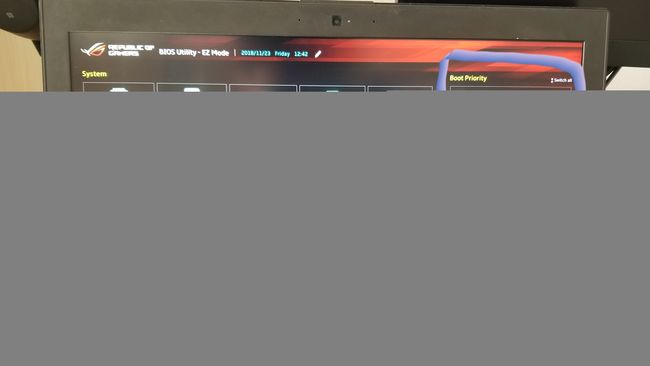
按F7进入高级设置,鼠标点击上面的security栏,找到security boot项点击进入
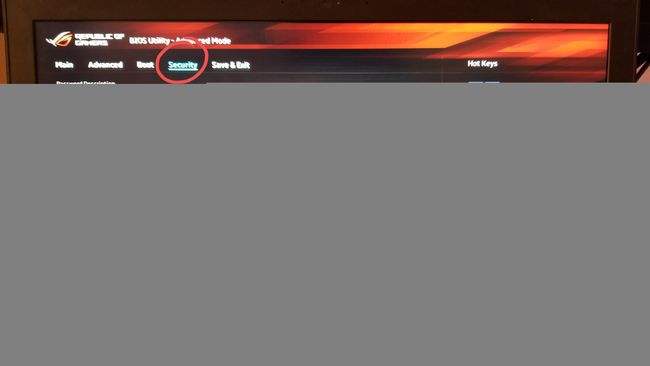 将secure boot control项改为Disabled。
将secure boot control项改为Disabled。
 老式界面BIOS设置:
老式界面BIOS设置:
UEFI 启动
Legacy启动 (能不用尽量不要用这个方法安装)
4、安装Ubuntu
安装前奏
我们在上面步骤完成以后,将系统U盘插入电脑。然后开启电脑,即可进入U盘安装界面了,这个时候我们选择install Ubuntu即可
然后就是选择语言了,我们选择自己合适的语言就行了,我们点击安装Ubuntu
接下来就是连接WiFi,安装图形界面了,能不连尽量不连,否则会很慢
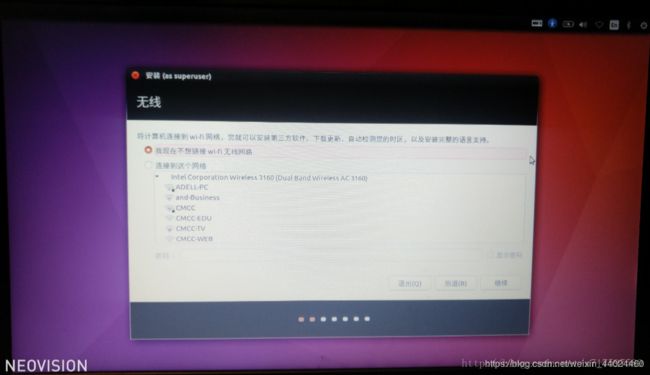 这里最好要把图中的‘安装第三方软件’的勾点掉
这里最好要把图中的‘安装第三方软件’的勾点掉
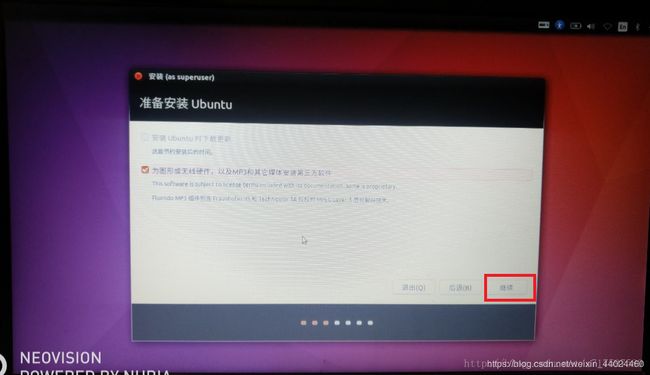 好了,到了最关键的一步了,这个时候系统会提示你是否与windows 10 共存,我们不要点击那个,我们选择其他选项,这样自己方便管理一些。
好了,到了最关键的一步了,这个时候系统会提示你是否与windows 10 共存,我们不要点击那个,我们选择其他选项,这样自己方便管理一些。
注意:如果系统没提示你之前安装过windows 那么你的启动方式就错误了,你得回到BIOS页面下更改启动方式再次启动
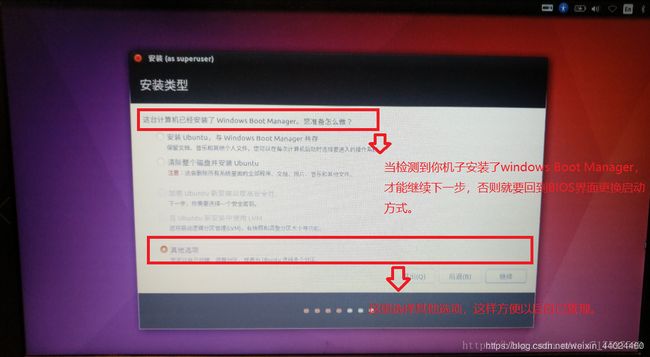 现在我们来对Ubuntu进行分区,在分区之前我先介绍一下Linux的文件系统
现在我们来对Ubuntu进行分区,在分区之前我先介绍一下Linux的文件系统
swap:用作虚拟内存,这个要和自己的物理内存一样大
/:主要用来存放Linux系统文件
/boot:存放linux内核,用来引导系统的,如果是Legacy启动就要设置引导,UEFI就不用设置这个(UEFI要设置EFI文件)
/usr:存放用户程序,一般在/usr/bin中存放发行版提供的程序,用户自行安装的程序默认安装到/usr/local/bin中
/home:存放用户文件
我们在看磁盘信息的时候可以发现自己当初没有分配的那个空闲磁盘,选中那个空闲磁盘,然后点击+ 号,开始分配。
设置swap
分配swap,我们选择主分区,空间起始位置,大小和自己物理内存一样(我的是16G我就分配16384M),用于交换空间
设置引导(下面两个根据自己启动方式选择)
设置EFI引导,我们选择逻辑分区,空间起始位置,用于EFI系统分区,大小设置500M即可
注意:Legacy启动的话就没有efi引导项,Legacy启动要设置boot引导(UEFI启动不要设置以下引导项)
设置Boot引导,我们选择逻辑分区,空间起始位置,用于Ext4日志文件,挂载点:/boot,大小设置200M(这里没有图片演示,但是可以根据下面图片类推)
设置/分区
设置/,我们选择逻辑分区,空间起始位置,用于Ext4日志文件,挂载点:/,大小根据自己分区大小设置,我这里设置的是10G。(比如分区给Ubuntu总共100G,推荐设置20G左右)
设置home分区
设置home,我们选择逻辑分区,空间起始位置,用于Ext4日志文件,挂载点:/home,大小的话可以根据自身情况,但是这个最好设置大一点,总共100G的话大概分40G。(图片:根据usr类推)
设置usr分区
设置usr,我们选择逻辑分区,空间起始位置,用于Ext4日志文件,挂载点:/usr,大小的话剩余的空间就都给它了。
安装终章
设置完所有以后,我们要将下面的安装启动器设备换成我们刚刚设置引导的那个盘
UEFI引导类型就是efi,legacy引导挂载点就是/boot,设备号一定要对应(比如图中设备号为sda12),再三检查此项!!!!!
然后出现这个,我们点继续就行了
然后就是设置地方,语言和姓名以及密码。(密码尽量短,能一个字符就别两个,否则到时候用起来很麻烦,装好系统之后计算机名和用户名千万不可以改动!!)
设置完以后我们等待安装就行了。
5、默认启动项设置
安装完成后,会默认进入UBUNTU系统。如果要设置成默认进入windows系统,开机长按ESC进入Ubuntu的话,进入BIOS,将windows boot manager设置为第一选项。
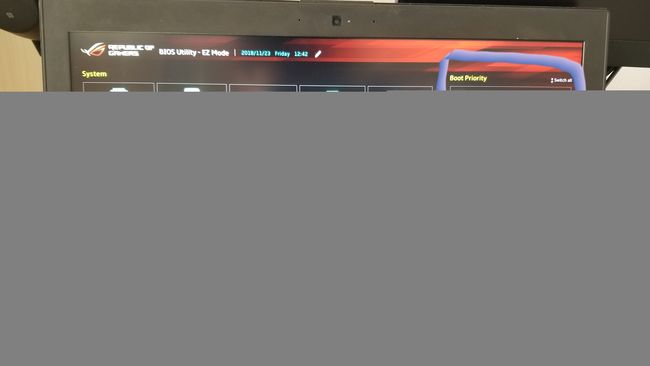 开机立即按住ESC键(不同的笔记本可能不同),进入系统选择项,按键盘上下键即可选择系统。
开机立即按住ESC键(不同的笔记本可能不同),进入系统选择项,按键盘上下键即可选择系统。
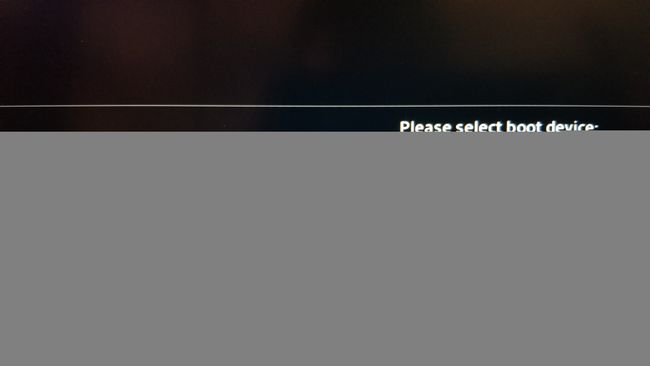
6、Ubuntu修改启动项等待时间
sudo gedit /etc/default/grub
找到GRUB_TIMEOUT=10那一行,这里的10就是等待的时间,按照自己的需要更改即可,我改成了1。
然后保存退出,然后执行下一句命令使修改生效:
sudo update-grub
7、Ubuntu、windows时间不统一修复
新版本的Ubuntu使用systemd启动之后,时间也改成了由timedatectl来管理,此方法就不适用了。
sudo timedatectl set-local-rtc 1
重启完成将硬件时间UTC改为CST,双系统时间保持一致。
先在ubuntu下更新一下时间,确保时间无误:
sudo apt-get install ntpdate
sudo ntpdate time.windows.com
然后将时间更新到硬件上:
sudo hwclock --localtime --systohc
重新进入windows10,时间恢复正常了
二、ROS安装教程
Ubuntu的一些小指令:
Ctrl +alt + t //打开控制终端
ctrl +shift + c //复制控制终端中的文字快的捷按键
ctrl +shift + v //把文字粘贴至控制终端中的快捷按键
sudo apt-get install +文件名 //下载文件
sudo gedit+文件名 //编辑文件内容
sudo dpkg –i //解压并安装压缩文件
sudo apt update //更新文件
1、开源:
(顺序为先开源再配置zsh再安装ros,)
打开一个控制台(Ctrl+Alt+T),输入如下指令
$ sudo sh -c 'echo "deb http://packages.ros.org/ros/ubuntu $(lsb_release -sc) main" > /etc/apt/sources.list.d/ros-latest.list'
//设置秘钥
$ sudo apt-key adv --keyserver hkp://ha.pool.sks-keyservers.net:80 --recv-key 0xB01FA116
2、安装On my zsh:
参考网址:https://blog.csdn.net/hsd2012/article/details/54292192
安装oh my zsh之前要先安装git 和zsh
打开终端,输入:
sudo apt-get install git
//(安装git)
sudo apt-get install zsh
//(安装zsh)
curl -L https://raw.github.com/robbyrussell/oh-my-zsh/master/tools/install.sh | sh
//(从网络源上获取oh my zsh)
cp ~/.oh-my-zsh/templates/zshrc.zsh-template ~/.zshrc
//(创建配置文件)
chsh -s /bin/zsh
//(将zsh作为默认工具,替代原来默认的bash)
重启电脑,zsh就可以使用了!
Zsh比默认的bash的好处在于,按一下tab补全命令,按双击tab出现备选项,方便使用
3.安装ROS
首先确保系统软件处于最新版
$ sudo apt-get update
然后我们就可以安装ROS了(此处安装的是至尊豪华全功能版)
$ sudo apt-get install ros-kinetic-desktop-full
完成后,用以下指令来查看可使用的包:
$ apt-cache search ros-kinetic
4.初始化ROS
首先,初始化rosdep
$ sudo rosdep init
$ rosdep update
然后初始化环境变量:(注意是zshrc而不是bashrc)
$ echo "source /opt/ros/kinetic/setup.zsh" >> ~/.zshrc
$ source ~/.zshrc
最后,安装一个非常有用的插件:
$ sudo apt-get install python-rosinstall
5、测试ROS
$ roscore
显示 started core service [/rosout] 了没有?如果没问题,恭喜你成功了。
三、Ubuntu中一些实用程序的安装
1、 搜狗输入法
1、下载文件
打开官网http://pinyin.sogou.com/linux,点击自己对应的系统位数安装包,然后下载。
2、打开安装目录,调出终端。
sudo dpkg -i sogoupinyin_2.1.0.00826_amd64.deb
(后面的是自己的安装包命令,更新了就和我的不一样了,如果出现安装出错,就重复该命令安装几次直到成功)
sudo apt-get install -f
3、设置
打开“系统设置“,点击”语言支持“,然后弹出下面的框图,点击”安装“。
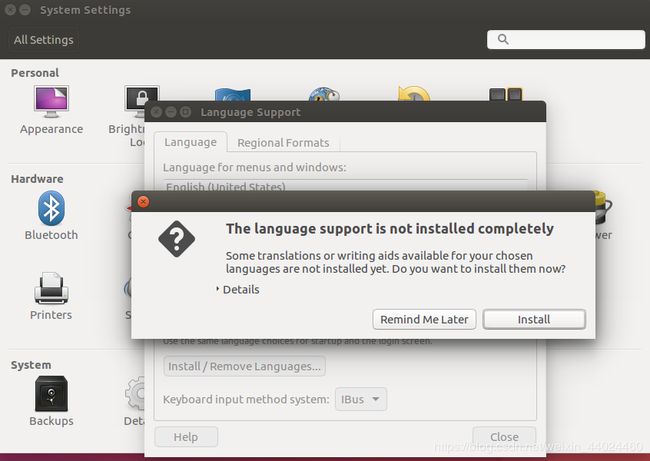 然后输入密码什么的,等一会儿就好
然后输入密码什么的,等一会儿就好
4、然后把里面的IBus改为fcitx,然后关掉,然后重启电脑。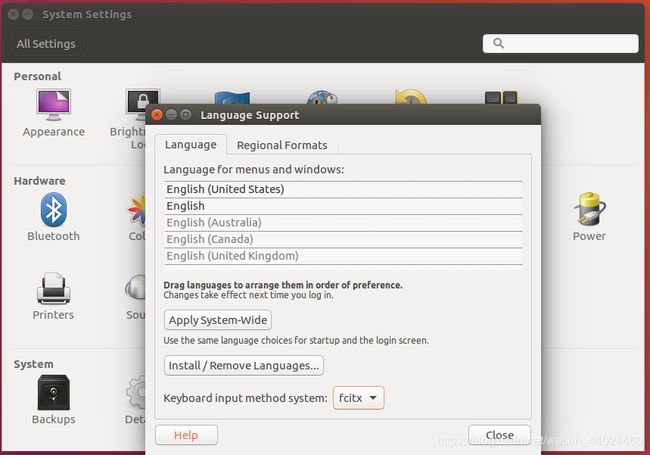
5、重启电脑后,会看到屏幕右上角有企鹅输入fcitx。
6、然后右键点开,选择ConfigureFcitx。
7、然后点击弹出的框的左下方的”+“号,添加搜狗输入法,去掉那个只“显示当前语言”的选项,然后搜索框输入sog,你会发现搜狗输入法已经有了,选中输入法即可,然后关闭。
2、roboware-studio:
Roboware-studio是一个ros的ide,在里面操作ros代码可不用改写cmakelist,十分方便
打开网址:http://cn.roboware.me/#/home
选择studio
选择下载该文件,打开并解压该文件
打开终端
输入以下命令解压安装:
cd 下载
sudo apt-get –f install
sudo dpkg -i robo... //之后双击tab补全(这就是zsh的好处)
第一次打开要在终端打开文件,打开控制终端,输入:roboware-studio
稍等片刻ide就打开了哦,在左侧菜单中右击roboware-studio的图标(即新出来的图标),选择锁定到启动器,以后就可以在左侧菜单打开roboware-studio了
3、标题栏实时显示上下行网速、CPU及内存使用率
终端执行以下命令
sudo add-apt-repository ppa:fossfreedom/indicator-sysmonitor
//这里选择按enter键
sudo apt-get update
sudo apt-get install indicator-sysmonitor
//启动
indicator-sysmonitor & //ctrl+c后台运行该程序
勾上Run on startup:, 这样就能开机启动了。切换到 Advanced 选项,
可以对要显示的信息的格式进行设置。
可以尝试设置其他格式,再Test,直到效果满意再点击保存。
4、网易云音乐
1:先去官网下载最新版本的网易云http://music.163.com/#/download
2:执行命令:
sudo dpkg -i //(后接官网下载的软件包名)
3:如果报错了 ,执行以下命令
sudo apt-get -f install
4:然后继续执行:
sudo dpkg -i //(后接官网下载的软件包名)
5、自带火狐浏览器添加网页翻译插件
1、点击浏览器右上角的横线图标,在下拉菜单上点击‘附加组件’
2、 打开附加组件页面后,拉到最后面,点击‘看看更多附加组件’按钮
3、 点击后,打开了浏览器的官方组件网站,在右上角的搜索框里输入‘翻译’进行查询
4、 列表中找到yeekit网页翻译插件,点开后点击添加到Firefox按钮,等待安装完成
5、安装完后,重新刷新英文网站后,在顶部就会有翻译按钮了,点击翻译
6、安装显卡驱动
要安装英伟达独立显卡驱动,按键盘上的windows键,输入‘fuj’找到附加驱动,选中第一个专有类型的显卡驱动,点击确定等待安装完成。