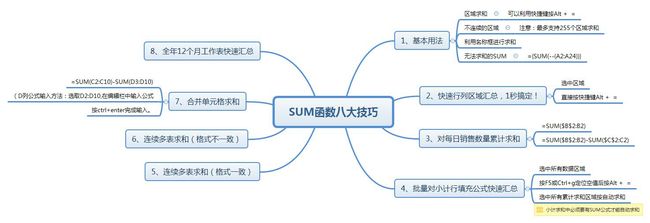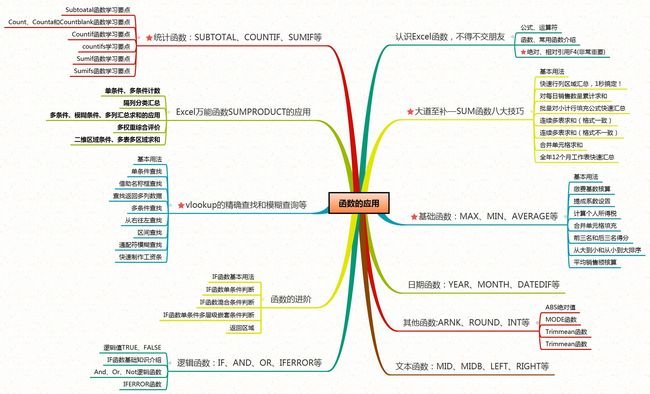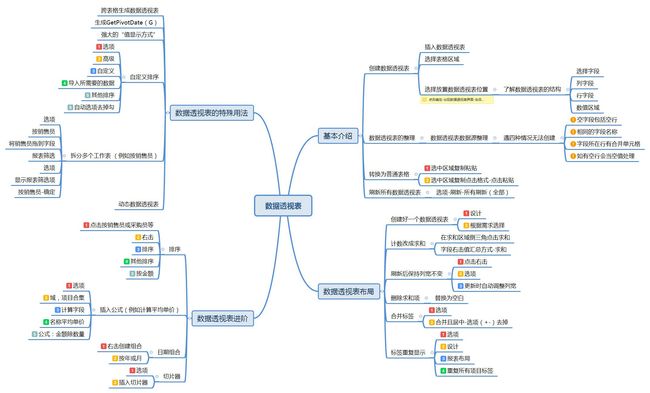- 铭刻于星(四十二)
随风至
69夜晚,绍敏同学做完功课后,看了眼房外,没听到动静才敢从书包的夹层里拿出那个心形纸团。折痕压得很深,都有些旧了,想来是已经写好很久了。绍敏同学慢慢地、轻轻地捏开折叠处,待到全部拆开后,又反复抚平纸张,然后仔细地一字字默看。只是开头的三个字是第一次看到,让她心漏跳了几拍。“亲爱的绍敏:从四年级的时候,我就喜欢你了,但是我一直不敢说,怕影响你学习。六年级的时候听说有人跟你表白,你接受了,我很难过,但
- 底层逆袭到底有多难,不甘平凡的你准备好了吗?让吴起给你说说
造命者说
底层逆袭到底有多难,不甘平凡的你准备好了吗?让吴起给你说说我叫吴起,生于公元前440年的战国初期,正是群雄并起、天下纷争不断的时候。后人说我是军事家、政治家、改革家,是兵家代表人物。评价我一生历仕鲁、魏、楚三国,通晓兵家、法家、儒家三家思想,在内政军事上都有极高的成就。周安王二十一年(公元前381年),因变法得罪守旧贵族,被人乱箭射死。我出生在卫国一个“家累万金”的富有家庭,从年轻时候起就不甘平凡
- 2021年12月19日,春蕾教育集团团建活动感受——黄晓丹
黄错错加油
感受:1.从陌生到熟悉的过程。游戏环节让我们在轻松的氛围中得到了锻炼,也增长了不少知识。2.游戏过程中,我们贡献的是个人力量,展现的是团队的力量。它磨合的往往不止是工作的熟悉,更是观念上契合度的贴近。3.这和工作是一样的道理。在各自的岗位上,每个人摆正自己的位置、各司其职充分发挥才能,并团结一致劲往一处使,才能实现最大的成功。新知:1.团队精神需要不断地创新。过去,人们把创新看作是冒风险,现在人们
- 《投行人生》读书笔记
小蘑菇的树洞
《投行人生》----作者詹姆斯-A-朗德摩根斯坦利副主席40年的职业洞见-很短小精悍的篇幅,比较适合初入职场的新人。第一部分成功的职业生涯需要规划1.情商归为适应能力分享与协作同理心适应能力,更多的是自我意识,你有能力识别自己的情并分辨这些情绪如何影响你的思想和行为。2.对于初入职场的人的建议,细节,截止日期和数据很重要截止日期,一种有效的方法是请老板为你所有的任务进行优先级排序。和老板喝咖啡的好
- 《策划经理回忆录之二》
路基雅虎
话说三年变六年,飘了,飘了……眨眼,2013年5月,老吴回到了他的家乡——油城从新开启他的工作幻想症生涯。很庆幸,这是一家很有追求,同时敢于尝试的,且实力不容低调的新星房企——金源置业(前身泰源置业)更值得庆幸的是第一个盘就是油城十路的标杆之一:金源盛世。2013年5月,到2015年11月,两年的陪伴,迎来了一场大爆发。2000个筹,5万/筹,直接回笼1个亿!!!这……让我开始认真审视这座看似五线
- 抖音乐买买怎么加入赚钱?赚钱方法是什么
测评君高省
你会在抖音买东西吗?如果会,那么一定要免费注册一个乐买买,抖音直播间,橱窗,小视频里的小黄车买东西都可以返佣金!省下来都是自己的,分享还可以赚钱乐买买是好省旗下的抖音返佣平台,乐买买分析社交电商的价值,乐买买属于今年难得的副业项目风口机会,2019年错过做好省的搞钱的黄金时期,那么2022年千万别再错过乐买买至于我为何转到高省呢?当然是高省APP佣金更高,模式更好,终端用户不流失。【高省】是一个自
- 2019-12-22-22:30
涓涓1016
今天是冬至,写下我的日更,是因为这两天的学习真的是能量的满满,让我看到了自己,未来另外一种可能性,也让我看到了这两年这几年的过程中我所接受那些痛苦的来源。一切的根源和痛苦都来自于人生,家庭,而你的原生家庭,你的爸爸和妈妈,是因为你这个灵魂在那一刻选择他们作为你的爸爸和妈妈来的,所以你得接受他,你得接纳他,他就是因为他的存在而给你的学习和成长带来这些痛苦,那其实是你必然要经历的这个过程,当你去接纳的
- 谁家酒器最绝唱,藏在酒厂人未知?景阳冈酒厂先秦藏品大揭秘
李虓酒评论
文/王赛时中国的酒器酒具历史久远,举世闻名。从北京的故宫博物院、中国国家博物馆,到世界各国的大型博物馆,都以能够收藏中国古代酒具而夸耀。但很少有人知道,在山东阳谷景阳冈酒厂,默默地收藏了两千件中国酒器。这些酒器,就封藏在景阳冈的酒道馆里。其中有一些青铜酒器,一睡就是三、四千年,堪称无声国宝,堪作无字史书!今天,我将引领诸位首先窥视一下景阳冈酒道馆的9件先秦藏品,你自己来说震撼不震撼。提示:这只是景
- 今又重阳
芮峻
今又重阳图片发自App白露成霜菊花黄,岁岁重阳,今又重阳。登高远望,君不见,那来时路上少年,青丝已染雪霜。落日一点一点西坠,谁有力量,托住使其回往。转眼缺了大半,又能怎样?江天两茫茫。给我一壶烈酒,我要敬那斜阳,看谁先醉?笑指西天红了一片,借点酒力,老夫聊发一次少年狂。老严.2019年重阳节.杭州
- 郎朗大婚娶公主:所有光环的背后,都是十年如一日的自律
简小尘
近日,关于郎朗大婚的新闻上了热搜,看了新娘的照片,既有天使般的面容,更有魔鬼般的身材,关键是人家还身世好,又有才华,这真的是让所有男人羡慕嫉妒恨哪。有些人不禁会想,“凭什么郎朗的人生就象开挂了一样,可我却每天都活得这么狼狈!”其实,每个开挂的人生背后,都是苦行僧般的自律。01欲戴王冠,必承其重。练琴不能只靠兴趣,更需要自律!我们先来看一下朗朗在小时候的作息时间表:早晨5:45起床,练琴1小时。中午
- 《中华小厨师》单行VS爱藏:姜是老的辣,书是新的好
cicoky
《汉书·郦食其传》有曰:“王者以民为天,而民以食为天。”自古以来,吃饱饭是每一个人的基本要求,而吃好饭却是每一个人的最终追求。于是,厨师这一职业孕育而生,其渊源之久,甚至可追溯到4000年前的奴隶时代。职业本身无贵贱,但职业能力却有高低之分。所以一家餐馆生意好不好,厨师的水平决定一切,而站在所有厨师顶端的就被称之为“特级厨师”。今天要说的就是一个关于“特级厨师刘昴星”的故事。连载历程1995年第4
- 直返最高等级与直返APP:无需邀请码的返利新体验
古楼
随着互联网的普及和电商的兴起,直返模式逐渐成为一种流行的商业模式。在这种模式下,消费者通过购买产品或服务,获得一定的返利,并可以分享给更多的人。其中,直返最高等级和直返APP是直返模式中的重要概念和工具。本文将详细介绍直返最高等级的概念、直返APP的使用以及与邀请码的关系。【高省】APP(高佣金领导者)是一个自用省钱佣金高,分享推广赚钱多的平台,百度有几百万篇报道,运行三年,稳定可靠。高省APP,
- 春季养肝正当时
dxn悟
重温快乐2023年2月4日立春。春天来了,春暖花开,小鸟欢唱,那在这样的季节我们如何养肝呢?自然界的春季对应中医五行的木,人体五脏肝属木,“木曰曲直”,是以树干曲曲直直地向上、向外伸长舒展的生发姿态,来形容具有生长、升发、条达、舒畅等特征的食物及现象。根据中医天人相应的理念,肝五行属木,喜条达,主疏泄,与春天相应,所以春天最适合养肝。养肝首先要少生气,因为肝喜条达恶抑郁。人体五志肝为怒,生气发怒最
- 2022现在哪个打车软件比较好用又便宜 实惠的打车软件合集
高省APP珊珊
这是一个信息高速传播的社会。信息可以通过手机,微信,自媒体,抖音等方式进行传播。但同时这也是一个交通四通发达的社会。高省APP,是2022年推出的平台,0投资,0风险、高省APP佣金更高,模式更好,终端用户不流失。【高省】是一个自用省钱佣金高,分享推广赚钱多的平台,百度有几百万篇报道,也期待你的加入。珊珊导师,高省邀请码777777,注册送2皇冠会员,送万元推广大礼包,教你如何1年做到百万团队。高
- 梁文道《尽头:怎样是好的阅读和书写》 片段
白夜书摘
1、写小说的人,有时会强烈地感到一种现实的召唤,想去面对和回应现实。这时他们会觉得自己正站在时代中心,就像黑格尔说的,要把时代精神掌握在自己的小说(不是哲学)里面。但是这也很危险,当一个作家像一个时代那样书写,可能就会出现问题了。2、文字是远比语言大块而且湿冷的木头,又距离我们内心的火花稍远,不容易瞬间点燃起来,这处隙缝,给了我们回身的余地,可以再多看一下想一下设身处地一下;人类过往这最后五千年,
- 似乎,发生了很多事情
阿皮Ponder
似乎,有很多事情正在发生。今天,我跟夫人陪着孩子走进来幼儿园,人生头一回以孩子家长的身份参加了小小的班级家长会。在幼儿园,遇见老同学。从2017年开始失联,因为对方遇到了一些事情,跟大家都失去了联系,今日再见面,分外激动,他拉着我一直聊,一直聊。感谢我们的孩子。孩子有点咳嗽,去医院做了检查。叔叔家的两个妹妹开始了高中生活,新的开始。过去看望,遇到一位老师,很是面熟。咨询之下,果然,曾经初中母校的老
- 百善孝为先
杜友顺
2018年11月29日天气~晴星期四找点空闲找点时间领着孩子常回家看看带上笑容带上祝福陪同爱人常回家看看家,永远是儿女们幸福温暖的港湾,那里有我们日夜思念的父母,有着彼此的牵挂,无论走到哪里,家永远是避风雨的港湾。今天没事,和媳妇回了趟老家,看看父母,回到家,房间里不算凌乱,可是细心的我发现有的地方已经沾满了灰尘,桌子上父亲不离手的烟灰缸也弹满了烟灰。几个马上就要腐烂掉的水果蔫耷的搭拉着脑袋躺在了
- 2022-11-17
无奇君
又去了一次社康,这次是急性支气管炎……太难了。半夜就猛咳,天天咳醒,还好他戴海绵耳塞睡吵不到他,要不然对他来说也是种煎熬。一累也会猛咳,希望这次是最后一次吃药,吃完就好。又想把头发剪短了,顺便染个色。可是刚刚去看人家还没开门,不是休息日老板好佛系。理发店是个夫妻店,一年多前刚搬来的时候老板还没对象呢,当时聊天老板就说希望能找个对象一起两个人守着店都比上班强。不久后再去他已经有对象了,而且在店里帮忙
- pyecharts——绘制柱形图折线图
2224070247
信息可视化pythonjava数据可视化
一、pyecharts概述自2013年6月百度EFE(ExcellentFrontEnd)数据可视化团队研发的ECharts1.0发布到GitHub网站以来,ECharts一直备受业界权威的关注并获得广泛好评,成为目前成熟且流行的数据可视化图表工具,被应用到诸多数据可视化的开发领域。Python作为数据分析领域最受欢迎的语言,也加入ECharts的使用行列,并研发出方便Python开发者使用的数据
- 嘿,谢谢你
小小玛拉沁
突然想对一个女孩子说,谢谢你!很久很久以前,总是觉得和你不会有太多交集,充其量也只是普通的舍友吧,毕竟有很多习惯,性格等方面相差甚远。其实特别感谢2017这一段经历和我遇见的人,只会慢吞吞的过自己生活的安小蜗是不会主动去结交朋友的,所以她来到了我的世界,让我在不知不觉中发现了自己太多太多的问题,而我正在逐渐去改变这些的习惯,成为更好的自己!我总是超级佩服她不管什么时候精力都超级旺盛,可以在上了一天
- 冬天短期的暴利小生意有哪些?那些小生意适合新手做?
一起高省
短期生意不失为创业的一个商机,不过短期生意的商机是转瞬即逝的,而且这类生意也很难作为长期的生意去做,那冬天短期暴利小生意查看更多关于短期暴利小生意的文章有哪些呢?给大家先推荐一个2023年风口项目吧,真很不错的项目,全程零投资,当做副业来做真的很稳定,不管你什么阶层的人,或多或少都网购吧?你们知道网购是可以拿提成,拿返利,拿分佣的吗?你们知道很多优惠券群里面,天天群主和管理发一些商品吗?他们其实在
- 闲鱼鱼小铺怎么开通?鱼小铺开通需要哪些流程?
高省APP大九
闲鱼鱼小铺是平台推出的一个专业程度的店铺,与普通店铺相比会有更多的权益,比如说发布的商品数量从50增加到500;拥有专业的店铺数据看板与分析的功能,这对于专门在闲鱼做生意的用户来说是非常有帮助的,那么鱼小铺每个人都能开通吗?大家好,我是高省APP联合创始人蓓蓓导师,高省APP是2021年推出的电商导购平台,0投资,0风险、高省APP佣金更高,模式更好,终端用户不流失。【高省】是一个可省钱佣金高,能
- 心有蓝天白云,爱情便会晴空万里,然后有花香有鸟鸣有美好的未来
曹十二吖
丁南的婚姻,来自于一场她对生命的对比。她曾经说过,当她最爱的母亲用生命去逼迫她结婚的时候,她曾一度不理解到愤怒,甚至于想过用轻生来对抗母亲的不理智。庆幸的是,丁南是一个自我调节能力非常强的人,她想如果我连死亡都不怕,还怕不能经营好一段婚姻吗?抱着这样的念头,24年没有谈过恋爱的她,用短短三个月的时间,完成了少女到女人的蜕变。她曾经说过:“我要把自己最珍贵的东西留给自己命中注定的那个人。”闺蜜几人中
- 2018-12-29
枫叶红时总多离别
2018年12月29日星期六昨天老师就告诉我们,今天下午不用上课,是图书漂流活动会。我觉得很兴奋,好期待。到了下午,我帮好忙就到外面去买书,刚一出去,就有一大帮的大哥哥、大姐姐围着我问要不要买书,买一本书送一颗糖。我看到了一本《小老虎比上树》的书,问大姐姐多少钱,大姐姐说这本书原价13块,现在便宜4块钱也就是9块钱卖给你,我就把一张10块钱给她找,她找了我一块钱。我现在想想我今天只带了10块钱,现
- 锁之缘
尘缘诗词原创作品
是谁追寻梦的足迹,是谁在偷偷的哭泣,日月隔离在黑白天地情感在心中蔓延的痕迹天与地的距离有多远流失的星晨落入哪片空间不要让泪水模糊双眼心牢中一样充满温暖谁说爱情没有永远白娘子又为何爱许仙蝴蝶墓地展翅翩翩轻歌慢舞袖卷人间传奇千古留爱万年…………月落星飞徘徊是选择不去问自已为合舍不得寂寞本就是痛苦的不在追寻梦中的痕迹才不会失去真实的自已
- 【穿过丛林看见你】2015年在《诗歌报》读诗日记(一)
快快_ce70
写完《三月的领土》和《手握一把锄头,在翻动诗歌的春天》之后,安稳的睡了个好觉,这是从2013年的五月之后,第一次睡的如此安稳和香甜。其实这对于我来说,也没有什么特别的意义和变故,就像我现在的生活在人人忙着踏青、写生、拍照的春天。在我脚下,没有领土的完整,也没有加剧的破碎。我曾经和现在都是个辛勤的“蜂农”,在这样一个角色里,尽管有人盗走了我所有的蜜,但不妨碍我对甜蜜的不懈追求和喜爱。翻开最近的阅读笔
- 那个严厉的启蒙老师
小米星的天空
本文参加鹏哥教师节征文活动我的启蒙老师李老师,大概是唯一动手打过我,但是我仍然很感恩的老师吧。李老师当年四十多岁,擅长珠心算教学,算是我们乡镇小学的王牌老师。李老师很严厉,不仅要骂学生,还要动手打人,他的大眼睛一瞪,全班同学都瑟瑟发抖。在九十年代,家长不像现在这样宠溺孩子。许多家长都跟老师说,管得严一点,不听话就给我打。那时候棍棒教育是很正常的,教室里的木质米尺,常常因为被用来打调皮男生的屁股而折
- 一个历史事件和查理一世走上断头台有很大关系,这个事件是什么?
王老师聊围棋
今天我要讲的历史事件,查理一世被处死的始末。其实查理一世给被处死的时候,与一个事件有很大的联系。这个事件是“普莱德清洗”。提到这个事件,我们不得不提到一个人,这个人就是克伦威尔。可以说,查理一世能够走上断头台,克伦威尔有很大的功劳。为什么这么说呢。那我们就成英国内战的终结说起吧。我们都知道英国的内战是有保王党挑起来。在保王党军队一路凯歌进攻的同时。就在1645年6月14日,在纳西比荒原上进行最后的
- 2019-11-04复盘——飞来山上千寻塔,闻说鸡鸣见日升。
那一叶秋
1、大盘篇先上老图,看习惯了,也就知道走势了图1上证指数日线图还是那张老图,自己可以在自己的相关软件上画出来,快变盘了。2、个股篇未加仓、未减仓。分析量能的时候,突然发现这么一个东西:“放量突破年线,缩量回调。”合众科技日线图其实,最近的N只个股,在技术分析上,都到了变盘的临界时候。结合这么久的走势,特别是ZJH不断放开IPO的申请,本质上说是融资难度变大,或者说是为企业的融资开创便利。但现在市场
- 《在战“疫”中成长致敬生活》观后感
梅子刘的刀
(作者:周晨)今天上午,我看了“我是接班人”网络大课堂《在战役中成长致敬生活》。有很多人拿出自己攒下的钱,默默地捐给了武汉,有几千块钱的、有几万块钱的,也有十几万块钱的。连小朋友也把自己的压岁钱捐给了武汉。有名环卫工人把自己五年的积蓄全部捐给了武汉。有名外卖小哥为医护人员买鞋子送吃的。还有已经治愈出院的新型肺炎病人捐了400毫升的血浆。还有位叫大树的叔叔,虽然他没有钱,但是他地里有蔬菜,捐了几大卡
- 继之前的线程循环加到窗口中运行
3213213333332132
javathreadJFrameJPanel
之前写了有关java线程的循环执行和结束,因为想制作成exe文件,想把执行的效果加到窗口上,所以就结合了JFrame和JPanel写了这个程序,这里直接贴出代码,在窗口上运行的效果下面有附图。
package thread;
import java.awt.Graphics;
import java.text.SimpleDateFormat;
import java.util
- linux 常用命令
BlueSkator
linux命令
1.grep
相信这个命令可以说是大家最常用的命令之一了。尤其是查询生产环境的日志,这个命令绝对是必不可少的。
但之前总是习惯于使用 (grep -n 关键字 文件名 )查出关键字以及该关键字所在的行数,然后再用 (sed -n '100,200p' 文件名),去查出该关键字之后的日志内容。
但其实还有更简便的办法,就是用(grep -B n、-A n、-C n 关键
- php heredoc原文档和nowdoc语法
dcj3sjt126com
PHPheredocnowdoc
<!doctype html>
<html lang="en">
<head>
<meta charset="utf-8">
<title>Current To-Do List</title>
</head>
<body>
<?
- overflow的属性
周华华
JavaScript
<!DOCTYPE html PUBLIC "-//W3C//DTD XHTML 1.0 Transitional//EN" "http://www.w3.org/TR/xhtml1/DTD/xhtml1-transitional.dtd">
<html xmlns="http://www.w3.org/1999/xhtml&q
- 《我所了解的Java》——总体目录
g21121
java
准备用一年左右时间写一个系列的文章《我所了解的Java》,目录及内容会不断完善及调整。
在编写相关内容时难免出现笔误、代码无法执行、名词理解错误等,请大家及时指出,我会第一时间更正。
&n
- [简单]docx4j常用方法小结
53873039oycg
docx
本代码基于docx4j-3.2.0,在office word 2007上测试通过。代码如下:
import java.io.File;
import java.io.FileInputStream;
import ja
- Spring配置学习
云端月影
spring配置
首先来看一个标准的Spring配置文件 applicationContext.xml
<?xml version="1.0" encoding="UTF-8"?>
<beans xmlns="http://www.springframework.org/schema/beans"
xmlns:xsi=&q
- Java新手入门的30个基本概念三
aijuans
java新手java 入门
17.Java中的每一个类都是从Object类扩展而来的。 18.object类中的equal和toString方法。 equal用于测试一个对象是否同另一个对象相等。 toString返回一个代表该对象的字符串,几乎每一个类都会重载该方法,以便返回当前状态的正确表示.(toString 方法是一个很重要的方法) 19.通用编程:任何类类型的所有值都可以同object类性的变量来代替。
- 《2008 IBM Rational 软件开发高峰论坛会议》小记
antonyup_2006
软件测试敏捷开发项目管理IBM活动
我一直想写些总结,用于交流和备忘,然都没提笔,今以一篇参加活动的感受小记开个头,呵呵!
其实参加《2008 IBM Rational 软件开发高峰论坛会议》是9月4号,那天刚好调休.但接着项目颇为忙,所以今天在中秋佳节的假期里整理了下.
参加这次活动是一个朋友给的一个邀请书,才知道有这样的一个活动,虽然现在项目暂时没用到IBM的解决方案,但觉的参与这样一个活动可以拓宽下视野和相关知识.
- PL/SQL的过程编程,异常,声明变量,PL/SQL块
百合不是茶
PL/SQL的过程编程异常PL/SQL块声明变量
PL/SQL;
过程;
符号;
变量;
PL/SQL块;
输出;
异常;
PL/SQL 是过程语言(Procedural Language)与结构化查询语言(SQL)结合而成的编程语言PL/SQL 是对 SQL 的扩展,sql的执行时每次都要写操作
- Mockito(三)--完整功能介绍
bijian1013
持续集成mockito单元测试
mockito官网:http://code.google.com/p/mockito/,打开documentation可以看到官方最新的文档资料。
一.使用mockito验证行为
//首先要import Mockito
import static org.mockito.Mockito.*;
//mo
- 精通Oracle10编程SQL(8)使用复合数据类型
bijian1013
oracle数据库plsql
/*
*使用复合数据类型
*/
--PL/SQL记录
--定义PL/SQL记录
--自定义PL/SQL记录
DECLARE
TYPE emp_record_type IS RECORD(
name emp.ename%TYPE,
salary emp.sal%TYPE,
dno emp.deptno%TYPE
);
emp_
- 【Linux常用命令一】grep命令
bit1129
Linux常用命令
grep命令格式
grep [option] pattern [file-list]
grep命令用于在指定的文件(一个或者多个,file-list)中查找包含模式串(pattern)的行,[option]用于控制grep命令的查找方式。
pattern可以是普通字符串,也可以是正则表达式,当查找的字符串包含正则表达式字符或者特
- mybatis3入门学习笔记
白糖_
sqlibatisqqjdbc配置管理
MyBatis 的前身就是iBatis,是一个数据持久层(ORM)框架。 MyBatis 是支持普通 SQL 查询,存储过程和高级映射的优秀持久层框架。MyBatis对JDBC进行了一次很浅的封装。
以前也学过iBatis,因为MyBatis是iBatis的升级版本,最初以为改动应该不大,实际结果是MyBatis对配置文件进行了一些大的改动,使整个框架更加方便人性化。
- Linux 命令神器:lsof 入门
ronin47
lsof
lsof是系统管理/安全的尤伯工具。我大多数时候用它来从系统获得与网络连接相关的信息,但那只是这个强大而又鲜为人知的应用的第一步。将这个工具称之为lsof真实名副其实,因为它是指“列出打开文件(lists openfiles)”。而有一点要切记,在Unix中一切(包括网络套接口)都是文件。
有趣的是,lsof也是有着最多
- java实现两个大数相加,可能存在溢出。
bylijinnan
java实现
import java.math.BigInteger;
import java.util.regex.Matcher;
import java.util.regex.Pattern;
public class BigIntegerAddition {
/**
* 题目:java实现两个大数相加,可能存在溢出。
* 如123456789 + 987654321
- Kettle学习资料分享,附大神用Kettle的一套流程完成对整个数据库迁移方法
Kai_Ge
Kettle
Kettle学习资料分享
Kettle 3.2 使用说明书
目录
概述..........................................................................................................................................7
1.Kettle 资源库管
- [货币与金融]钢之炼金术士
comsci
金融
自古以来,都有一些人在从事炼金术的工作.........但是很少有成功的
那么随着人类在理论物理和工程物理上面取得的一些突破性进展......
炼金术这个古老
- Toast原来也可以多样化
dai_lm
androidtoast
Style 1: 默认
Toast def = Toast.makeText(this, "default", Toast.LENGTH_SHORT);
def.show();
Style 2: 顶部显示
Toast top = Toast.makeText(this, "top", Toast.LENGTH_SHORT);
t
- java数据计算的几种解决方法3
datamachine
javahadoopibatisr-languer
4、iBatis
简单敏捷因此强大的数据计算层。和Hibernate不同,它鼓励写SQL,所以学习成本最低。同时它用最小的代价实现了计算脚本和JAVA代码的解耦,只用20%的代价就实现了hibernate 80%的功能,没实现的20%是计算脚本和数据库的解耦。
复杂计算环境是它的弱项,比如:分布式计算、复杂计算、非数据
- 向网页中插入透明Flash的方法和技巧
dcj3sjt126com
htmlWebFlash
将
Flash 作品插入网页的时候,我们有时候会需要将它设为透明,有时候我们需要在Flash的背面插入一些漂亮的图片,搭配出漂亮的效果……下面我们介绍一些将Flash插入网页中的一些透明的设置技巧。
一、Swf透明、无坐标控制 首先教大家最简单的插入Flash的代码,透明,无坐标控制: 注意wmode="transparent"是控制Flash是否透明
- ios UICollectionView的使用
dcj3sjt126com
UICollectionView的使用有两种方法,一种是继承UICollectionViewController,这个Controller会自带一个UICollectionView;另外一种是作为一个视图放在普通的UIViewController里面。
个人更喜欢第二种。下面采用第二种方式简单介绍一下UICollectionView的使用。
1.UIViewController实现委托,代码如
- Eos平台java公共逻辑
蕃薯耀
Eos平台java公共逻辑Eos平台java公共逻辑
Eos平台java公共逻辑
>>>>>>>>>>>>>>>>>>>>>>>>>>>>>>>>>>>>>>>
蕃薯耀 2015年6月1日 17:20:4
- SpringMVC4零配置--Web上下文配置【MvcConfig】
hanqunfeng
springmvc4
与SpringSecurity的配置类似,spring同样为我们提供了一个实现类WebMvcConfigurationSupport和一个注解@EnableWebMvc以帮助我们减少bean的声明。
applicationContext-MvcConfig.xml
<!-- 启用注解,并定义组件查找规则 ,mvc层只负责扫描@Controller -->
<
- 解决ie和其他浏览器poi下载excel文件名乱码
jackyrong
Excel
使用poi,做传统的excel导出,然后想在浏览器中,让用户选择另存为,保存用户下载的xls文件,这个时候,可能的是在ie下出现乱码(ie,9,10,11),但在firefox,chrome下没乱码,
因此必须综合判断,编写一个工具类:
/**
*
* @Title: pro
- 挥洒泪水的青春
lampcy
编程生活程序员
2015年2月28日,我辞职了,离开了相处一年的触控,转过身--挥洒掉泪水,毅然来到了兄弟连,背负着许多的不解、质疑——”你一个零基础、脑子又不聪明的人,还敢跨行业,选择Unity3D?“,”真是不自量力••••••“,”真是初生牛犊不怕虎•••••“,••••••我只是淡淡一笑,拎着行李----坐上了通向挥洒泪水的青春之地——兄弟连!
这就是我青春的分割线,不后悔,只会去用泪水浇灌——已经来到
- 稳增长之中国股市两点意见-----严控做空,建立涨跌停版停牌重组机制
nannan408
对于股市,我们国家的监管还是有点拼的,但始终拼不过飞流直下的恐慌,为什么呢?
笔者首先支持股市的监管。对于股市越管越荡的现象,笔者认为首先是做空力量超过了股市自身的升力,并且对于跌停停牌重组的快速反应还没建立好,上市公司对于股价下跌没有很好的利好支撑。
我们来看美国和香港是怎么应对股灾的。美国是靠禁止重要股票做空,在
- 动态设置iframe高度(iframe高度自适应)
Rainbow702
JavaScriptiframecontentDocument高度自适应局部刷新
如果需要对画面中的部分区域作局部刷新,大家可能都会想到使用ajax。
但有些情况下,须使用在页面中嵌入一个iframe来作局部刷新。
对于使用iframe的情况,发现有一个问题,就是iframe中的页面的高度可能会很高,但是外面页面并不会被iframe内部页面给撑开,如下面的结构:
<div id="content">
<div id=&quo
- 用Rapael做图表
tntxia
rap
function drawReport(paper,attr,data){
var width = attr.width;
var height = attr.height;
var max = 0;
&nbs
- HTML5 bootstrap2网页兼容(支持IE10以下)
xiaoluode
html5bootstrap
<!DOCTYPE html>
<html>
<head lang="zh-CN">
<meta charset="UTF-8">
<meta http-equiv="X-UA-Compatible" content="IE=edge">