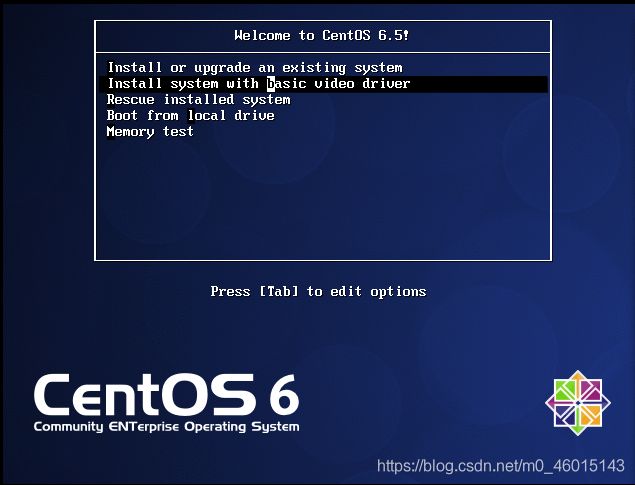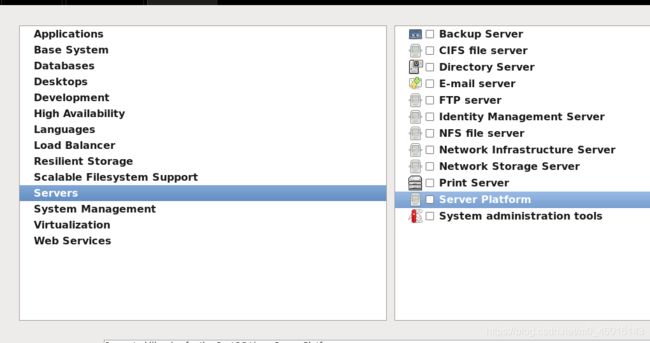虚拟机——CentOS安装与配置(图文教程)
1、电脑已经安装好虚拟化软件VMware,如图为VMware。

2、获取镜像文件:http://centos.ustc.edu.cn/

自行选择版本:
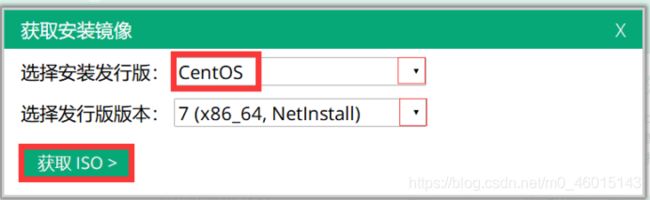
文件存放位置:建议不要放C盘,当然如果C盘容量大是可以放C盘的。

3、安装CentOS
(1)创建新的虚拟机

(2)选择“自定义”(Custom),单击“下一步”(选择虚拟机默认的硬件兼容性):
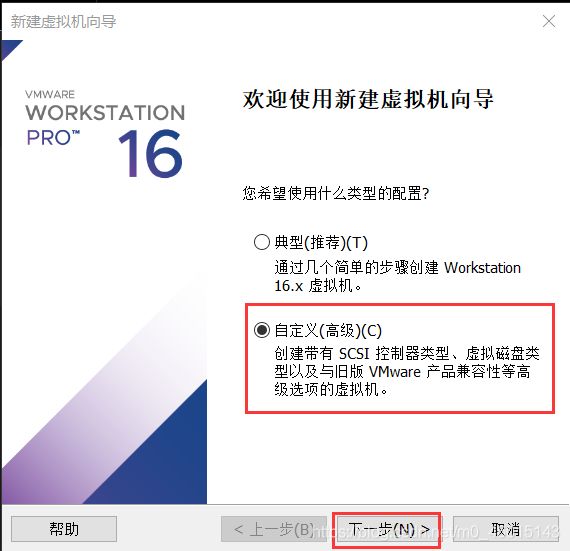
(3)选择安装操作系统,如图
(4)选择Linux的CentOS 64-bit的版本:

(5)命名为master,选择存放位置(默认C盘,建议不要放C盘)

(6)这一步决定虚拟机的性能,若不是特别需要,不管是Host(物理机)机器的处理器是几核,主频是多少,都分别1个虚拟机1个物理核心,如图,这样对Host机器性能影响也不大,对于开发来说,Guest机器(即虚拟机)的性能也足够。
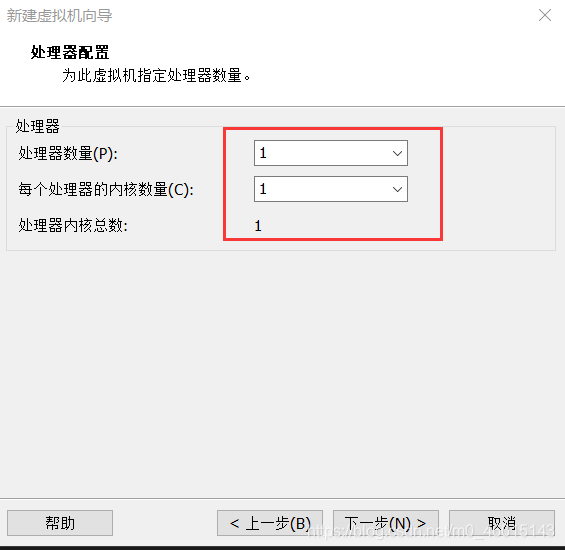
(7)本着够用和不影响Host机器为原则,一个虚拟机分配1024MS内存,如图。

(8)选择桥接模式:为了让其他节点能够访问Hadoop集群。(图片第一项)
<1>桥接模式:虚拟机就像是局域网中的一台独立的主机,可以访问网内任何一台机器。使用桥接模式的虚拟机和Host机器之间的关系,就像连接在同一个Hub上的两台电脑,处于平等的地位。
<2>NAT模式:(网络地址转换模式),就是让虚拟机借助NAT功能,通过Host机器所在的网络来访问外网。NAT模式下的虚拟系统的TCP/IP配置信息是由VMnet8(NAT)虚拟网络的DHCP服务器提供的,无法进行手工修改,因此虚拟系统也就无法和本局域网的其他真实主机进行通信。
采用此模式的最大优势是虚拟机接入互联网非常简单,不需要进行任何其他的配置,只需要Host机器能访问互联网即可。这种方式也可以实现Host和虚拟机的双向访问。
<3>主机模式:在默认特殊的网络调试环境中,要求真实环境和虚拟环境隔离开,这时就可以采用该模式。在该模式下,虚拟机和Host机器是可以相互通信的,相当于这两条机器通过双绞线互连。
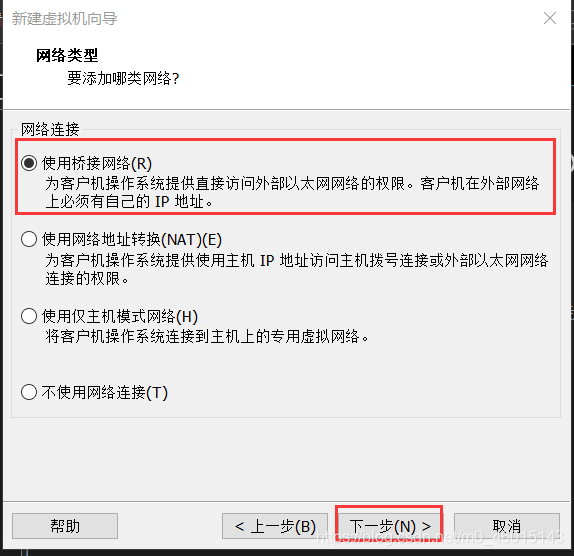
选择错误的可以单击“上一步”进行修改,或者已经设置好的可以按图显示来修改:
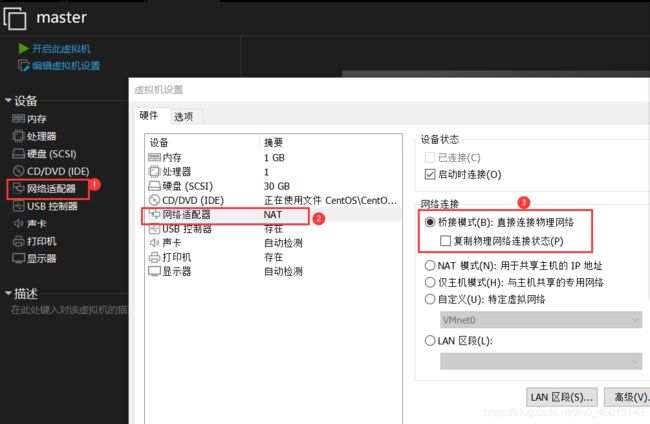
(9)进入I/O控制器:选择推荐配置即可,单击”下一步“

(10)进入虚拟机磁盘容量设置,选择默认推荐配置,单击”Next“
(11)选择”创建新虚拟机磁盘“

(12)设置虚拟机最大磁盘容量,默认20GB。说明:这里不管填写多少,虚拟机占用磁盘的容量始终是实际消耗,也就是说这个数字仅仅是上限,所以可以天大一点,推荐30GB,当然,选择默认选项也可以的。

(13)这一步将设置存储虚拟机的文件的基本信息,如图,vmdk是VMware可识别的格式,该文件保存了虚拟机的基本信息,只占极少的容量,真正存储虚拟机数据的文件是文件名为填写的文件名在文件名尾部加上-s-001、-s002是文件,依次类推,例如,CentOS 64-bit-s001.vmdk。这些文件都存放于前面在命名虚拟机的步骤中填写的文件夹下,点击”下一步“。

(14)进入虚拟机信息确认:在这里可以看到虚拟机的所有信息,如网络、计算资源、存储资源、名称等,如果觉得虚拟机的硬件设置有不合适的地方可以点击”自定义硬件“进行修改配置。最后点击”完成“完成整个虚拟机设置。

以上步骤等同于自己装了台机器.
(15)现在需要将安装光盘放进Host机器的光驱,虚拟机的光驱设置默认是使用Host机器的光驱。若采用的是镜像文件的安装方式,则需要在工作区左边的列表右键单击配置的虚拟机,如图:

(16)选择”设置“,进入虚拟机设置界面,如图,点击”硬件“——”CD/DVD"——“使用ISO映像文件”——“浏览”,找到准备好的镜像文件,最后点击“完成”


点击运行:

4、界面说明:
(1)按击键盘的左右上下键进行,选择第二项,单击“enter”
Install or upgrade an existing system安装或升级现有的系统
Install system with basic video driver安装过程中采用基本的显卡驱动
Rescue installed system 进入系统修复模式
Boot from local drive 退出安装从硬盘启动
Memory test 内存检测
(备注:我的电脑是联想,在选择第一项之后会出现异常,之后选择第二项就可以进入下面的页面)
(4)出现引导界面,单击”enter“或者点击”Next“,(有时候单击"enter”没有用)对于没有出现next的需要用鼠标盲点next的位置,使其继续进行。
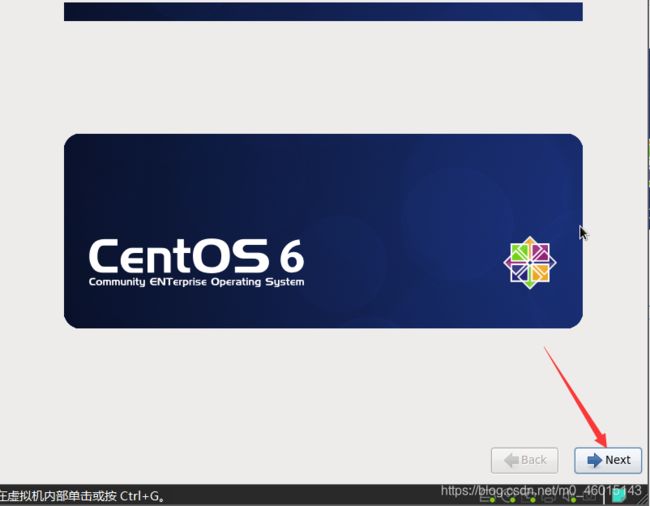
(5)默认选择”english“,不要进行选择,直接”enter“,否则后面会出现异常(亲测)。
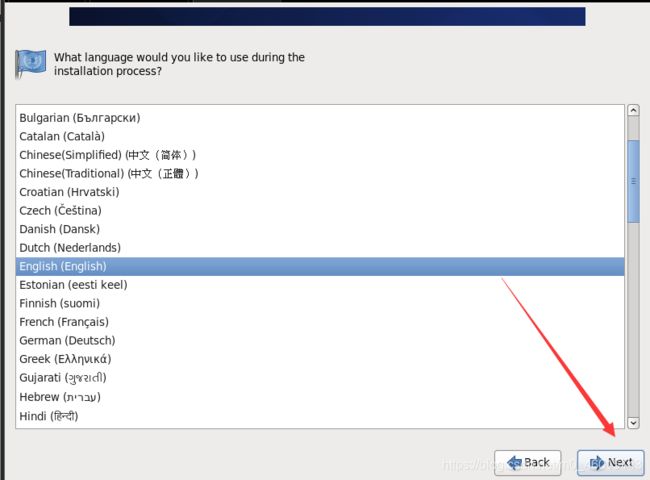
(8)询问是否忽略所有数据,新电脑安装系统选择”Yes,discard any data“
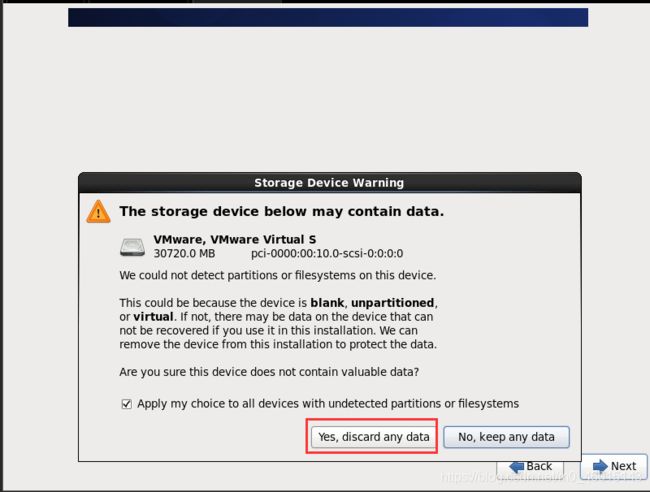
(10)网络设置安装顺序选择:Configure Network——System etho——Edit——[√] Connect automatically——单击Apply
(11)时区选择” “并取消System clock uses UTC前面的对勾
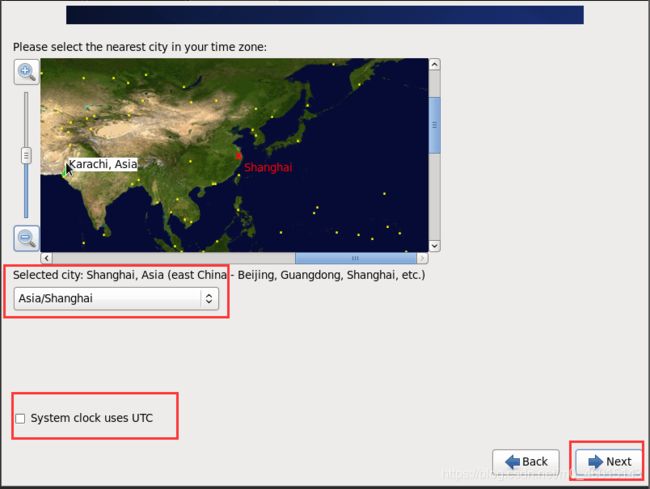
(14)调整分区,必须有/home这个分区,若没有这个分区,安装部分软件会不能出现安装的问题

我这里没有home,所以进行添加:提示没有足够的内存。所以对其他分区进行编辑(edit),分一些内存给要创建的home



(15)询问是否格式化分区,单击“Format”
链接:https://pan.baidu.com/s/1-qn0OBNpmNhCxc-J50Jrzw
提取码:ogex
复制这段内容后打开百度网盘手机App,操作更方便哦
(16)将更改写入硬盘

(17)引导程序安装位置
(18)关键一步,按图显示顺序,Minimal Desktop——Customize now

(19)和(20)可选择默认。
(19)取消以下内容的所有选项:
Applications、

并对Desktops进行如下设置:
取消如下选项:
Desktio Debugging and Performance Tools
Desktop Platfrom
Remote Desktop Clients
Input Methods 中仅保留ibus-pinyin-1.3.8-1.el6.x86_64,其他的全部取消
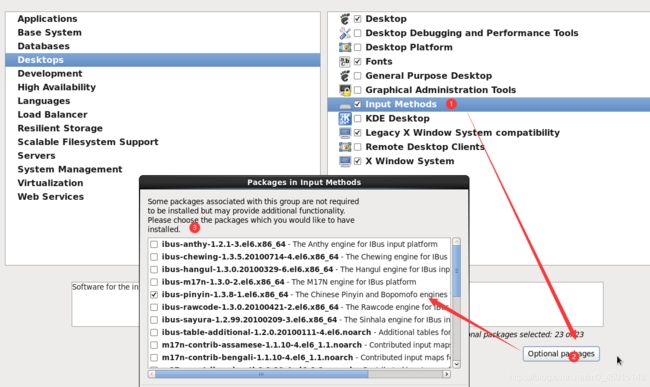
(20)选中Languages,并选中右侧的Chinese Support,然后点击Optional packages,调整完成后如图:

至此,一个精简的桌面环境就设置完成了。

(21)安装完成,重启。


(23)Create User(可选择默认)
Username:填写您的英文名(不带姓)
Full Name:填写您的英文名.姓(首字母大写)

(24)”Data and Time“选中”Synchronize data and time over the network"意思是,通过网络同步数据和时间。
Finsh之后系统将重启

(25)第一次登录,登录前不要做任何修改,登录后紧接着退出。

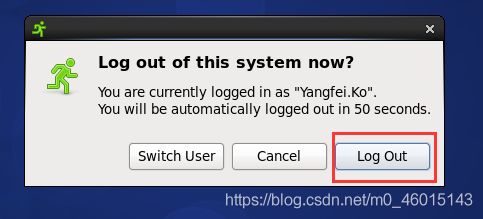
安装成功!!!
遇到的小问题即解决方法:
打开的文件窗口最小化之后,并没有在菜单栏看到,解决方法:在菜单栏处右键点击【add to Panel】,选择【Window List】就可以了。

若想要将任务栏放到底部,点击【Properties】进入设置,如图:


4、设置系统语言为中文简体**(建议用默认的英文模式,方便后面操作)**
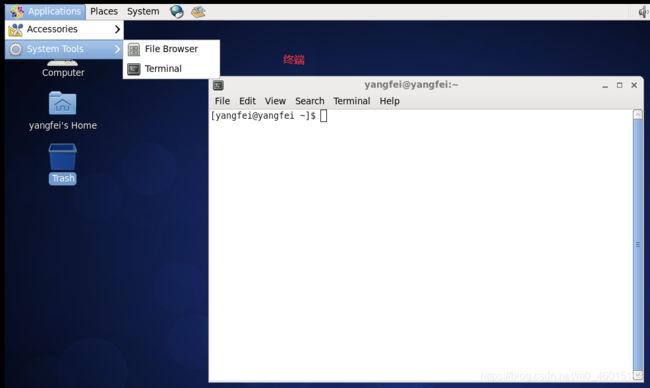
(1)进入root权限:
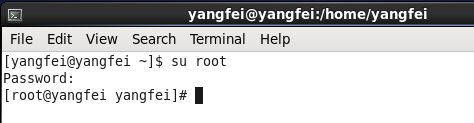
(2)查看当前语言环境:
![]()
如图,显示有zh_CN.uf8的(即中文简体),说明你的系统支持中文语言:

(3)进入i18n文件:注意1是数字。
![]()
单击字母【i】进行编辑配置:

配置完成后,点击【Esc】+冒号+输入【wq】+回车,进行保存退出编辑
(4)重启系统

(登录之后,如果有弹窗的话,选择——更新名称)
完成!!!