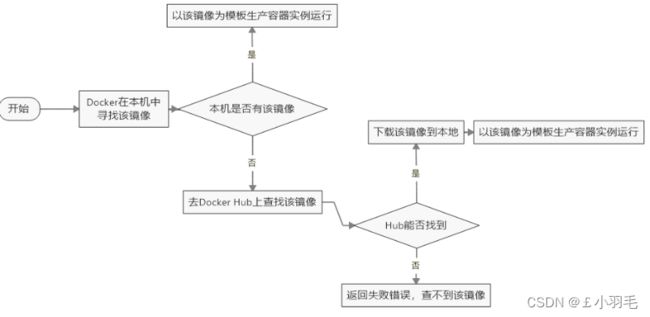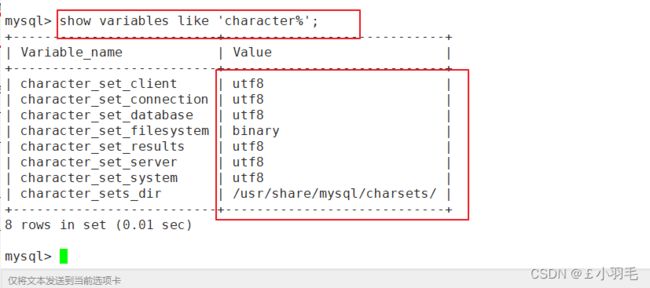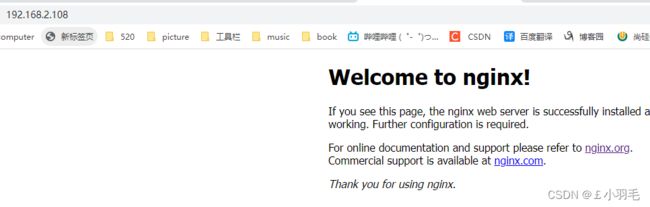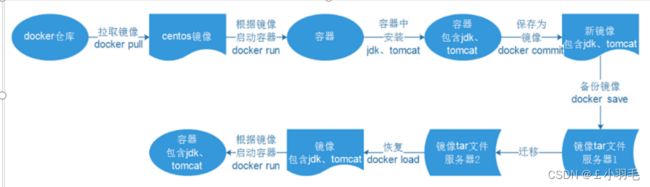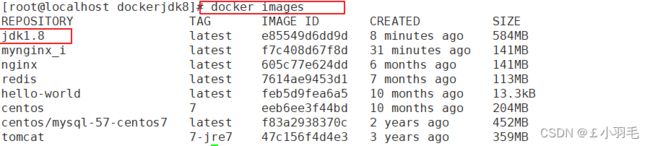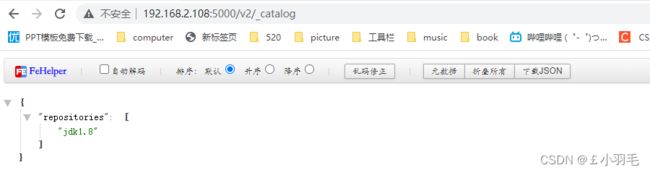22-07-25 西安 Docker 镜像命令、容器命令、Dockerfile、私有仓库、阿里云镜像仓库
软件可以带环境安装?也就是说,安装的时候,把原始环境一模一样地复制过来。
Docker 简介与组件
Docker 是一个开源的应用容器引擎,基于 Go 语言开发
Docker 可以让开发者打包他们的应用以及依赖包到一个轻量级、可移植的容器中,然后发布到任何流行的 Linux 机器上,也可以实现虚拟化。容器是完全使用沙箱机制,相互之间不会有任何接口(类似 iPhone 的 app),更重要的是容器性能开销极低
Docker的主要目标是“Build,Ship and Run Any App,Anywhere”,“一次封装,到处运行”
即只需要一次配置好环境,换到别的机子上就可以一键部署好,大大简化了操作 。
1、使用Docker的好处
- 一致的运行环境
- 秒级、甚至毫秒级启动时间
- 应用迁移方便
使用Docker可以实现开发人员的开发环境、测试人员的测试环境、运维人员的生产环境的一致性。
容器与虚拟机的比较
与传统的虚拟机相比,Docker优势体现为启动速度快、占用体积小。
1、传统虚拟机技术基于安装在主操作系统上的虚拟机管理系统(如:VirtualBox和VMWare等),创建虚拟机(虚拟出各种硬件),在虚拟机上安装从操作系统,在从操作系统中安装部署各种应用。
2、Docker容器是在操作系统层面上实现虚拟化,直接复用本地主机的操作系统,而传统虚拟机则是在硬件层面实现虚拟化。与传统的虚拟机相比,Docker优势体现为启动速度快、占用体积小。
容器和虚拟机具有相似的资源隔离和分配优势,但功能有所不同,因为容器虚拟化的是操作系统,而不是硬件,因此容器更容易移植,效率也更高
2、Docker的组成图
Docker是一个客户端-服务器(C/S)架构程序。Docker客户端只需要向Docker服务器或者守护进程发出请求,服务器或者守护进程将完成所有工作并返回结果
- Docker镜像是用于创建Docker容器的模板。
- 容器是独立运行的一个或一组应用
- Docker守护进程,是Docker服务器端进程,负责支撑Docker容器的运行以及镜像的管理。
- Docker客户端通过命令行或者其他工具使用Docker API.与Docker的守护进程通信
- Docker仓库用来保存镜像,Docker Hub提供了庞大的镜像集合供使用。用户也可以将自己本地的镜像推送到Docker仓库供其他人下载。
3、Docker镜像
镜像是一种轻量级、可执行的独立软件包,它包含运行某个软件所需的所有内容。
我们把应用程序和配置依赖打包好形成一个可交付的运行环境(包括代码、运行时需要的库、环境变量和配置文件等),这个打包好的运行环境就是image镜像文件。
更深层次理解镜像:
镜像是基于联合文件系统(UnionFS)的一种层式结构,由一系列指令一步一步构建出来。
UnionFS[联合文件系统]
支持对文件系统的修改作为一次提交来一层层的叠加。
- 镜像可以通过分层来进行继承,基于基础镜像(没有父镜像),可以制作各种具体的应用镜像
- Docker镜像实际上由一层一层的文件系统组成,这种层级的文件系统就叫UnionFS。
4、Docker容器
Docker容器:运行和隔离应用
镜像是静态的定义,容器是镜像运行时的实体
5、Registry注册中心
Docker用Registry来保存用户构建的镜像。Registry分为公共和私有两种
Docker安装与启动
1、安装Docker
Docker官方建议在Ubuntu中安装,因为Docker是基于Ubuntu发布的,但是我们这里将Docker安装到CentOS上(安装在CentOS7.x以上的版)
1.查看CentOS7版本
cat /etc/redhat-release2.安装gcc和g++
- yum -y install gcc
- yum -y install gcc-c++
3.安装需要的软件包
yum install -y yum-utils device-mapper-persistent-data lvm24.设置镜像仓库【阿里云服务器】
yum-config-manager --add-repo http://mirrors.aliyun.com/docker-ce/linux/centos/docker-ce.repo5.更新yum软件包索引
yum makecache fast6.安装DOCKER CE(社区版)(DOCKER EE企业版收费)
yum -y install docker-ce
2、启动docker,检查docker版本
手动启动:systemctl start docker
检查版本:docker version3、配置镜像加速
mkdir -p /etc/docker vim /etc/docker/daemon.jsondaemon.json写入以下内容
{ "registry-mirrors": ["https://8y2y8njn.mirror.aliyuncs.com"] }systemctl daemon-reload
2、Docker服务启动停止命令
| 启动docker: |
systemctl start docker Docker的启动,等价于把虚拟化工具打开 |
| 停止docker: |
systemctl stop docker |
| 重启docker: |
systemctl restart docker |
| 查看docker状态: |
systemctl status docker |
| 开机启动: |
systemctl enable docker |
| 查看docker概要信息: |
docker info |
| 查看docker帮助文档: |
docker --help |
3、镜像相关命令
查看镜像:docker images
网络中搜索镜像:docker search 镜像名称 、如 docker search nginx
拉取镜像:docker pull 镜像名称
镜像名称格式为 【名称:版本号】,如果版本号不指定则是最新的版本
- docker pull 镜像名称:版本号 //拉取对应版本的镜像
- docker pull 镜像名称 //默认拉取最新的镜像
删除镜像:docker rmi 镜像ID
- 删除单个镜像(-f 强制删除):docker rmi -f 镜像ID
- 删除多个镜像:docker rmi -f 镜像名1:TAG 镜像名2:TAG
- 删除所有镜像:docker rmi -f $(docker images -qa)
4、容器相关命令
镜像是创建容器的软件 , 容器是由镜像运行产生的运行实例
查看正在运行的容器:docker ps
查看所有容器:docker ps –a
查看最后一次运行的容器:docker ps –l
查看停止的容器:docker ps -f status=exited
查看最近启动的一个容器: docker ps -n 1
-n = number 的意思
守护式创建容器:docker run -di --name=容器名称 镜像名称:标签
# 比如:docker run -di --name=mycentos10 centos:7
容器可以理解为独立的计算机守护容器可以理解成在后台运行的容器
run这个命令做了什么??如下图
启动容器:docker start 容器名称(或者容器ID)
# 比如 docker start mycentos10
停止容器:docker stop 容器名称(或者容器ID)
比如: docker stop mycentos10
进入守护式容器方式:docker exec -it 容器名称 (或者容器ID) /bin/bash
# 比如 docker exec -it mycentos10 /bin/bash
进入容器,容器内部也是一个 centos ,可以把每个容器都看成一个小电脑或者服务器
退出容器: exit
删除容器:docker rm 容器名称(容器ID)
比如:docker rm mycentos10
删除容器的时候,如果容器在运行,会报错,必须先停止容器
也可以使用-f参数进行强制删除:docker rm -f 容器名称或id
查看容器ip:docker inspect --format='{{.NetworkSettings.IPAddress}}' 容器名称(容器ID)
# 例如:docker inspect --format='{{.NetworkSettings.IPAddress}}' mycentos11
docker inspect 容器名称(容器ID) #查看的信息会很多
5、创建容器的参数说明
docker run 常用参数
-i:表示运行容器
-t:表示容器启动后会进入其命令行。加入这两个参数后,容器创建就能登录进去。即分配一个伪终端。
--name :为创建的容器命名。
-v:表示目录映射关系(前者是宿主机目录,后者是映射到宿主机上的目录),可以使用多个-v做多个目录或文件映射。注意:最好做目录映射,在宿主机上做修改,然后共享到容器上。
-d:在run后面加上-d参数,则会创建一个守护式容器在后台运行(这样创建容器后不会自动登录容器,如果只加-i -t两个参数,创建后就会自动进去容器)。
-p:表示端口映射,前者是宿主机端口,后者是容器内的映射端口。可以使用多个-p做多个端口映射
创建容器还有一种方式:交互式方式创建容器(但是不用)
docker run -it --name=容器名称 镜像名称:标签 /bin/bash
以交互式方式创建并启动容器,启动完成后,直接进入当前容器。使用exit命令退出容器。需要注意的是以此种方式启动容器,如果退出容器,则容器会进入停止状态。可以理解成交互式容器 是前台容器。
挂载目录(容器数据卷)
1、不使用目录挂载
- 先把文件上传到宿主机
- 然后我们再将文件从宿主机拷贝到容器内的某个目录下面
将文件拷贝到容器内可以使用cp命令:docker cp 需要拷贝的文件或目录 容器名称:容器目录
比如: docker cp anaconda-ks.cfg mycentos2:/usr/local/
2、目录挂载创建容器(推荐)
目录挂载:宿主机和docker容器目录之间进行映射
docker run -di --name=容器的名字 -v 宿主机目录:容器目录 镜像名称:标签在创建容器的时候,将宿主机目录与容器目录进行映射,这样我们就可以通过修改宿主机某个目录的文件从而去影响容器。
卷设计的目的:就是数据的持久化
完全独立于容器的生存周期,因此docker不会在容器删除时删除其挂载的数据卷
目录挂载创建容器: docker run -di --name=容器的名字 -v 宿主机目录:容器目录 镜像名称:标签
比如:docker run -di --name=mycentos3 -v /usr/local/myhtml:/usr/local/myhtml centos:7
解读:
创建并启动(i)容器mycentos3,并挂载linux宿主机中的/usr/local/myhtml目录到容器的/usr/local/myhtml;
也就是说在linux中的/usr/local/myhtml中操作相当于对容器相应目录操作
如果出现权限不足
如果你共享的是多级的目录,可能会出现权限不足的提示。
这是因为CentOS7中的安全模块selinux把权限禁掉了,我们需要添加参数
--privileged=true 来解决挂载的目录没有权限的问题
比如:docker run -id --privileged=true --name=mycentos5 -v /usr/local/myhtml:/usr/local/myhtml centos:7
应用部署
1、mysql部署
企业稳定版,5.5---5.7---8.0。本次 5.7 为准
select version();
1.查看mysql镜像
docker search mysql
2.拉取mysql镜像
docker pull mysql:5.7
3.创建mysql容器
docker run -d -p 3306:3306 --privileged=true -v /zzyyuse/mysql/log:/var/log/mysql -v /zzyyuse/mysql/data:/var/lib/mysql -v /zzyyuse/mysql/conf:/etc/mysql/conf.d -e MYSQL_ROOT_PASSWORD=123456 --name mysql mysql:5.7大体分为3部分
-p 代表端口映射,格式为 宿主机映射端口:容器运行端口
--privileged=true 放开权限
-v 挂载容器数据卷
容器卷:防止docker容器坏了,未雨绸缪
挂载在linux主机:docker容器之间,进行有效的数据维护和安全保障-e 代表添加环境变量
MYSQL_ROOT_PASSWORD 是root用户远程登陆密码创建守护式容器
4.启动mysql容器,在windows上远程登录mysql
登录进去的界面
5.进入mysql容器查看字符编码,密码是设置的123456
docker exec -it 235fc9cb98de bash
show variables like 'character%'; 查看字符编码
6.解决一个docker容器mysql实例的中文乱码问题
通过修改linux,可以同步给docker(因为用V设置了目录挂载)
[client] default_character_set=utf8 [mysqld] collation_server = utf8_general_ci character_set_server = utf8------------------------------------
重新启动mysql容器,进入容器,查看编码
docker restart mysql
2、tomcat部署
1.拉取镜像
docker pull tomcat:7-jre7
2.创建容器
# 创建tomcat容器;并挂载了webapps目录
docker run -di --name=mytomcat -p 9000:8080 -v /usr/local/webapps:/usr/local/tomcat/webapps tomcat:7-jre7
3.测试
在映射的宿主机目录/usr/local/webapps下创建如下:
- mkdir docker
- touch /docker/index.html
浏览器访问测试
3、nginx部署
1.拉取镜像
docker pull nginx
2. 创建容器
docker run -di --name=mynginx -p 80:80 nginx
3.测试
在浏览器
4、redis 部署
1.拉取镜像
docker pull redis
2.创建容器
docker run -di --name=myredis -p 6379:6379 redis
3.测试
使用redis客户端,连接redis,经测试成功连接上
Docker迁移与备份
这里又有很多命令复制过去不对,但是用手打一遍就好使了,我怀疑是中文空格的原因吧
1、docker commit 将容器保存为镜像
docker commit 容器名称 镜像名称
例如:docker commit mynginx mynginx_i
2、docker save 将镜像备份为tar文件(就可以移动到别的服务器)
# 命令形式:docker save –o tar文件名 镜像名
# 保存镜像为文件 -o:表示output 输出的意思
docker save -o mynginx.tar mynginx_i
3、docker load 根据tar文件恢复为镜像
# 命令形式:docker load -i tar文件名
docker load -i mynginx.tar注意:直接删除 mynginx_i 镜像 ,发现会报错,因为当前镜像的容器正在运行,需要先停止容器,删除容器 , 在删除镜像。
Dockerfile构建镜像
之前我们获得镜像,都是从Docker仓库中进行下载,接下来我们也体验一把镜像创作者。使用Dockerfile开发一个镜像
Dockerfile其实就是一个文本文件,由一系列命令和参数构成,Docker可以读取Dockerfile文件并根据Dockerfile文件的描述来构建镜像。
1、Dockerfile中常用命令
| 命令 |
作用 |
| FROM image_name:tag |
定义了使用哪个基础镜像启动构建流程 |
| MAINTAINER user_name |
声明镜像的创建者 |
| ENV key value |
设置环境变量 (可以写多条) |
| RUN command |
是Dockerfile的核心部分(可以写多条) |
| ADD source_dir/file dest_dir/file |
将宿主机的文件复制到容器内,如果是一个压缩文件,将会在复制后自动解压 |
| COPY source_dir/file dest_dir/file |
和ADD相似,但是如果有压缩文件并不能解压 |
| WORKDIR path_dir |
设置工作目录 |
2、使用脚本创建镜像
1. 创建目录
mkdir –p /usr/local/dockerjdk8 #p的意思是创建多级文件夹
2.下载jdk-8u144-linux-x64.tar.gz并上传到服务器(虚拟机)中的/usr/local/dockerjdk8目录
3. 在 /usr/local/dockerjdk8目录下,创建文件。Dockerfile 名字不要改
cd /usr/local/dockerjdk8
vim Dockerfile
4.复制以下内容到文件中
保证压缩包和Dockerfile在同一个目录,才能使用ADD命令
#依赖镜像名称和ID
FROM centos:7
#指定镜像创建者信息
MAINTAINER atguigu
#切换工作目录
WORKDIR /usr
RUN mkdir /usr/local/java
#ADD 是相对路径jar,把java添加到容器中
ADD jdk-8u144-linux-i586.tar.gz /usr/local/java/
#配置java环境变量
ENV JAVA_HOME /usr/local/java/jdk1.8.0_144
ENV JRE_HOME $JAVA_HOME/jre
ENV CLASSPATH $JAVA_HOME/lib/dt.jar:$JAVA_HOME/lib/tools.jar:$JRE_HOME/lib:$CLASSPATH
ENV PATH $JAVA_HOME/bin:$PATH5.执行命令构建镜像(在Dockerfile所在目录)
docker build -t='jdk1.8' .
注意后边的空格和点,不要省略
6.查看镜像是否创建完成
docker images
7.运行容器测试
是java -version,下面图中打错了
解决:缺少依赖插件,安装即可。在容器中
yum install glibc.i686
安装完之后重新查看 ,效果就有了
Docker私有仓库
1、私有仓库搭建与配置
- 1.1 拉取私有仓库镜像
docker pull registry- 1.2 启动私有仓库容器
docker run -di --name=registry -p 5000:5000 registry- 1.3 打开浏览器 输入地址 http://192.168.2.108:5000/v2/_catalog 看到{"repositories":[]} 表示私有仓库搭建成功并且内容为空
- 1.4 修改daemon.json
vim /etc/docker/daemon.json
"insecure-registries":["192.168.2.108:5000"] #改行目的是让容器信任该地址systemctl restart docker #重启docker服务【这里还必须要重启,光 systemctl daemon- reload 不行 】
2、镜像上传至私有仓库
2.1标记此镜像为私有仓库的镜像
# 标记镜像为私有仓库的镜像
# docker tag jdk1.8 宿主机IP:5000/jdk1.8
docker tag jdk1.8 192.168.2.108:5000/jdk1.8
2.2启动私服容器
# 再次启动私有仓库容器
docker start registry
2.3上传标记的镜像
# 上传标记的镜像
# docker push 宿主机IP:5000/jdk1.8
docker push 192.168.2.108:5000/jdk1.8
2.4测试
重新刷新,发现jdk 1.8 已经上传到私服
3、从私有仓库拉取镜像
# 执行拉取镜像命令并查看
docker pull 192.168.2.108:5000/jdk1.8
docker images