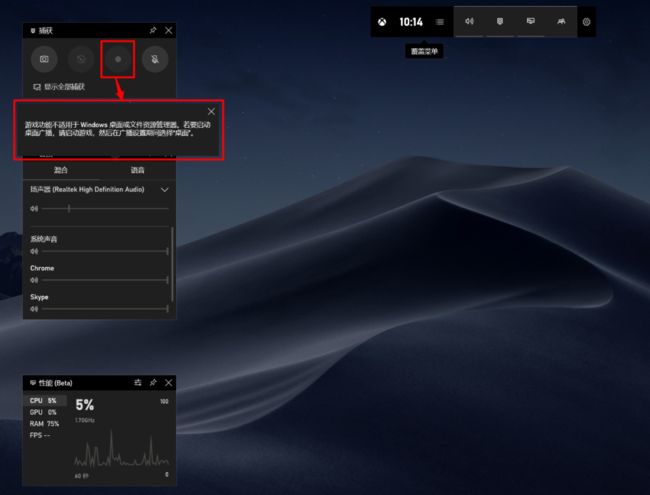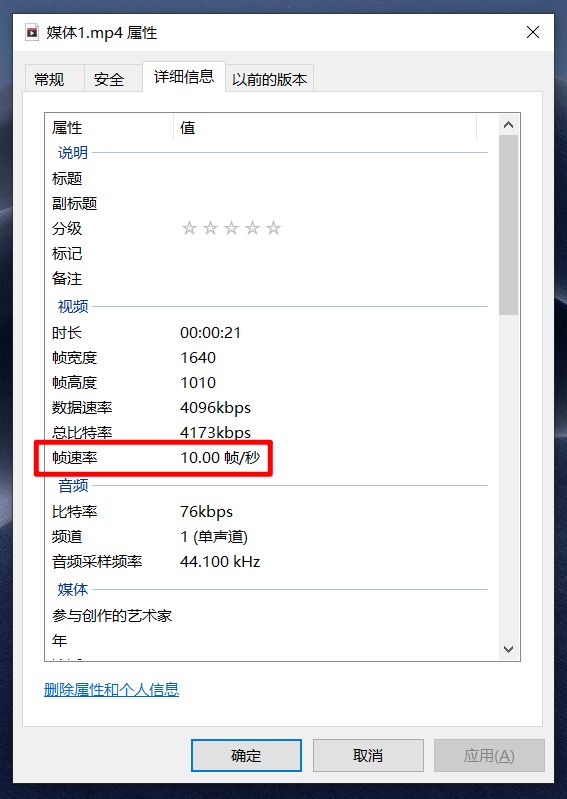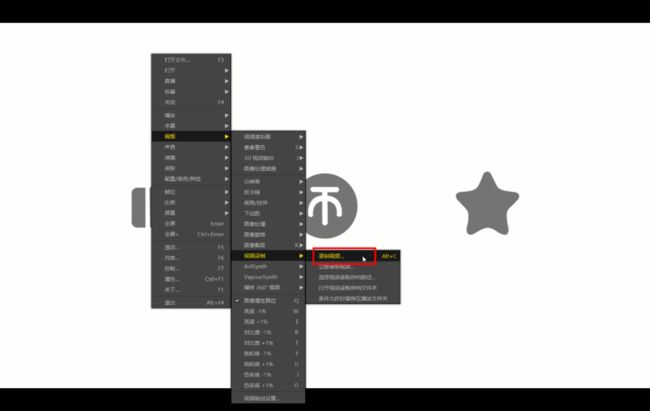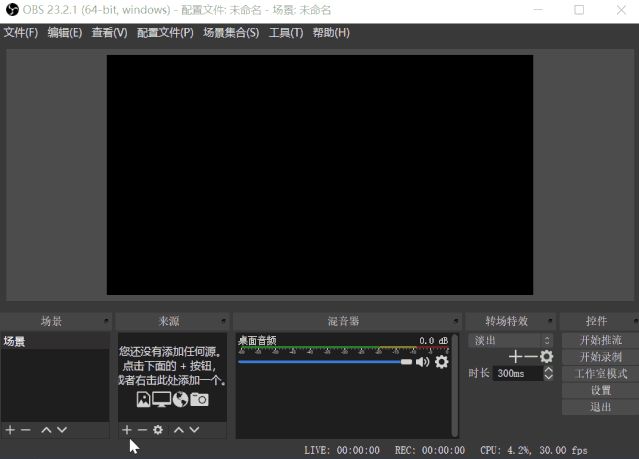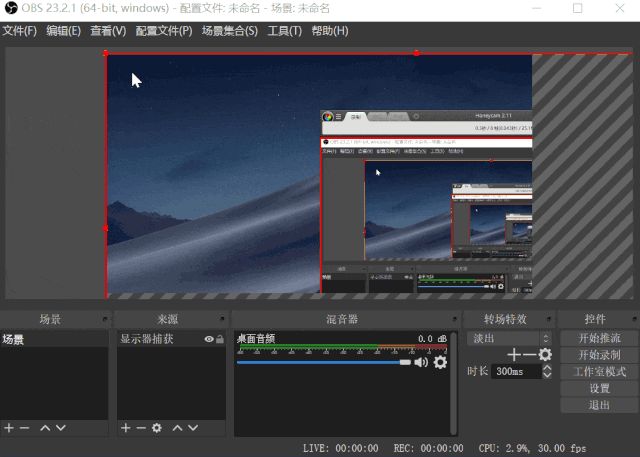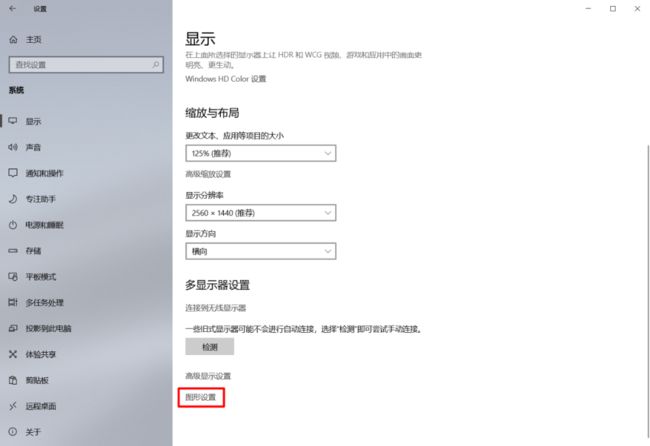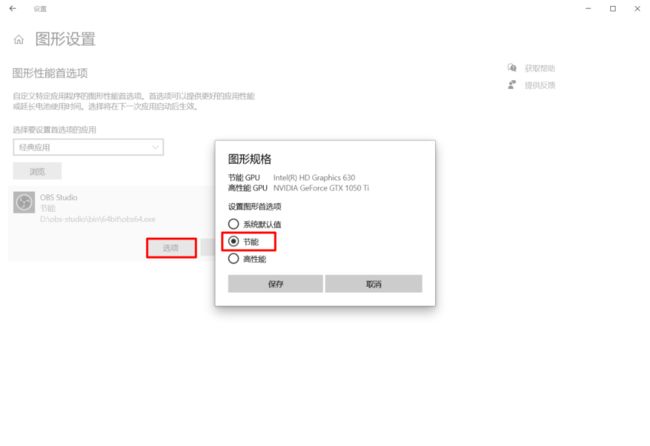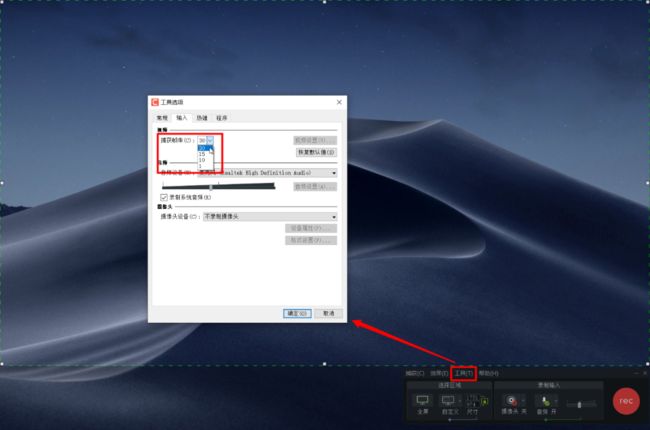电脑录屏软件选哪个?我帮你挑选了这6款。
在使用手机时,我们有时需要录制屏幕内容,向他人展示动态内容或演示某个操作,基于系统自带的录屏功能,我们可以很方便地进行录屏操作。
而如果将手机换成电脑,不少人可能就不知道要怎么录屏了。
因此,今天的这篇文章,我想为你介绍电脑上 6 个可供选择的录屏软件,希望其中的一些对你有帮助。
P.s:本文仅支持操作展示录屏,务必尊重内容知识产权,私自录屏,一律律师函警告。
01. 录屏软件
① Xbox 控制台小帮手
Xbox 控制台小帮手,是 Win10 自带的录屏软件,它的设计初衷是用于录制游戏画面,但也可以用来录制非游戏软件的操作。
使用快捷键 Win + G,可以快速打开捕获面板,第三个「圆点按钮」即为录屏按钮,当你未打开任何软件窗口时,录屏按钮会处于未激活的状态,此时不能录制视频。
后来我先打开微信,再使用快捷键打开捕获面板,录屏功能就可以正常使用了,录制得到的视频只捕获了微信窗口,不包含电脑桌面的其他区域。
打开系统设置,在「游戏--屏幕截图」中,可以设置录制的视频的帧速率、视频质量和是否捕获鼠标光标。
由于Xbox 控制台小帮手只能录制某个区域的内容,不能自定义录制的区域,因而当你需要录制整个桌面时,就需要使用其他录屏工具。
② Microsoft Powerpoint
自 Microsoft Powerpoint 2013 版本起,软件就内置了「屏幕录制」的功能,你可以在「插入」选项卡中看到这个功能。
点击「屏幕录制」,PPT 窗口会自动最小化并返回桌面,在屏幕顶部会出现如下图的「录制选项」,你可以选择是否录制音频或鼠标指针。
点击「选择区域」,在桌面上框选出录制的区域后,「录制」按钮就会被激活,点击即可开始录制。
开启录制后,你可以使用快捷键 Windows 徽标键 + Shift + Q 停止录制。
停止录制后,录制得到的视频会插入 PPT 中,右击视频,选择「剪裁」可以对录制的视频进行简单的剪辑,完成编辑后,可通过「将媒体另存为」导出视频。
导出得到的视频帧速率只有 10 帧/秒,如果你对视频流畅度有较高要求,最好选择其他录屏工具,这个只作为应急之用。
③ Potplayer
http://www.potplayercn.com/download/
Potplayer 是一款免费的全能视频播放器,几乎支持播放任何格式的视频。
如果你想录制的内容是某个本地视频的片段,剪辑可能是最方便的方法,但在这之前,你可能需要先安装一个剪辑软件。
而如果你的电脑上有 Potplayer,使用其内置的「视频录制」功能,也可以很方便地得到视频中的某个片段。
右击视频,选择「视频--视频录制--录制视频」,打开视频录制的设置窗口。
在设置窗口中,你可以调整录制的视频格式、视频的码率(对应下图中的图像质量)以及是否包含视频的声音等。
停止录制视频后,默认在 Potplayer 安装位置的 Capture 文件夹中,就能找到录制的视频片段。
④ Open Broadcaster Software
https://obsproject.com/
Open Broadcaster Software,简称 OBS,是一个开源的视频推流软件,可用于直播和录屏,支持 Windows、macOS 和 Linux 系统。
当你要进行录制时,需要先创建录制窗口,点击来源面板左下角的加号,选择显示器捕获,点击两次确定,就完成了录制窗口的创建。
创建录制窗口后,需要对录制的窗口大小进行调整,如下图,软件内的红色边框即为录制窗口的边缘,完成窗口大小的调整后,点击右边的开始录制,即可开始录制视频。
打开软件设置,切换到「输出」选项卡,你可以设置录像的质量和格式,录制质量即视频码率,默认为 2500 Kbps,格式默认为 mkv。
在「视频」选项卡中,你可以设置录屏得到的视频分辨率和帧速率,默认的输出分辨率为 1280*720,如果你想获得更好的画质,可以将输出分辨率设置为基础分辨率一样的大小。
如果你录屏得到的视频格式为 mkv,但为了在其他设备有较好的兼容性,想将它转换为 mp4。
考虑到这个需求,OBS 内置了转换视频格式的功能,点击「文件--录像转封装」,在打开的窗口中,选择录制得到 mkv 格式的视频,点击「转换封装」,就可以将 mkv 转换为 mov/mp4 格式。
在 Win10 1909 版本的系统下,使用 OBS 捕获显示器可能会遇到捕获不到图像的问题,呈现为「黑屏」,除了更新显卡驱动,你还可以尝试使用下面的方法解决:
打开快捷键 Win + I 打开系统设置,选择「系统--显示」,点击最底部的「图形设置」。
在图形设置页面中,点击「浏览」,打开 OBS 安装的位置,单击选中「obs64.exe」,点击「添加」。
添加 OBS 后,单击 OBS,在弹出的菜单中,点击「选项」,将图形首选项设置为「节能」并保存。
重启 OBS,再次添加显示器捕获,最开始遇到的「黑屏」问题应该就被解决了。
⑤ Camtasia
https://www.techsmith.com/video-editor.html
Camtasia,是一个收费的视频录制软件,支持 Windows 和 macOS 系统,相比前面介绍的录屏软件,Camtasia 增加了视频剪辑的功能。
打开 Camtasia,点击左上角的「录制」按钮,进入录屏模式。
在开始录制之前,你可以选择录制全屏或自定义尺寸,是否开启电脑摄像头,以及是否「录制系统音频」。
此外,点击「工具栏--选项」,打开「工具选项」,切换到「输入」选项卡,可以修改录制视频的「帧率」,软件默认为 30 帧/秒。
开启录制后,当你处在全屏录制模式下,你可以使用快捷键 F10 来结束录制。
停止录制后得到的视频会暂存在 Camtasia 中,目的是方便用户对视频进行简单的剪辑,例如去除视频中一些不需要的片段。
此外,为了让视频的观看者聚焦于鼠标指针所在的位置,Camtasia 内置了三种指针效果,分别是「指针高亮」、「指针放大」和「指针聚光灯」。
如果你不想添加指针效果,只是想放大鼠标指针,可以通过右侧的「属性」面板,调节「缩放」参数;若想让视频中的鼠标指针完全消失,将「不透明度」调为 0 即可。
在 Camtasia 完成视频的编辑后,点击右上角的「分享」按钮,选择「本地文件」,设置导出的视频尺寸,就可以得到自己想要的录屏文件了。
⑥ Apowersoft 免费在线录屏
https://www.apowersoft.cn/free-online-screen-recorder
免费在线录屏,是由 Apowersoft 推出的免费录屏工具,初次使用需要先安装一个启动器,之后使用打开网页启动即可。
它的软件界面非常简洁,只有一个录制区域和一个控制条,如下图所示。
点击「更多--设置」,打开「录屏设置」窗口,你可以更改录制得到的视频格式,调节视频的帧速率等。
02. 视频基础知识
前面在介绍录屏可以使用的工具时,我们提到了一些影视后期会用到的术语,如帧率、码率和视频格式。
为了更好地理解处理视频常用的概念,下面对其进行简要的介绍。
① 帧率
帧率,可能是大多数人比较熟悉的一个概念,因为这是在游戏尤其是射击类游戏中可以经常遇到的,帧率越高的游戏,玩起来就更流畅,也给玩家提供了更好的体验。
动态的视频,其实就是一张张静态的图片连续播放形成的,帧率可以理解成是 1 秒内包含的静态画面数量。
1 秒内包含的图片数量越多,画面看起来就越流畅,给人的感官体验就越丰富。
目前国内大多数互联网平台的视频采用的帧率是 25 帧/秒,因此,当你想将自己剪辑的视频发布到网上时,最好在创建工程时,就将帧率设置为 25 帧/秒。
关于历史上不同时期帧率的变化的介绍,可以观看 B 站 Up 主 @影视飓风 发布的一期视频:《【硬核科普】奇妙的帧率增加了!》
② 码率
码率,是指视频每一秒所包含的数据量,理论上码率越高,视频的画质就越好,但相应地视频的体积和所需要的带宽就越大。
为了减少运营压力,视频网站一般对上传的视频码率存在限制,例如 B 站上传的视频码率最高为 6000 kbps,超过这个码率的视频则会被二次压缩。
因此,为避免视频网站的二次压缩,在剪辑软件导出视频之前,最好先了解一下目标网站的码率要求,避免导出的视频码率超出限制而被二次压缩。
③ 封装格式
我们平时经常说的视频格式,在影视后期中,它其实有一个更为准确的说法——「封装格式」。
视频一般由图像、音频和媒体信息(如字幕、编码格式)组成,将这些元素组合或者打包在一起的格式,就称为封装格式,常见的封装格式有 avi、mov、mp4、mkv 和 wmv。
不同的封装格式,其区别主要在于内部的编码格式,优秀的编码格式,能让视频在体积和清晰度上得到一个较好的平衡。
使用比较广泛的 mp4 就刚好符合这一特征,因此在大多数情况下,人们会首选 mp4 作为视频的封装格式。