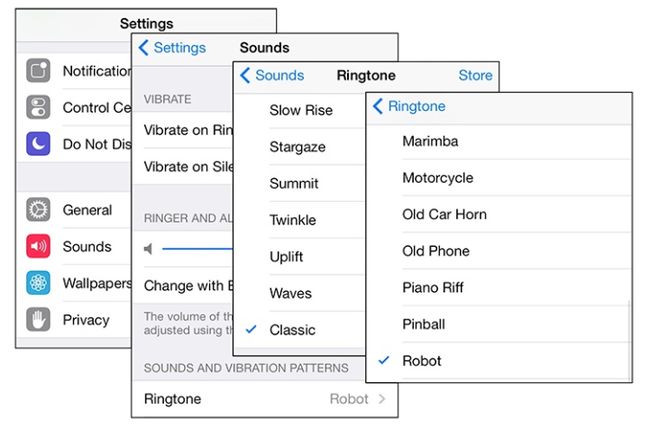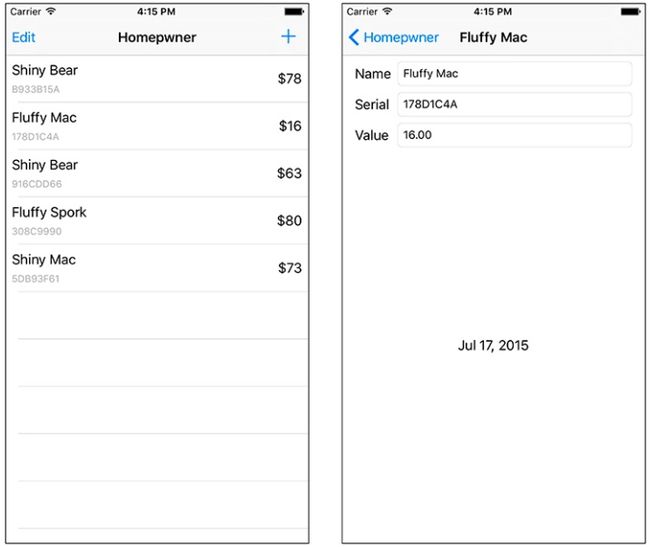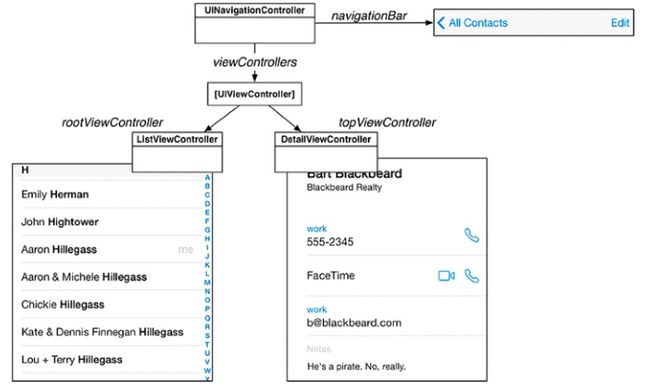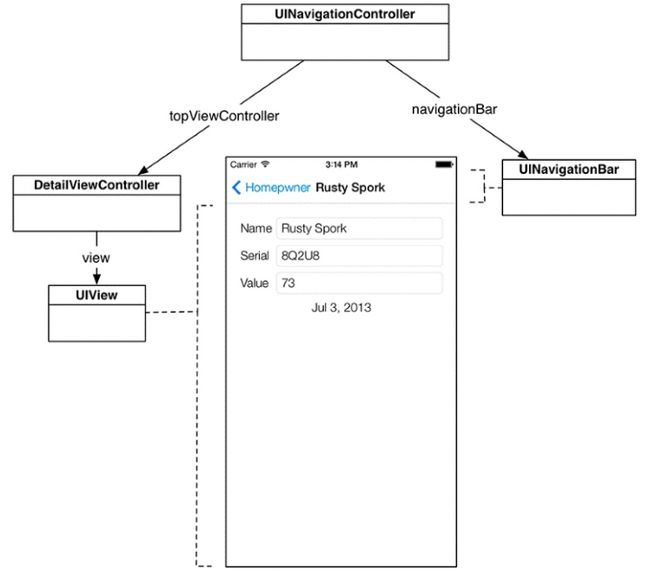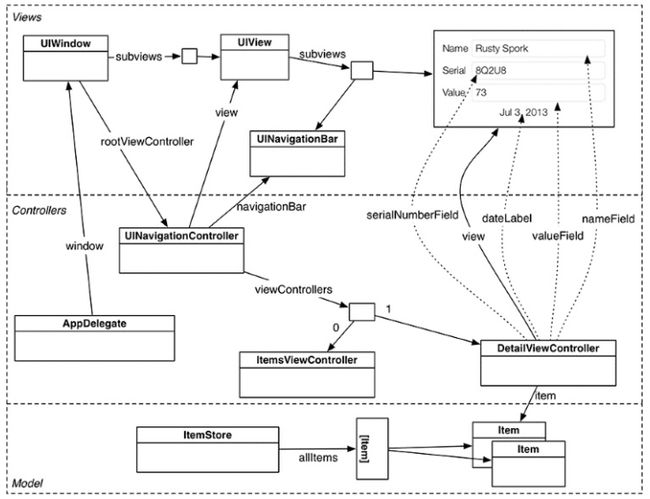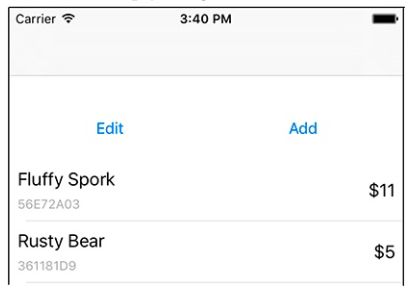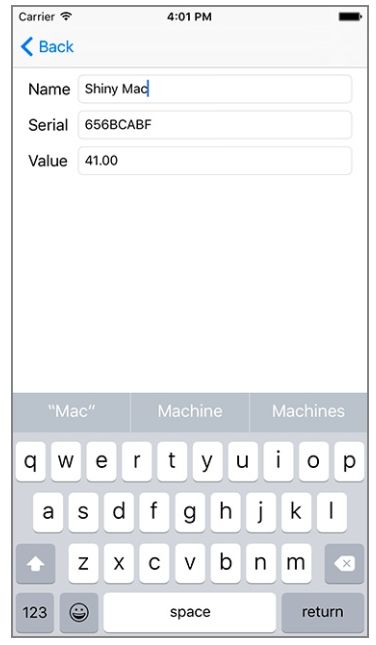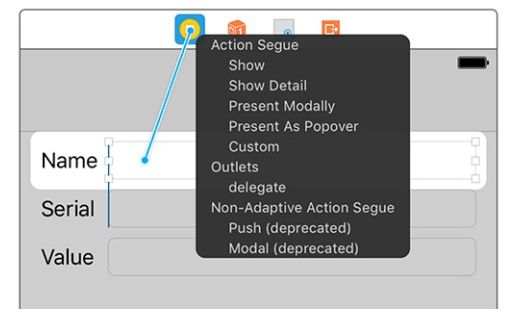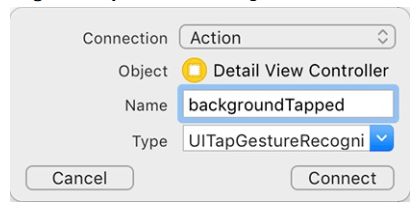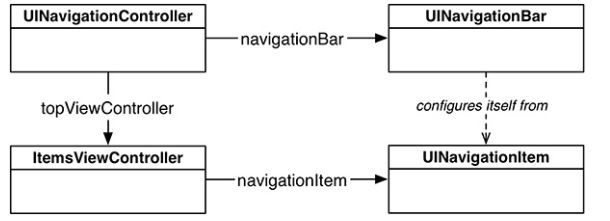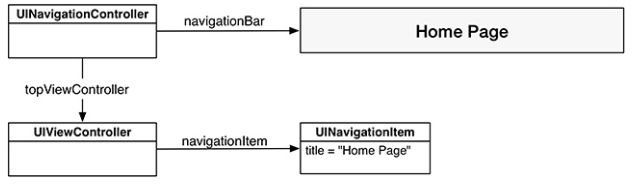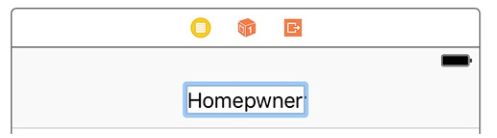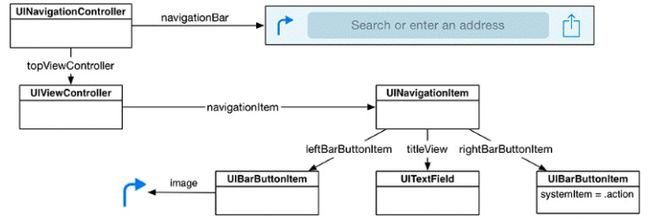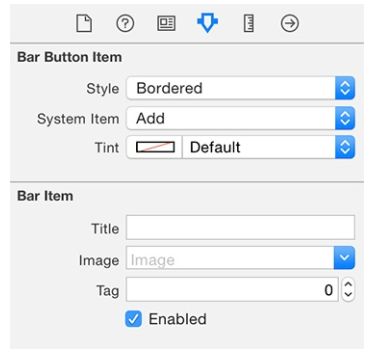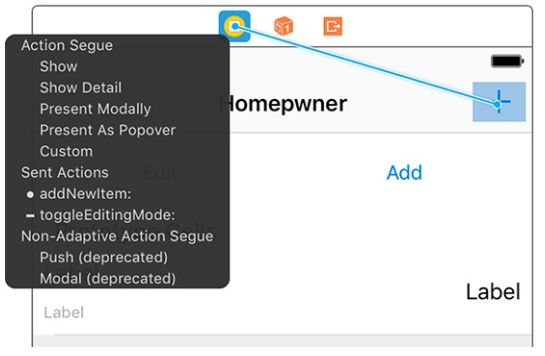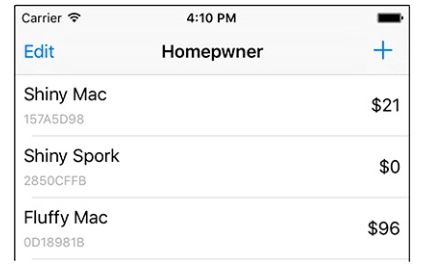在第五章中,您了解了 UITabBarController 以及它如何允许用户访问不同的屏幕。 标签栏控制器非常适合彼此独立的屏幕,但如果您有多个提供相关信息的屏幕怎么办?
例如,Settings 应用程序具有多个相关信息屏幕:一个设置列表(如Sounds),每个设置的详细页面以及每个详细信息的选择页面(图14.1)。 这种类型的界面称为 向下钻取界面(drill-down interface)。
图14.1“Settings” 中的向下钻取界面
在本章中,您将使用 UINavigationController 向 Homepwner 添加一个 向下钻取界面,该界面允许用户查看和编辑 Item 的详细信息。 这些详细信息将由您在第十三章(图14.2)中创建的 DetailViewController 显示。
图14.2 使用 UINavigationController 的 Homepwner
UINavigationController
UINavigationController 包含一个视图控制器数组,用于在栈中呈现相关信息。 当 UIViewController 位于栈顶部时,其视图是可见的。
你将使用 UIViewController 初始化一个 UINavigationController 的实例。 该 UIViewController 被添加到导航控制器的 viewControllers 数组,并成为导航控制器的根视图控制器。 根视图控制器始终位于栈底。 (请注意,尽管该视图控制器被称为导航控制器的 “根视图控制器”,然而 UINavigationController 没有 rootViewController 这个属性。)
更多的视图控制器可以在应用程序运行时被 push 到 UINavigationController 的栈顶。 这些视图控制器被添加到对应于栈顶的 viewControllers 数组的末尾。
UINavigationController 的 topViewController 属性保留对堆栈顶部的视图控制器的引用。
当一个视图控制器 压栈(push) 时,它的视图就会从右边移到屏幕上。当 弹栈(pop) 时(例:最后一项被移除时),顶部视图控制器从栈中移开,它的视图滑到右边,将下一个视图控制器的视图暴露在栈上并将成为顶部视图控制器。图14.3显示了一个带有两个视图控制器的导航控制器。topViewController 的视图是用户所看到的。
图14.3 UINavigationController 的栈
UINavigationController 是 UIViewController 的子类,因此它具有自己的视图。它的视图总是有两个子视图:一个 UINavigationBar 和 topViewController 的视图(图14.4)。
图14.4 UINavigationController 的视图
在本章中,您将向 Homepwner 应用程序添加一个 UINavigationController,并使 ItemsViewController 成为 UINavigationController 的根视图控制器。 当选择 Item 时, DetailViewController 将被 push 到 UINavigationController 的栈上。该视图控制器将允许用户查看和编辑在 ItemsViewController 的表视图中选中的 Item 的属性。 更新的 Homepwner 应用程序的对象图如图14.5所示。
图14.5 Homepwner 对象图
这个应用程序变得相当大,你可以看到。 幸运的是,视图控制器和 UINavigationController 知道如何处理这种复杂的对象图。 在编写iOS应用程序时,将每个 UIViewController 视为自己的小世界很重要。 在 Cocoa Touch 中已经实施的内容将会起到举足轻重的作用。
首先重新打开 Homepwner 项目,给 Homepwner 添加一个导航控制器。 使用 UINavigationController 的唯一要求是您给它一个根视图控制器,并将其视图添加到窗口。
打开 Main.storyboard 并选择 Items View Controller。 然后,从 Editor 菜单中选择
Embed In → Navigation Controller。 这将将 ItemsViewController 设置为 UINavigationController 的根视图控制器。 它还将更新故事板,将 Navigation Controller 设置为初始视图控制器。
您的 Detail View Controller 界面现在可能会放错位置,因为它被包含在导航控制器中。 如果是,请选择栈视图,然后单击自动布局约束菜单中的 Update Frames 按钮。
构建并运行应用程序,然后应用程序崩溃了。 发生了什么? 您之前与 AppDelegate
创建 关联( contract )的是 ItemsViewController 的实例,这将会是窗口的
rootViewController:
let itemsController = window!.rootViewController as! ItemsViewController
您现在通过将 ItemsViewController 嵌入到 UINavigationController 中来破坏此关联。 您需要更新此关联。
打开 AppDelegate.swift 并更新 application(_:didFinishLaunchingWithOptions :) 以反映新的视图控制器层级。
func application(_ application: UIApplication, didFinishLaunchingWithOptions launchOptions: [UIApplicationLaunchOptionsKey : Any]?) -> Bool {
// Override point for customization after application launch.
// Create an ItemStore
let itemStore = ItemStore()
// Access the ItemsViewController and set its item store
let itemsController = window!.rootViewController as! ItemsViewController
let navController = window!.rootViewController as! UINavigationController
let itemsController = navController.topViewController as! ItemsViewController
itemsController.itemStore = itemStore
return true
}
再次构建并运行应用程序。 Homepwner 再次正常运行,在屏幕顶部有一个非常好看的(虽然是空的) UINavigationBar (图14.6)。
图14.6具有空导航栏的Homepwner
请注意屏幕是如何调整来适应 ItemsViewController 的视图以及新的导航栏的。UINavigationController 为您做了这样的事情:虽然 ItemsViewController 的视图实际上是在导航栏上进行的,但 UINavigationController 在顶部添加了 padding,使一切都很适合。这是因为视图控制器的顶部布局指南被调整了,以及所有视图都被约束在顶部的布局指南中——就像栈视图一样。
UINavigationController 导航
在应用程序仍在运行的情况下,创建一个新 item 并从 UITableView 中选择该行。你不仅被带到 DetailViewController 的视图中,而且你还可以在 UINavigationBar 中获得一个自带的动画和一个 Back 按钮。点击这个按钮,你将回到 ItemsViewController。
注意,你不需要改变你在第13章创建的 show segue 来得到这个行为。正如在那一章中所提到的,show segue 以一种有意义的方式呈现了目标视图控制器。当一个 show segue 从嵌入在导航控制器中的视图控制器触发时,目标视图控制器被 push 到导航控制器的视图控制器栈中。
因为 UINavigationController 的栈是一个数组,它将拥有对添加到它的任何视图控制器的所有权。因此,DetailViewController 只在 segue 完成之后由 UINavigationController 拥有。当栈被弹出时, DetailViewController 会被销毁。下一次当一行被点击时,会创建一个 DetailViewController 的新实例。
使用一个视图控制器来 push 下一个视图控制器是一个常见的模式。根视图控制器通常创建下一个视图控制器,下一个视图控制器创建后一个视图控制器,等等。有些应用程序可能可以根据用户输入来 push 不同的视图控制器。例如,根据选择的媒体类型,Photos 应用程序将视频视图控制器或图像视图控制器 push 到导航栈上。
请注意,item 的详细信息视图包含所选 Item 的信息。然而,当您可以编辑这些数据时, UITableView 在返回时不会反映这些更改。为了解决这个问题,您需要实现代码来更新正在编辑的 Item 的属性。在下一节中,您将看到何时执行此操作。
显示和消失的视图
每当一个 UINavigationController 即将交换视图时,它会调用两个方法: viewWillDisappear(_ :) 和 viewWillAppear(_ :)。 当 viewWillDisappear(_ :) 被调用,UIViewController 将从栈弹出。 然后,当 viewWillAppear(_ :) 被调用,UIViewController 将处在该栈顶。
为了保持数据更改,当 DetailViewController 从栈中弹出时,您将将其 item 的属性设置为文本字段的内容。 在实现这些视图显示和消失的方法时,重要的是调用超类的实现——它可能要做一些事,或者需要机会去做一些事。 在 DetailViewController.swift 中,实现 viewWillDisappear(_ :) 。
override func viewWillDisappear(_ animated: Bool) {
super.viewWillDisappear(animated)
// "Save" changes to item
item.name = nameField.text ?? ""
item.serialNumber = serialNumberField.text
if let valueText = valueField.text, let value = numberFormatter.number(from: valueText) {
item.valueInDollars = value.intValue
} else {
item.valueInDollars = 0
}
}
现在当用户点击 UINavigationBar 上的 back 按钮时,Item 的值将被更新。 当 ItemsViewController 出现在屏幕上时,方法 viewWillAppear(_ :) 被调用。 借此机会重新加载 UITableView ,以便用户立即看到更改。
在 ItemsViewController.swift 中,重写 viewWillAppear(_ :) 来重新加载表视图。
override func viewWillAppear(_ animated: Bool) {
super.viewWillAppear(animated)
tableView.reloadData()
}
再次构建并运行应用程序。 现在,您可以在创建的视图控制器之间来回移动,并轻松更改数据。
取消键盘
运行应用程序,添加并选择一个 item,然后触摸 item 的 Name 文本字段。 当您触摸文本字段时,屏幕上会显示一个键盘(图14.7),如您在第4章中的 WorldTrotter 应用程序中所看到的。(如果您使用的是模拟器,键盘没有出现,请记住可以按 Command-K 切换设备键盘。)
图14.7 触摸文本字段时出现键盘
UITextField 类以及 UITextView 内置了键盘响应触摸的外观,因此您无需为键盘出现做任何额外的操作。但是,有时您会希望确保键盘的行为符合您的要求。
举个例子,注意到键盘覆盖了屏幕的三分之一以上。 现在,它并没有遮住任何东西,但是很快你会添加更多的详细信息,扩展到屏幕的底部,当用户不需要键盘时需要一种方法来隐藏它。 在本节中,您将给用户两种方法来关闭键盘:按下键盘的 Return 键,或者点击详情视图控制器视图上的其他任何位置。 但首先,我们来看看使文本可编辑的事件组合。
事件处理基础知识
触击视图时,会创建一个事件。 此事件(称为“触摸事件”)与视图控制器视图中的特定位置相关联。 该位置确定触摸事件将传递到层级中的哪个视图。
例如,当您在其边界内点击一个 UIButton 时,它会收到触摸事件并以按钮的形式进行响应——通过在其目标上调用动作方法。 当您的应用程序中的视图被触摸时,该视图会接收到触摸事件,并且可以选择对该事件做出反应或忽略它。 但是,您的应用程序中的视图也可以响应非触摸事件。 一个很好的例子是摇一摇。 如果您在运行应用程序时晃动设备,您的其中一个视图就可以响应。 但是是哪一个呢? 另一个有趣的情况是响应键盘。 DetailViewController 的视图包含三个 UITextFields。 用户输入时哪个会接收到文本?
对于震动和键盘事件,在视图层级中没有事件位置来确定哪个视图将接收该事件,因此必须使用另一个机制。这个机制是 第一响应者(first responder) 状态。许多视图和控件可以是视图层级中的第一响应者,但一次只能有一个响应者。可以把它看作可以在视图中传递的标志。无论哪个视图持有该标志,都将接收震动或键盘事件。
UITextField 和 UITextView 的实例对触摸事件有一个不寻常的响应。 触摸时,文本字段或文本视图将成为第一响应者,反而会触发系统将键盘显示在屏幕上,并将键盘事件发送到文本字段或视图。 键盘和文本字段或视图没有直接的连接,但它们通过第一响应者状态协同工作。
这是确保将键盘输入传递到正确文本字段的整洁方法。 第一响应者的概念只是 Cocoa Touch 编程中包含 UIResponder 类和 响应者链(responder chain) 的更广泛的事件处理主题的一部分。 当您处理第18章中的触摸事件时,您将了解更多信息,您还可以访问Apple的 `Event Handling Guide for iOS* 了解更多信息。
按Return键退出
现在让我们回到允许用户关闭键盘。 如果您触摸应用程序中的另一个文本字段,则该文本字段将成为第一个响应者,键盘将保留在屏幕上。 当没有文本字段(或文本视图)是第一个响应者时,键盘将被放弃并离开。 要关闭键盘,那么您需要在第一个响应者的文本字段上调用 resignFirstResponder()。
要使文本字段响应于按下Return键,您将要实现 UITextFieldDelegate 方法 textFieldShouldReturn(_ :)。 只要按下Return键,就会调用此方法。
首先,在 DetailViewController.swift 中,使 DetailViewController 符合 UITextFieldDelegate 协议。
class DetailViewController: UIViewController, UITextFieldDelegate {
接下来,在传入的文本字段上实现 textFieldShouldReturn(_ :) 来调用 resignFirstResponder()。
func textFieldShouldReturn(_ textField: UITextField) -> Bool {
textField.resignFirstResponder()
return true
}
最后,打开 Main.storyboard 并将每个文本字段的 delegate 属性连接到 Detail View Controller (图14.8)。(右键从每个 UITextField 拖动到 Detail View Controller 并选择 delegate。)
图14.8 连接文本字段的委托属性
构建并运行应用程序。 点击文本字段,然后按键盘上的 Return 键。 键盘将消失。 要使键盘返回,请触摸任何文本字段。
点击其他地方返回
如果用户在 DetailViewController 的视图上轻触其他任何地方,也应该会关闭键盘。 为了做到这一点,当视图被触摸时,您将使用手势识别器,就像在 WorldTrotter 应用程序中一样。 在动作方法中,您将在文本字段上调用 resignFirstResponder() 。
打开 Main.storyboard 并在对象库中找到 Tap Gesture Recognizer。 将此对象拖动到 Detail View Controller 的背景视图上。 您将在 scee 底部中看到此手势识别器的引用。
在项目导航器中,右击 DetailViewController.swift 在 assistant editor 中打开它。 右键从故事板中的 tap gesture recognizer 拖动到 DetailViewController 的实现类。
在出现的弹出窗口中,从 Connection 菜单中选择 Action。 命名动作 backgroundTapped 。 对于 Type,选择 UITapGestureRecognizer(图14.9)。
图14.9 配置UITapGestureRecognizer操作
单击 Connect,动作方法的存根将显示在 DetailViewController.swift 中。 在 DetailViewController 的视图上更新调用 endEditing(_ :) 的方法。
@IBAction func backgroundTapped(_ sender: UITapGestureRecognizer) {
view.endEditing(true)
}
调用 endEditing(_ :) 是一种方便的方式来解除键盘,你不必知道(或关心)哪个文本字段是第一个响应者。 当视图获得此调用时,它将检查其层级中的任何文本字段是否是第一个响应者。 然后会在该特定的视图上调用 resignFirstResponder()。
构建并运行您的应用程序。 点击文本字段以显示键盘。 点击文本字段外的视图,键盘也将消失。
最后一个需要关掉键盘的情况。 当用户点击后退按钮时,在将其从弹出的堆栈之前的 DetailViewController 上调用 viewWillDisappear(_ :),并且键盘立即消失,没有动画。 要更顺利地关闭键盘,请在 DetailViewController.swift 中更新 viewWillDisappear(_ :) 的实现,以调用 endEditing(_ :) 。
override func viewWillDisappear(_ animated: Bool) {
super.viewWillDisappear(animated)
// Clear first responder
view.endEditing(true)
// "Save" changes to item
item.name = nameField.text ?? ""
item.serialNumber = serialNumberField.text
if let valueText = valueField.text, let value = numberFormatter.number(from: valueText) {
item.valueInDollars = value.integerValue
} else {
item.valueInDollars = 0
}
}
UINavigationBar
在本节中,您将声明 UINavigationBar, 一个 UIViewController 的描述性标题,并正好位于 UINavigationController 的栈顶。
每个 UIViewController 都有一个类型为 UINavigationItem 的 navigationItem 属性。 但是,与 UINavigationBar 不同的是,UINavigationItem 不是 UIView 的子类,所以它不能出现在屏幕上。 相反,导航项目为导航栏提供了需要绘制的内容。 当一个 UIViewController 到达 UINavigationController 的栈顶时,UINavigationBar 使用 UIViewController 的 navigationItem 进行配置,如图14.10所示。
图14.10 UINavigationItem
默认情况下,UINavigationItem 为空。 在最基本的层次上, UINavigationItem 有一个简单的 title 字符串。 当 UIViewController 移动到导航栈顶,并且其 navigationItem 具有有效字符串的 title 属性时,导航栏将显示该字符串(图14.11)。
图14.11 带有标题的UINavigationItem
ItemsViewController 的标题将始终保持不变,因此您可以在故事板本身中设置其导航项的标题。
打开 Main.storyboard。 双击 Items View Controller 上方导航栏的中央以编辑其标题。 给它一个标题 “Homepwner”(图14.12)。
图14.12 在故事板中设置标题
构建并运行应用程序。 注意导航栏上的字符串 Homepwner。 创建并点按一行,并注意导航栏不再具有标题。 将 DetailViewController 的导航项标题作为它正在显示的 Item 的名称是很好的。 因为标题将取决于正在显示的 Item,您需要在代码中动态设置 navigationItem 的标题。
在 DetailViewController.swift 中,将属性观察器添加到更新 navigationItem 标题的 item 属性中。
var item: Item!{
didSet {
navigationItem.title = item.name
}
}
构建并运行应用程序。 创建并点按一行,您将看到导航栏的标题是您选择的 Item 的名称。
导航项可以保存多个标题字符串,如图14.13所示。 每个 UINavigationItem 有三个可自定义的区域:一个 leftBarButtonItem,一个 rightBarButtonItem 和一个 titleView。 左和右栏的按钮项是对 UIBarButtonItem 的实例的引用,它包含仅可以在 UINavigationBar 或 UIToolbar 上显示的按钮的信息。
图14.13 UINavigationItem
回想一下,UINavigationItem 不是 UIView 的子类。 相反, UINavigationItem 封装了 UINavigationBar 用于配置自身的信息。 类似地,UIBarButtonItem 不是视图,而是保存有关如何显示 UINavigationBar 上单个按钮的信息。( UIToolbar 还使用 UIBarButtonItem 的实例配置自身。)
UINavigationItem 的第三个可定制区域是它的 titleView。 您可以使用基本字符串作为标题,也可以将 UIView 的子类置于导航项目的中心。 你不能同时拥有这两个。 如果它适合特定视图控制器的上下文以具有自定义视图(例如分段控件或文本字段),则可以将导航项的 titleView 设置为该自定义视图。 图14.13显示了具有自定义视图作为其 titleView 的 UINavigationItem 的内置 Maps 应用程序的示例。 然而,通常,标题字符串就足够了。
将按钮添加到导航栏
在本节中,当 ItemsViewController 位于栈顶时,您将使用两个按钮项替换表头视图中的两个按钮,这些按钮项将出现在 UINavigationBar 中。 导航条按钮项(Bar Button Item)具有像 UIControl 的目标动作机制一样的目标动作对:当点击时,它将该动作消息发送到目标。
首先,我们来处理一个添加新 item 的按钮项。 当 ItemsViewController 位于栈顶时,此按钮将位于导航栏的右侧。 点击后,它将添加一个新的 Item。
在更新故事板之前,需要更改 addNewItem(_ :) 的方法声明。 目前这种方法是由 UIButton 触发的。 现在您正在将发件人更改为 UIBarButtonItem,您需要更新声明。
在 ItemsViewController.swift 中,更新 addNewItem(_ :) 的方法声明。
@IBAction func addNewItem(_ sender: UIButton) {
@IBAction func addNewItem(_ sender: UIBarButtonItem) {
...
}
现在打开 Main.storyboard 然后打开对象库。 将 导航条按钮项 拖动到 Items View Controller 导航栏的右侧。 选择此 导航条按钮项 并打开其属性检查器。 将 System Item 更改为 Add (图14.14)。
图14.14系统栏按钮项
右键从此 导航条按钮项 拖动到 Items View Controller 并选择 addNewItem:(图14.15)。
图14.15连接 addNewItem:action
构建并运行应用程序。 点击 + 按钮,一个新行将出现在表格中。 现在我们来更换Edit 按钮。 视图控制器包含的导航条按钮项会自动切换其编辑模式。 没有办法通过 Interface Builder 访问它,因此您需要以编程方式添加该按钮项。
在 ItemsViewController.swift 中,重写 init(coder :) 方法来设置左边导航条按钮项。
required init?(coder aDecoder: NSCoder) {
super.init(coder: aDecoder)
navigationItem.leftBarButtonItem = editButtonItem
}
构建并运行应用程序,添加一些 item,然后点击 Edit 按钮。 UITableView 进入编辑模式!editButtonItem 属性创建了一个标题为 Edit 的 UIBarButtonItem。 更好的是,这个按钮带有一个目标动作对:在点击时调用它的 UIViewController 上的setEditing(_:animated :)方法。
打开 Main.storyboard。 现在,Homepwner 具有全功能的导航栏,您可以摆脱标题视图和相关代码。 在表视图上选择标题视图,然后按 Delete。
此外,UINavigationController 将处理更新表视图的插值。 在 ItemsViewController.swift 中,修改为以下。
override func viewDidLoad() {
super.viewDidLoad()
// Get the height of the status bar
let statusBarHeight = UIApplication.shared.statusBarFrame.height
let insets = UIEdgeInsets(top: statusBarHeight, left: 0, bottom: 0, right: 0)
tableView.contentInset = insets
tableView.scrollIndicatorInsets = insets
tableView.rowHeight = UITableViewAutomaticDimension
tableView.estimatedRowHeight = 65
}
最后,删除 toggleEditingMode(_ :) 方法。
@IBAction func toggleEditingMode(_ sender: UIButton) {
// If you are currently in editing mode...
if isEditing {
// Change text of button to inform user of state
sender.setTitle("Edit", for: .normal)
// Turn off editing mode
setEditing(false, animated: true)
} else {
// Change text of button to inform user of state
sender.setTitle("Done", for: .normal)
// Enter editing mode
setEditing(true, animated: true)
}
}
建立并再次运行。 旧的 Edit 和 Add 按钮已经消失,留下了一个好看的 UINavigationBar(图14.16)。
图14.16 带导航栏的Homepwner
青铜挑战:显示数字键盘
显示 Item 的 valueInDollars 的 UITextField 的键盘是一个QWERTY键盘。 如果它是一个数字键盘会更好。 将 UITextField 的 Keyboard Type 更改为 Number Pad。 (提示:您可以使用属性检查器在 storyboard 文件中执行此操作。)
白银挑战:自定义 UITextField
创建 UITextField 的子类,并覆盖 getsFirstResponder() 和 resignFirstResponder() 方法(继承自 UIResponder),以使其边框样式在成为第一个响应者时更改。 您可以使用 UITextField 的 borderStyle 属性来完成此操作。 在 DetailViewController 中使用您自定义的文本字段。
黄金挑战:推动更多视图控制器
目前,Item 的实例不能更改其 dateCreated 属性。 更改 Item ,使他们可以,然后在 DetailViewController 中的 dateLabel 下面添加一个带有 "Change Date" 标题的按钮。当点击此按钮时,将另一个视图控制器实例 push 到导航堆栈。 此视图控制器应包含一个要修改的所选 Item 的 dateCreated 属性的 UIDatePicker 实例。