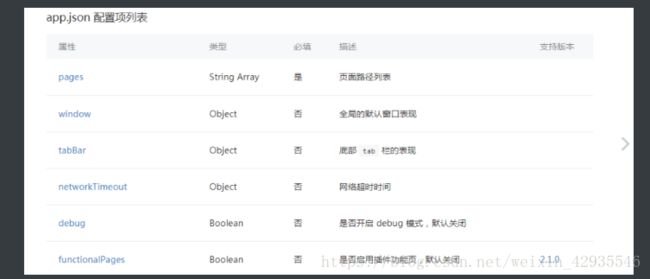详细的微信小程序学习笔记(从入门到项目)(1)
微信小程序(1)
准备工作
获取 AppID(小程序ID)
登录微信公众平台,新建一个邮箱,避免旧有的邮箱有注册过公众号等.无法获取. 进行小程序的注册. 选择个人, 然后填写信息.进行登录之后, 在首页, 设置中. 然后点击开发设置 进行获取 AppID(小程序ID)
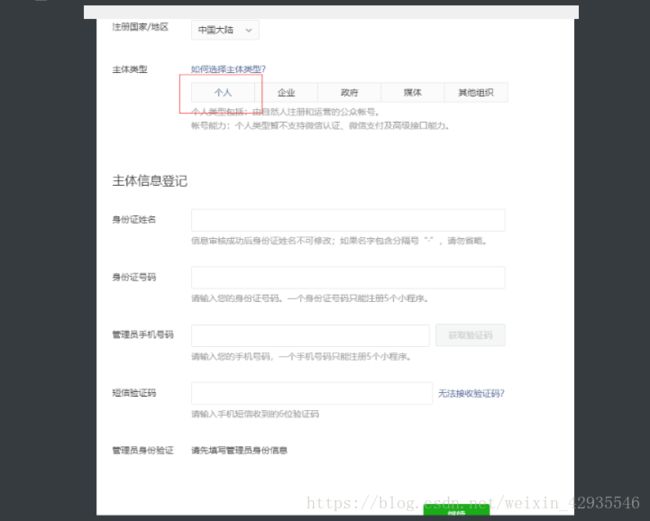
下载安装开发工具
开发工具下载地址:
https://developers.weixin.qq.com/miniprogram/dev/devtools/download.html
创建一个自己的微信小程序
完成上面之后,我们就拥有了一个 appID 与工具.
点击打开,工具 根据下面的信息进行填写,记的保证自己的版本的更新

了解工具的日常使用与文件构成
切换开发模式
当我们工作中在开发小程序的同时也在开发微信公众号 , 则必须进行切换开发者模式, 在顶部微信开发者工具中_–> 有更换开发者模式–>公众号网页调试
新增和修改编译模式
当我们需要修改 初始化时 显示的页面时, 则需要进行更改启动页面. 我们可以通过在 app.json 中的 pages 中 切换路径的顺序进行 切换(不推荐). 或者通过 在编译模式下 新增一个编译模式. 进行 切换.
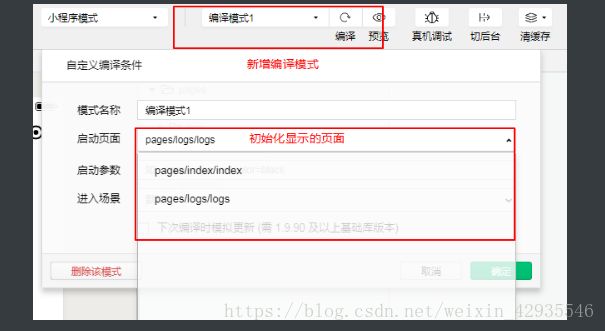
预览和真机调试
预览调试:开发者可以通过手机扫描预览提供的二维码来访问小程序
真机调试:和预览一样会提供访问的二维码,不同的是真机调试模式会弹出控制台,可以查看手机模式下的调试信息
清除缓存
有选项的删除 缓存信息 清除本地的授权记录、sessionStorage和localStorage等缓存数据 .
右上角详情
则可以查看自己依赖的库是什么版本, 版本过低可能会影响使用
注意版本库的选择,不要轻易去修改这个配置,很容易导致项目的api不兼容
小程序的文件结构介绍
基本的结构
- pages // 包含了所有页面
- index // 页面文件夹
- index.js // 页面的脚本逻辑文件
- index.wxml // 页面模板文件
- index.wxss // 页面样式文件
- index.json // 页面配置文件 --->(重要)
-如果有其他页面, 会在此生成
- utils // 普通的工具函数 -->(不需要注意)
- app.js // 项目启动入口
- app.json // 全局的配置 --->(重要)
- app.wxss // 全局样式
- project.config.json // 项目的配置文件
和web的页面结构比较:
文件 小程序 web
模板 .wxml .html
样式 .wxss .css
脚本 .js .js/script标签
注意:微信小程序页面目录下,.js 和 .wxml 文件是必需的
项目的json文件配置
参考文档的地址
pages配置
pages 数组中的页面路径地址必须存在pages文件夹中
pages 数组中的页面路径地址下标为0,也就是第一个路径在普通编译模式下会作为启动页面,但不建议使用更换顺序的方式修改启动页, 可以通过新增或修改编译模式更改启动页
window配置示例
// app.json
{
"window":{
"navigationBarBackgroundColor": "#fff", // 导航栏背景颜色
"navigationBarTextStyle": "black", // 导航栏标题颜色,仅支持 black / white
"navigationBarTitleText": "weChart", // 导航栏标题文字内容
"backgroundColor": "#fff", // 窗口的背景色
"backgroundTextStyle": "light", // 下拉 loading 的样式,仅支持 dark / light
"enablePullDownRefresh": true // 设置允许下拉刷新
}
}
注意: window的配置
1. navigationBarTextStyle导航栏标题颜色,仅支持 black / white
2. backgroundTextStyle下拉 loading 的样式,仅支持 dark / light
tab Bar 配置示例
// app.json
{
"tabBar": {
"color": "#000", // tab 上的文字默认颜色
"selectedColor": "#000", // tab 上的文字选中时的颜色
"backgroundColor": "#f5f5f5", // tab 的背景色
"list": [{
"pagePath": "pages/index/index", // 页面路径,必须在 pages 中先定义(必填)
"text": "首页", // tab 上按钮文字(必填)
"iconPath": "", // tab 上的图片路径,不支持网络图片
"selectedIconPath": "" // 选中时的图片路径
}, {
"pagePath": "pages/logs/logs",
"text": "日志",
"iconPath": "",
"selectedIconPath": ""
}]
}
}
注意:配置了tabBar后,底部栏只对配置的页面可见, 而且tabBar的设置至少两个,最多5个
WXML 模板文件和组件
新建页面
1 通过app.json来新建 2 编辑器手动创建
wxml和html的不同点
- 标签名字不一样,如html里常用的标签 div、a、span等,在小程序里标签是view、navigator、text等,除了常用的元素块标签,小程序还提供了地图,视频,音频等组件
- 可以通过表达式{{ }}渲染状态数据
组件(不称为标签称为组件)
组件文档
组件共同属性类型
所有组件都有的属性:
属性名 类型 描述 注解
id String 组件的唯一标示 保持整个页面唯一
class String 组件的样式类 在对应的 WXSS 中定义的样式类
style String 组件的内联样式 可以动态设置的内联样式
hidden Boolean 组件是否显示 所有组件默认显示
data-* Any (任意属性) 自定义属性 组件上触发的事件时,会发送给事件处理函数
bind* / catch* EventHandler 组件的事件 详见事件
组件的介绍
view (块级容器相当于 div)
text (相当于 sapn)
注意: span中可以放置div 虽然不推荐, 但是 text 只能 放置其 自己
- 基础库版本低于 2.1.0 时, text 组件内嵌的 style 设置可能不会生效
- text组件内只支持 text 嵌套
- 除了文本节点以外的其他节点都无法长按选中
navigator
注意:
0 navigator是不能跳转至 外部链接的
1 wep 中的a标签使用的是href 但是 微信小程序的组件 中的 则是 url
2 注意点是, 需要使用 绝对路径 ( / ) 在url前加 /
3 当你的 tabBar中 有使用 了哪个 页面的路径 需要跳转的话 必须添加
open-type :' switchTab ' 不然不会起作用
open-type 常用的有效值
redirect 覆盖当前页面
switchTab 跳转到tabBar页
navigateBack 关闭当前页面,返回上一页面 ( 设置这个值的话, 当你单击这个链接时会关闭当前的页面, 跳转回上一页面 但是 跳转的页面两个都有 在tabBar 就不能返回的)
跳转到demo
image图片组件
image的基本使用
注意:image组件默认宽度300px、高度240px 注2:image组件中二维码/小程序码图片不支持长按识别
常用的mode 有效值
- scaleToFill 不保持纵横比缩放图片,使图片的宽高完全拉伸至填满 image 元素
aspectFit 保持纵横比缩放图片,使图片的长边能完全显示出来
aspectFill 保持纵横比缩放图片,只保证图片的短边能完全显示出来
注意:微信朋友圈和QQ的说说页的图片裁剪方式,可以通过设置 `mode=aspectFill` 实现类似功能
form表单组件
form组件包含了以下常用的子组件
-
input 输入框组件 label 表单字段说明组件 checkbox 多项选择器组件 radio 单项选择器组件 button 按钮组件 上述表单的子组件除了button都有name属性,给表单提供字段名的映射
input输入框组件
input的简单使用
input常用的属性
属性 类型 默认值 说明
value String 输入框的初始内容
type String "text" input 的类型
password Boolean false 是否是密码类型
placeholder String 输入框为空时占位符
disabled Boolean false 是否禁用
input type 有效值
值 说明
text 文本输入键盘
number 数字输入键盘 (手机号码)
idcard 身份证输入键盘
digit 带小数点的数字键盘(输入金额常用)
checkbox多选项和radio单选项的使用
当两个存在多个可选项时候需要使用checkbox-group或者radio-group
进行包裹-----> 不包裹的话会出现问题(比如单选框可以选中多个)
文档中有许多属性–> 更改颜色 选中状态等
checkbox组件文档
radio组件文档
button 按钮组件
button常用的属性
属性 类型 默认值 说明
size String default 按钮的大小 ( mini)
type String default 按钮的样式类型 ( primary绿色 warn 红色)
disabled Boolean false 是否禁用
loading Boolean false 名称前是否带 loading 图标
form-type String 用于form组件,可选值 submit/reset,触发form的提交和reset事件
form表单组件
form表单基本提交案例
第一步,设置button form-type='submit
第二步,通过bindsubmit设置form的提交事件处理函数
// wxml
// js 中 配置 函数
formSubmit: function(e){
console.log(e.detail.value)
}
wxss样式
WXSS 对 CSS 进行了扩充以及修改,与 CSS 相比,WXSS 扩展的特性有:
-
尺寸单位
-
样式导入
-
选择器
rpx 尺寸单位
rpx可以使元素根据屏幕宽度进行自适应,小程序规定屏幕的宽度为750rpx, 也就是 100% = 750rpx; 50% = (750 / 2)rpx
其他自适应方法
web中使用rem,vw, 百分比
使用方法
在开发小程序是建议使用750像素宽度的设计稿,这样设计稿的元素宽度是多少像素就直接设置为多少rpx
注意1rpx在某些屏幕上可能无效
样式导入
导入方法,参考weui-wxss提供的例子:
// 地址:https://github.com/Tencent/weui-wxss/blob/master/dist/app.wxss
@import 'style/weui.wxss';