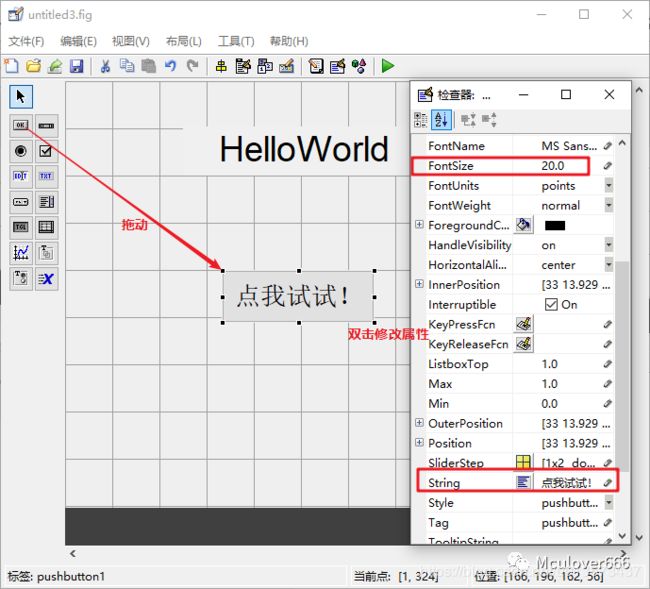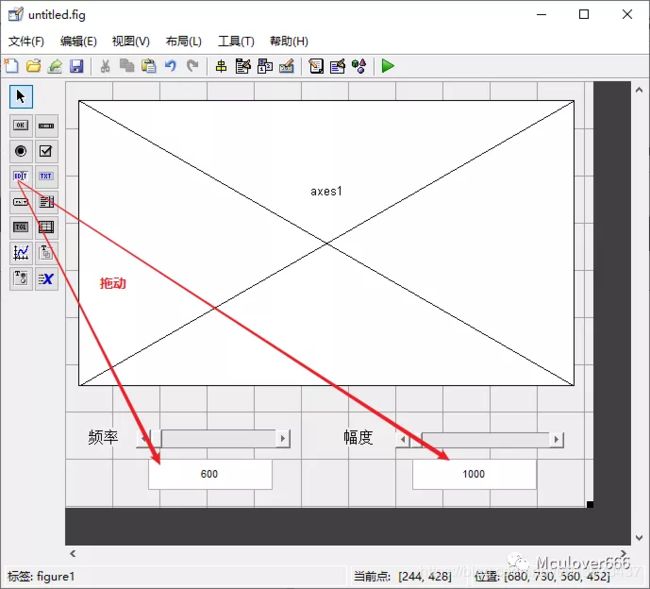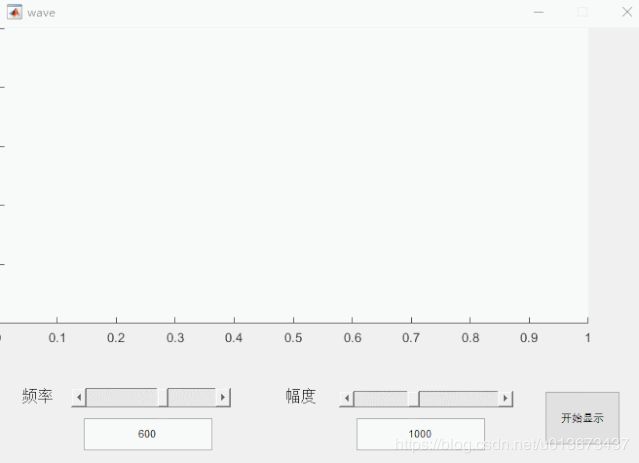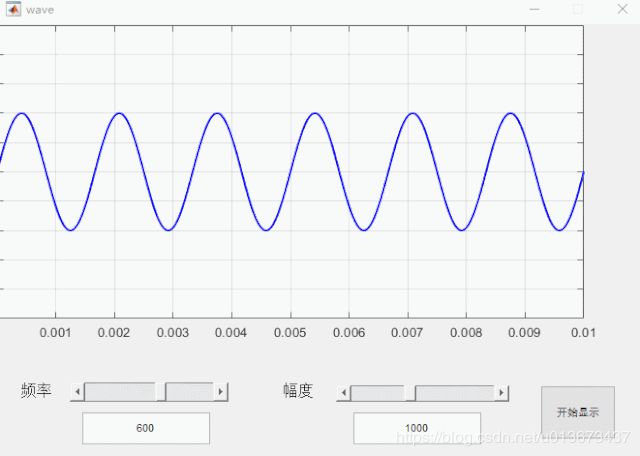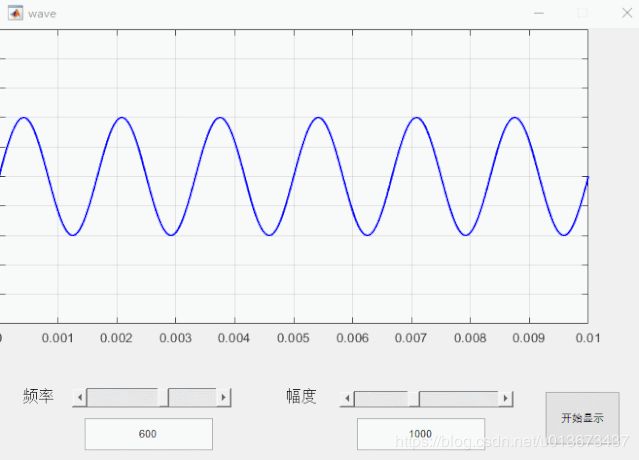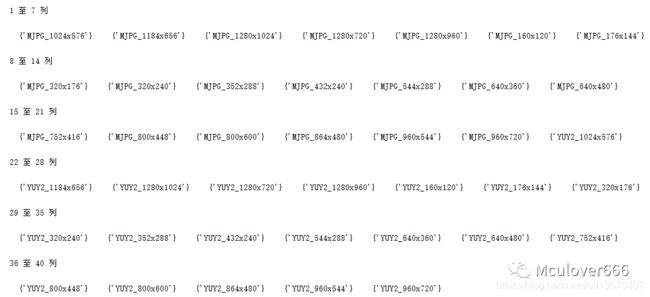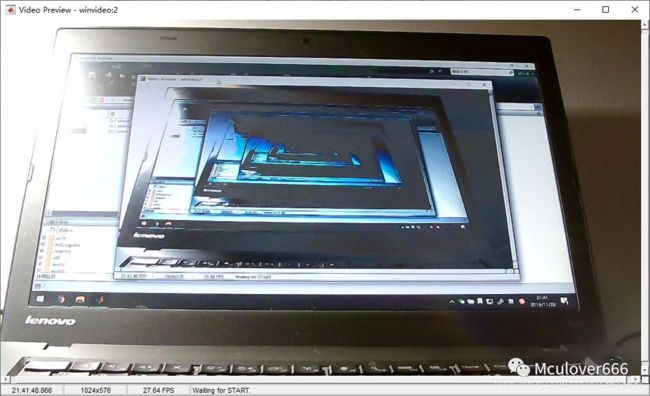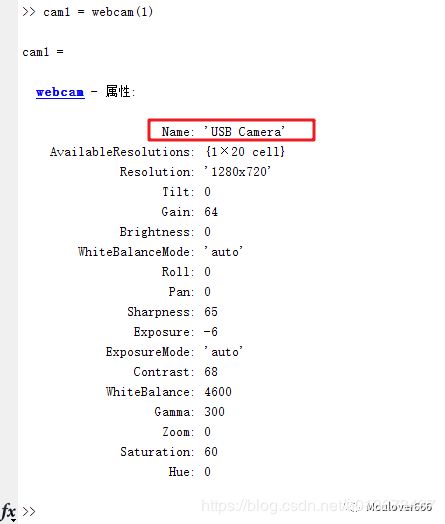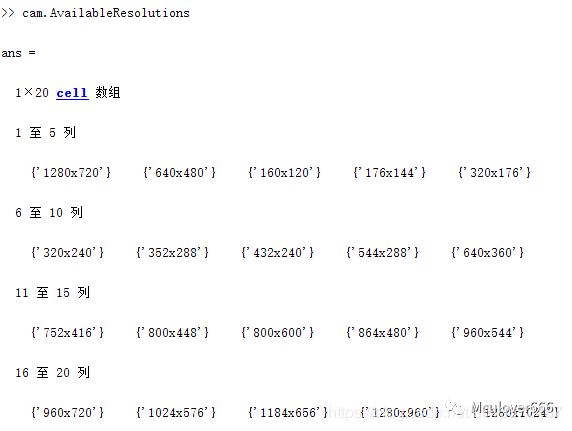Matlab上位机开发
Matlab上位机开发
- 1 了解上位机
- 1.1 上位机的作用
- 1.2 常用上位机开发方式
- 1.2.1 Windows上位机(基于串口通信)
- 1.2.2 Android上位机(基于网络通信)
- 1.3 教程概况
- 1.3.1 C#上位机开发教程
- 1.3.2 IoT App开发
- 1.3.3 Matlab上位机开发
- 2 Hello,World
- 2.1 启动GUIDE
- 2.2 拖动控件,开始设计
- 2.2.1 控件栏
- 2.2.2 静态文本显示控件
- 2.2.3 按钮控件
- 2.3 回调函数,让界面动起来
- 2.4 大功告成,试试效果
- 3 波形显示(幅度和频率可调节)
- 3.1 控件布局
- 3.1.1 波形显示控件(axes)
- 3.1.2 滑动条控件(slider)
- 3.1.3 可编辑文本框(edit)
- 3.1.4 按钮控件
- 3.1.5 保存设计
- 3.2 回调函数,让界面动起来
- 3.2.1 滑动条和编辑框联动
- 3.2.2 编写一个绘制波形的自定义函数
- 3.2.3 点击按钮,显示波形
- 3.2.4 添加频率滑动条调节波形功能
- 3.2.5 添加幅度滑动条调节波形功能
- 3.2.6 添加编辑框调节频率和幅度的功能
- 3.3 演示效果
- 4 Matlab获取自带摄像头或者USB摄像头数据
- 4.1 两种获取摄像头的方式
- 4.2 使用Image Acquisition Toolbox
- 4.2.1 安装硬件支持包
- 4.2.2 玩转摄像头
- 4.3 使用USB Webcams包
- 4.3.1 安装硬件支持包
- 4.3.2 玩转摄像头
- 4.4 在GUI中显示视频流并拍照
- 4.4.1 拖动控件,设计界面
- 4.4.2 实时显示摄像头画面
- 4.4.3 关闭摄像头实时显示
- 4.4.4. 拍照(抓取画面)
- 5 Matlab串口通信
- 5.1 Matlab串口通信
- 5.1.1 创建串口对象
- 5.1.2 打开串口
- 5.1.3 写入数据
- 5.1.4 读取数据
- 5.1.5 关闭串口
- 5.2 串口中断
- 5.2.1 触发中断的条件
- 5.2.2 串口中断处理回调函数
转载自:mculover666微信公众号
向前辈学习!
1 了解上位机
1.1 上位机的作用
在嵌入式项目开发中,无论是单片机项目、嵌入式Linux项目、FPGA项目,上位机始终是一个很重要的部分,主要用于:
- 数据显示(波形、温度等)
- 用户控制(LED,继电器等)
- 文件传输(图像、音频等)
下位机(单片机)与 上位机之间进行数据通信有四种主要方式:
- 串口
主要适用于下位机和上位机在一起的系统,使用USB转串口与PC相连,也可以使用无线透传串口模组,将串口信号转化为射频信号传输; - USB
速度相较于串口大幅提升,适合于工控设备传输文件(比如3D打印机、激光切割机等),但是对下位机要求较高,需要支持USB协议; - 网络
一方面适用于物联网项目,一方面适用于嵌入式Linux系统(已经移植支持了网络); - 蓝牙
不多用。
1.2 常用上位机开发方式
上位机软软件开发主要包括以下两种:
1.2.1 Windows上位机(基于串口通信)
- WinForm或者WPF(C#)
在Windows上,最早用VB语言开发,后来由于C++的发展,采用MFC开发,再后来微软发布了基于.NET框架的面向对象语言C#,更加稳定安全,再配合微软强大的VS进行开发,效率奇高;
c#和Java的语法类似,WPF相较于WinFormden优势在于,可以使用xml语言编写更加炫酷的界面;
-
Qt(C++)
一方面可以跨平台运行,另一方面,对于嵌入式Linux中已经熟练掌握Qt开发的开发者,使用Qt再来开发上位机非常方便; -
Labview
有着更加丰富好看的数据显示控件和逼真的交互控件,并且可以图形化开发; -
Matlab
多适合于需要上位机进行信号处理的项目,比如本身掌握Matlab中基本信号处理的科研人员,只需要使用下位机(Arduino)来读取ADC的数据并发送到PC进行处理,还可以进行图像处理,语音信号处理等;
1.2.2 Android上位机(基于网络通信)
-
使用Java或者kotlin编写(APP)
利用Android Studio开发,多适用于物联网项目的数据显示和控制; -
使用XML+CSS+JavaScript编写(小程序)
微信提供了开发工具,多适用于物联网项目的数据显示和控制,相对APP比较轻量级,并且开发方式和网页开发类似。
1.3 教程概况
目前作者已经出的教程有:
1.3.1 C#上位机开发教程

地址:https://blog.csdn.net/mculover666/category_8632945.html
1.3.2 IoT App开发
这个系列教程由作者和B站up主“阿正啷个哩个啷”联合出品,有文字教程和视频教程,非常简单粗暴,没有Java基础也能开发:
1.3.3 Matlab上位机开发
从本篇文章开发,我将带领大家一起掌握如何通过 Matlab 开发上位机,目前计划的有以下这些,敬请期待:
- Matlab上位机开发(二)Hello,World
- Matlab上位机开发(三)波形显示(幅度和频率可调节)
- Matlab上位机开发(四)Matlab调用自带摄像头或者USB摄像头并显示
- Matlab上位机开发(五)Mtalab串口通信
希望本系列教程可以给你带来帮助~
注:Matlab2018可以在作者提供的不限速下载站下载,点击阅读原文即可跳转。
2 Hello,World
2.1 启动GUIDE
在Matlab命令行输入guide启动Matlab的图形界面设计工具,选择创建一个空白的GUI:
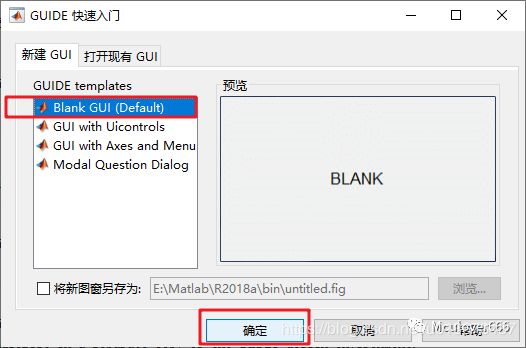
创建之后界面如图:
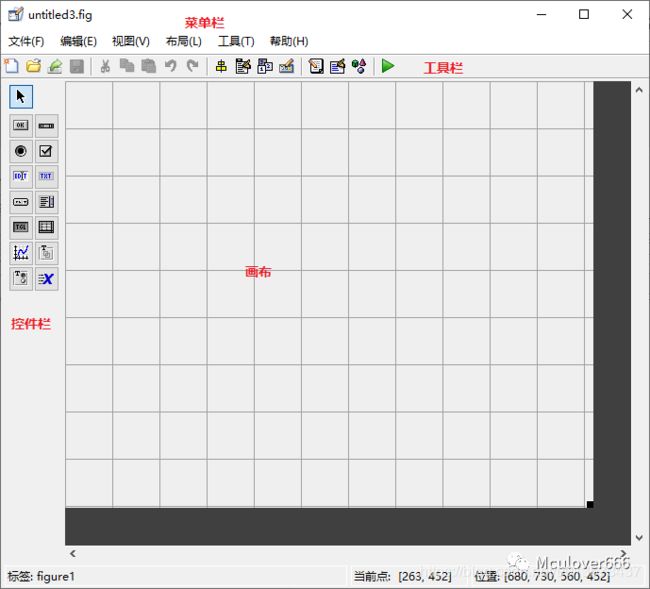
2.2 拖动控件,开始设计
2.2.1 控件栏
控件栏中提供了13个控件,分别为:
- 按钮
- 滑动条
- 单选按钮
- 复选按钮
- 可编辑文本
- 静态文本
- 弹出式菜单
- 列表框
- 切换按钮
- 表
- 坐标轴
- 面板
- 按钮组
2.2.2 静态文本显示控件
首先从左边控件栏拖动到设计画布中:
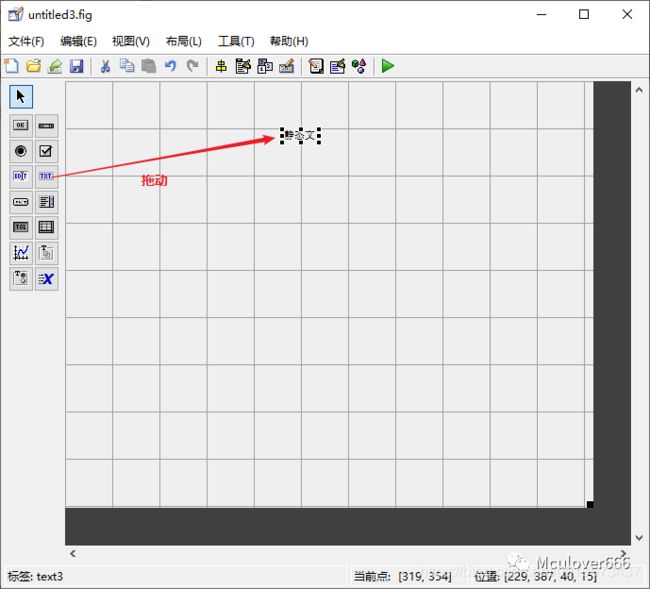
然后双击画布中的控件,即可打开该控件的属性设置页面:
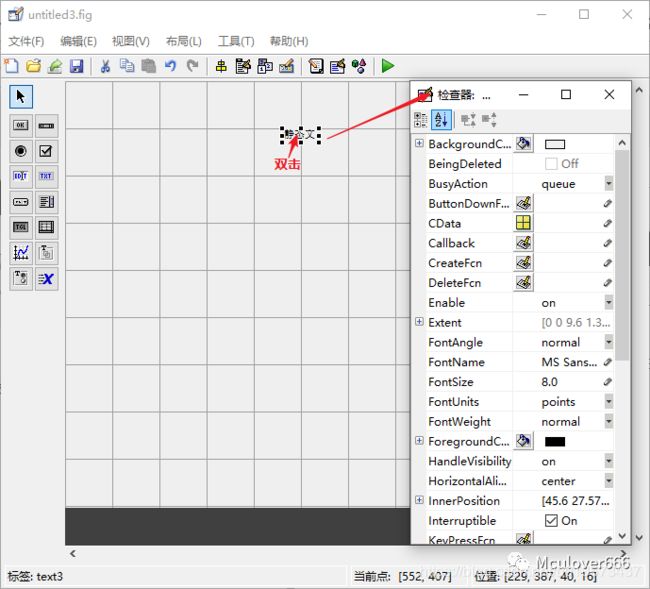
属性非常多,可以根据自己的需要进行设置,这里我调整字体大小(fontsize)为28,字体内容(string)为“HelloWorld”:
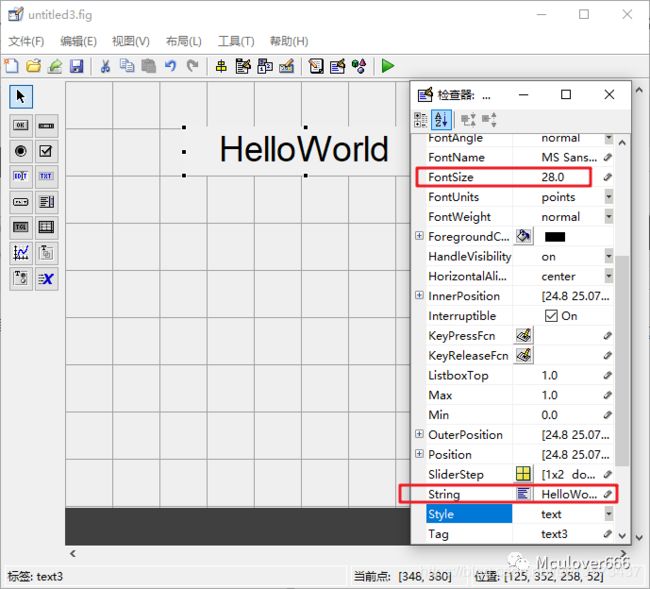
这些属性切换到分类模式下就很好理解了:

一些顾名思义的属性不再赘述,只讲述一些matlab中特有的:
① 控件风格和外观
CData:在控件上显示的图像;
② 控件回调函数的执行控制
BusyAction:处理回调函数的中断,有两种选项:即Cancel:取消中断事件,queue:排队(默认设置);
Interruptible:指定当前的回调函数在执行时是否允许中断,去执行其他的函数;
③ 控件对象创建和删除控制
CreateFcn:在对象产生过程中执行的回调函数;
DeleteFcn:删除对象过程中执行的回调函数;
④ 控件标识信息
Tag:控件的标识信息,可以自定义;
2.2.3 按钮控件
2.3 回调函数,让界面动起来
Matlab中控件(比如按钮),和用户交互的机制是设置回调函数,什么是回调函数呢?
当用户在点击按钮之后,程序中需要调用来处理该按钮点击事件的函数,称为该按钮的回调函数!
设置一个控件的回调函数非常简单,只需要右击该按钮即可查看其所有的回调函数:
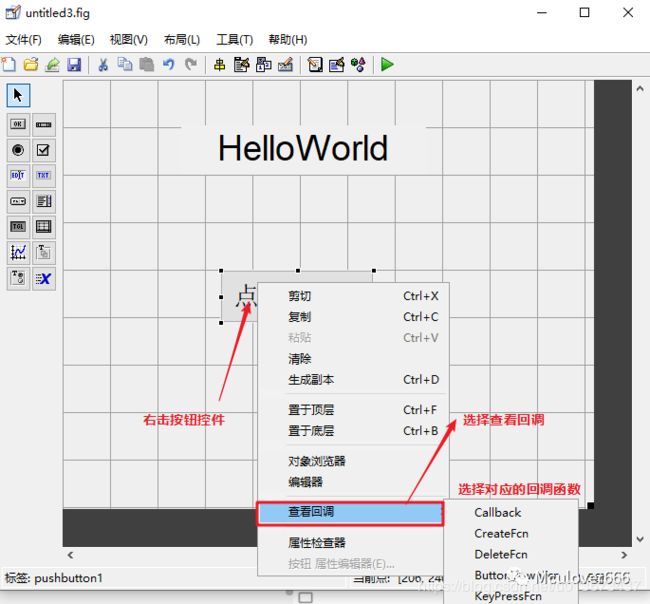
这里点击Callback即可跳转到该函数:

其中hObject为发生事件的源控件,eventdata为事件数据结构,handles为传入的对象句柄,在该回调函数中添加下面的这行代码,来修改静态文本显示控件的属性值:
set(handles.text3,'String','按钮按下啦~');
第一个参数根据传入的对象句柄和控件的唯一标识来寻找控件,第二个参数为要改哪个属性,第三个参数为改变的属性值,举一反三,其它的操作也是一样。
2.4 大功告成,试试效果
点击运行或者按F5,程序启动后如图:

点击按钮后,程序变为:
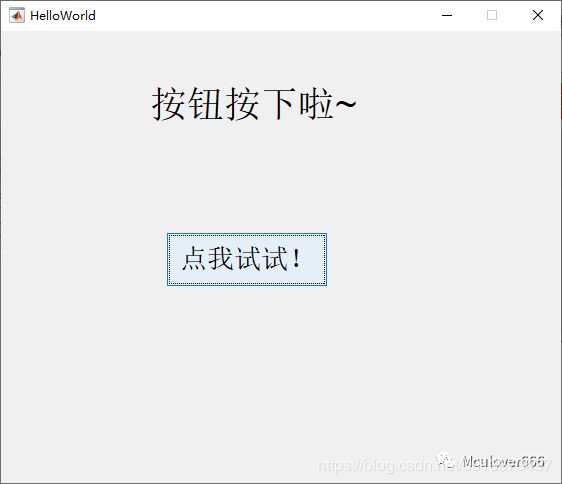
3 波形显示(幅度和频率可调节)
3.1 控件布局
打开Matlab,在命令行输入guide启动GUI设计工具,拖动控件开始设计:
3.1.1 波形显示控件(axes)
波形显示控件可以用于绘制各种波形,拖动控件到画布中即可,然后根据需要调整控件大小:

3.1.2 滑动条控件(slider)
滑动条可以用于滑动调节波形的频率和幅度,并拖动两个静态文件控件用于说明: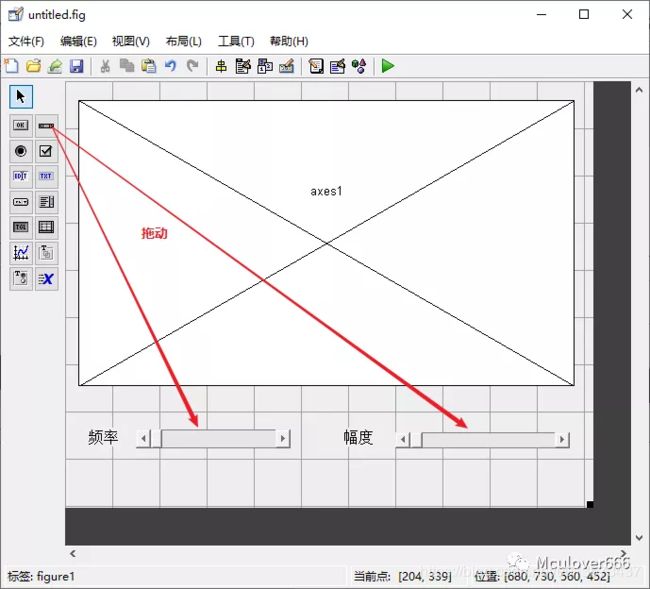
双击频率的滑动条,设置其最大值和最小值,以及默认值:
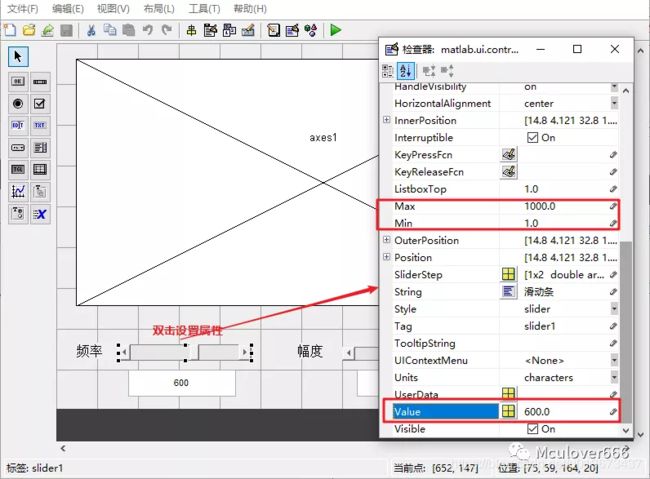
同样,设置幅度的属性值:

3.1.3 可编辑文本框(edit)
可编辑文本框有两个功能:
- 用于直接设置波形的频率和幅度;
- 用于显示滑动条设置的频率值和幅度值;
3.1.4 按钮控件
3.1.5 保存设计
3.2 回调函数,让界面动起来
3.2.1 滑动条和编辑框联动
首先编辑滑动条的回调函数,实现拖动滑动条,编辑框可以显示对应的值:
v1 = get(handles.slider1, 'Value');
s1 = sprintf("%f", v1);
set(handles.edit1, 'String', s1);
同样,编写另一个滑动条的回调函数:
v2 = get(handles.slider2,'Value');
s2 = sprintf("%f", v2);
set(handles.edit2, 'String', s2);
实现的效果如下:

再来编写频率文本编辑框的回调函数,当输入一个值的时候,滑动条的值跟着变化:
s1=get(handles.edit1,'String');
v1=str2double(s1);
set(handles.slider1,'Value',v1);
同样,再来编写幅度文本框的回调函数:
s2=get(handles.edit2,'String');
v2=str2double(s2);
set(handles.slider2,'Value',v2);
3.2.2 编写一个绘制波形的自定义函数
点击按钮、调节滑动条,都需要重新绘制波形,所以先编写一个自定义函数,供其它函数调用:
function draw_wave(handles)
global Fs
global A
Fs = 44100;
dt=1.0/Fs;
T =2;
N=T/dt;
t=linspace(0,T,N);
s1=get(handles.edit1,'String');
F=str2double(s1);
s1=get(handles.edit2,'String');
A=str2double(s1);
x =A*sin(2*pi*F*t);
plot(handles.axes1,t,x,'b','LineWidth',1.5);
axis(handles.axes1,[0, 0.01, -2500,2500]);
grid(handles.axes1);
3.2.3 点击按钮,显示波形
编写按钮的回调函数,在回调函数里调用之前编写的自定义函数显示波形:
draw_wave(handles);
3.2.4 添加频率滑动条调节波形功能
继续编辑滑动条的回调函数,添加波形显示功能:
频率调节滑动条完整的回调函数如下:
v1 = get(handles.slider1, 'Value');
s1 = sprintf("%f", v1);
set(handles.edit1, 'String', s1);
global Fs
Fs = v1;
draw_wave(handles);
3.2.5 添加幅度滑动条调节波形功能
继续编辑滑动条的回调函数,添加波形显示功能:
幅度调节滑动条完整的回调函数如下:
v2 = get(handles.slider2,'Value');
s2 = sprintf("%f", v2);
set(handles.edit2, 'String', s2);
global A
A = v2;
draw_wave(handles);
3.2.6 添加编辑框调节频率和幅度的功能
同样,在频率编辑框的回调函数中添加代码,完整的回调函数如下:
s1=get(handles.edit1,'String');
v1=str2double(s1);
set(handles.slider1,'Value',v1);
global Fs
Fs = v1;
draw_wave(handles);
在幅度编辑框的回调函数添加同样的功能,完整的回调函数如下:
s2=get(handles.edit2,'String');
v2=str2double(s2);
set(handles.slider2,'Value',v2);
global A
A = v2;
draw_wave(handles);
运行即可看到效果,请参考下一节的完整演示效果。
3.3 演示效果
4 Matlab获取自带摄像头或者USB摄像头数据
4.1 两种获取摄像头的方式
Matlab自身不支持直接读取摄像头数据,需要安装硬件支持包才可以获取,目前常用的有两个包:
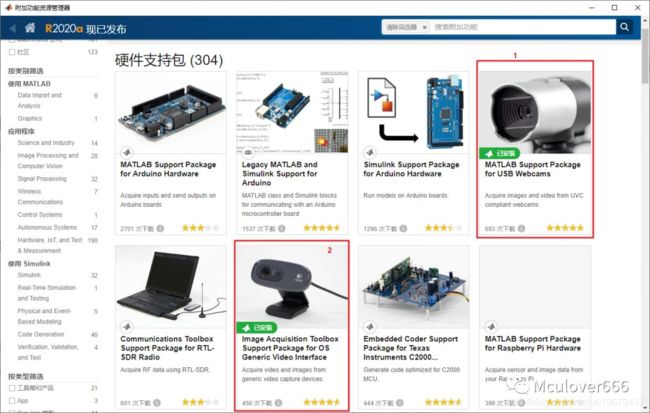
第一个是 MATLAB Support Package for USB Webcams,这个包可以获取任何USB摄像头的图像(UVC),也可以获取电脑自带摄像头的数据,兼容 R2014a 到 R2020a 的版本。
第二个是Image Acquisition Toolbox Support Package for OS Generic Video Interface,更加通用,它也兼容 R2014a 到 R2020a 的版本。(推荐)
4.2 使用Image Acquisition Toolbox
4.2.1 安装硬件支持包
首先执行这条命令打开摄像头,测试是否可以调用videoinput函数:
video_source = videoinput('winvideo',1)
如果出现图中的错误,那么恭喜你,需要手动安装硬件支持包了。
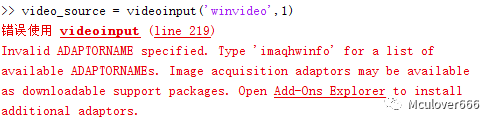
点击获取附加功能中的获取硬件支持包:
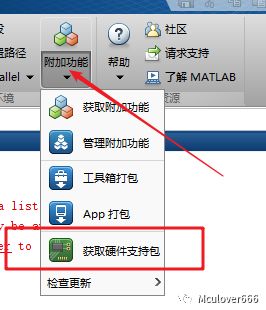
按照图中所示找到该支持包:

安装支持包:

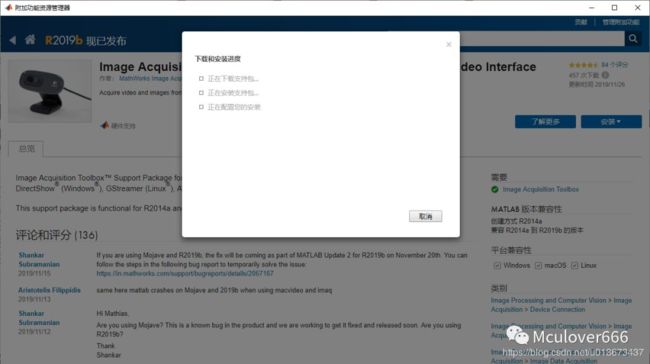
这个安装之前需要登录Matlab账号,安装过程也比较慢。
4.2.2 玩转摄像头
① 查看电脑上已经安装的图像适配器 Matlab的图像获取工具箱(第一步安装的硬件支持包)中提供了函数,可以获取查询当前PC上已经连接的摄像头信息,函数如下:
imaqhwinfo()
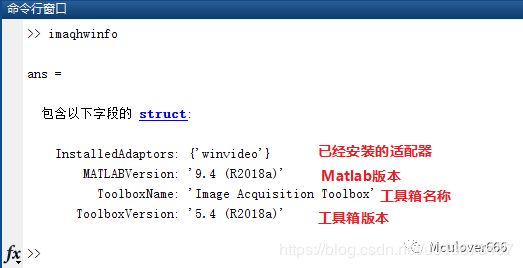
其中InstalledAdaptors的值给出了当前电脑上已经安装的摄像头适配器个数,这里我的电脑上只有一个:winvideo。
② 查看摄像头设备具体参数
使用该命令查看上一步获取到的图像适配器的具体参数:
win_info = iimaqhwinfo('winvideo')

可以看到其中给出了该图像适配器具体的一些参数,特别需要注意的是,该函数返回了连接在当前图像适配器winvideo上的所有摄像头的设备ID和设备信息!
当前我的电脑上一共有两个摄像头,一个是笔记本电脑内置的摄像头,另一个是我连接的USB 2.0 摄像头,接下来以USB摄像头为例,说明如何查看摄像头的设备ID和具体信息:
在工作区找到保存信息的变量win_info,双击查看其值:
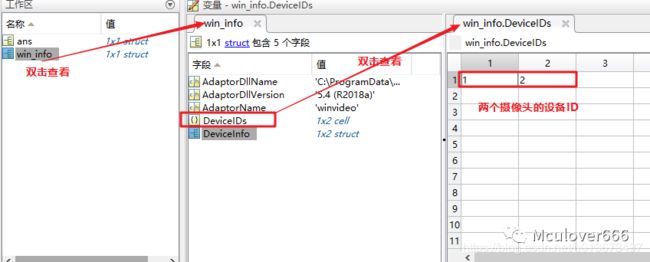
可以看到,两个摄像头的设备ID分别为1和2,一般来说,电脑内置的摄像头的ID为1。
同样,双击win_info.DeviceInfo变量,可以查看摄像头的具体参数:

这里摄像头支持的格式有40多种,不方便查看,我们可以在命令行查看:
win_info.DeviceInfo.SupportedFormats
使用如下的命令来创建一个视频输入对象:
video_obj = videoinput(adaptorname,deviceID,format)
该函数的三个参数说明如下:
- adaptorname:适配器名称(必须)
- deviceID:设备ID号(必须)
- format:视频采集格式(不填写则使用默认)
如下,我要创建USB摄像头的视频输入对象:
video_obj = videoinput('winvideo',2)
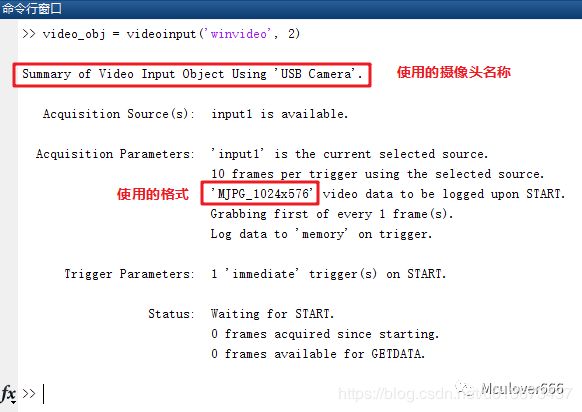
④ 预览视频对象
使用如下命令即可预览视频对象,该函数会自动打开一个窗口,播放摄像头画面:
preview(video_obj)
4.3 使用USB Webcams包
4.3.1 安装硬件支持包
点击获取附加功能中的获取硬件支持包:

按照图中所示找到该支持包:
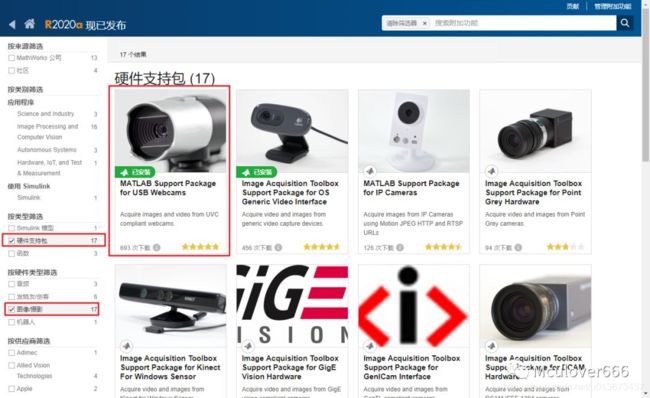
安装支持包:
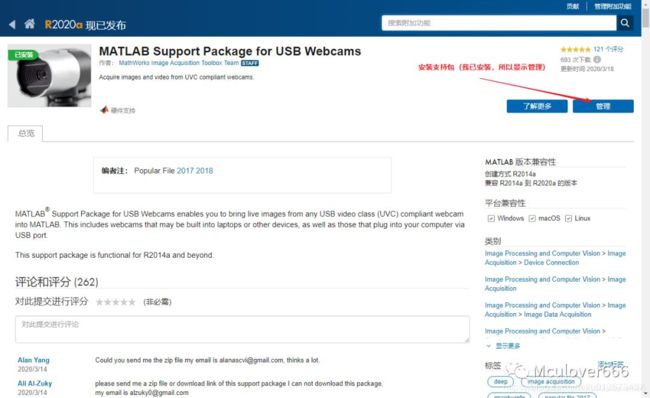
这个包不需要授权,只需要安装之前登录Matlab账号即可,安装过程非常快。
4.3.2 玩转摄像头
① 查看当前摄像头设备列表
webcamlist

需要注意,使用webcam的时候,下标从1开始,1对应USB Camera,2对应Integrated Camera。
② 获取视频对象 一行代码即可获取,非常舒服,比如获取外接USB摄像头的输入对象:
cam1 = webcam(1)
cam1 = webcam(2)
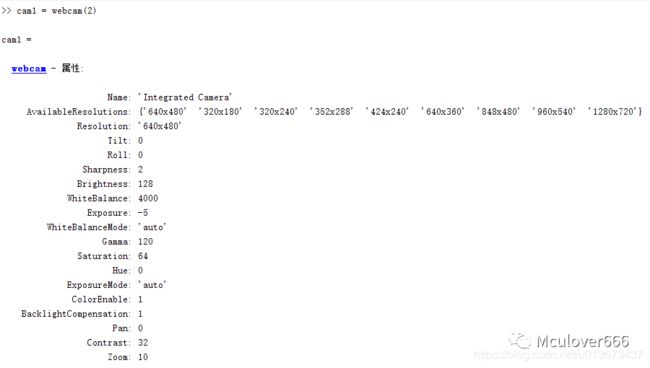
③ 预览视频对象
使用如下命令即可预览视频对象,该函数会自动打开一个窗口,播放摄像头画面:

④ 查看摄像头支持的分辨率并修改:
<刚刚获取的设备对象>.AvailableResolutions
<刚刚获取的设备对象>.Resolution = <指定的分辨率>
⑤ 用完之后清除对象
clear <刚刚获取的对象>
4.4 在GUI中显示视频流并拍照
在Gui界面中显示视频流尽量使用Image Acquisition Toolbox。
4.4.1 拖动控件,设计界面
在命令行输入guide启动设计界面,新建一个设计文件。
4.4.2 实时显示摄像头画面
点击开启按钮后,在第一个坐标区实时显示摄像头画面,回调函数代码如下:
首先创建一个全局的视频输入对象:
global video_obj;
video_obj = videoinput('winvideo', 2, 'YUY2_640x480');
然后设置图像格式为RGB:
set(video_obj,'ReturnedColorSpace','rgb');
获取视频输入对象的信息,用于在坐标区显示:
videoRes = get(video_obj, 'VideoResolution');
nBands = get(video_obj, 'NumberOfBands');
转换,将视频输入对象与坐标区控件关联起来:
hImage = image(zeros(videoRes(2), videoRes(1), nBands),'parent',handles.axes1);
开始显示:
preview(video_obj,hImage);
start(video_obj);
完整的代码如下:
global video_obj;
video_obj = videoinput('winvideo', 2, 'YUY2_640x480');
set(video_obj,'ReturnedColorSpace','rgb');
videoRes = get(video_obj, 'VideoResolution');
nBands = get(video_obj, 'NumberOfBands');
hImage = image(zeros(videoRes(2), videoRes(1), nBands),'parent',handles.axes1);
preview(video_obj,hImage);
start(video_obj);
接下来启动后,点击开启按钮,就可以在第一个坐标区看到摄像头实时画面了。
4.4.3 关闭摄像头实时显示
点击关闭按钮后,关闭在第一个坐标区实时显示的摄像头画面,回调函数代码如下:
global video_obj;
stop(video_obj);
closepreview(video_obj);
delete(video_obj);
接下来启动后,点击关闭按钮,就可以关闭在第一个坐标区看到摄像头实时画面了。
4.4.4. 拍照(抓取画面)
点击拍照按钮,即可抓取当前视频流的画面,显示在第二个坐标区控件,回调函数代码如下:
global video_obj
mypic = getsnapshot(video_obj);
axes(handles.axes2);
imshow(mypic);
如果需要对抓取的图片进行处理,则将图片变量mypic设为全局变量!
启动后即可看到效果。
5 Matlab串口通信
5.1 Matlab串口通信
Matlab提供了串口通信的功能,串口通信的流程如下:
5.1.1 创建串口对象
创建一个串口对象的API如下:
scom = serial('<串口号>');
串口号为COM8的形式,这个API有个缺点:不能自动检测目前电脑中存在中的串口。
创建之后设置该串口对象的属性:
InputBufferSize:输入缓冲区大小(单位字节)OutputBufferSize:输出缓冲区大小(单位字节)ReadAsyncMode:数据读取模式BaudRate:波特率Parity:校验位StopBits:停止位DataBits:数据位Terminator:触发中断的字符(一般是换行符)FlowControl:流控timeout:一次操作超时时间BytesAvailableFcnMode:设置数据读入格式BytesAvailableFcnCount:触发中断的数据数量BytesAvailableFcn:串口接收中断回调函数
常用设置如下:
scom.InputBufferSize = 512;
scom.OutputBufferSize = 512;
scom.ReadAsyncMode = 'continuous';
scom.BaudRate = 115200;
scom.Parity = 'none';
scom.StopBits = 1;
scom.DataBits = 8;
scom.Terminator = 'CR';
scom.FlowControl = 'none';
scom.timeout = 1;
scom.BytesAvailableFcnMode = 'byte';
scom.BytesAvailableFcnCount = 1024;
scom.BytesAvailableFcn = @callback;
5.1.2 打开串口
打开串口的API为:
fopen(scom);
打开串口可能会发生异常,所以此函数建议放在try..catch..end中执行:
try
fopen(scom);
catch
<捕获到异常时需要打印或者显示的信息>
end
5.1.3 写入数据
向串口写入数据的API有两个:
fwrite(scom,A); % 以二进制形式向串口对象写入数据A
fprintf(scom,str); %以字符(ASCII码)形式向串口写数据str(字符或字符串)
如果BytesAvailableFcnMode设置的为byte,则使用 fwrite 。
5.1.4 读取数据
从串口读取数据的API也有两个:
A = fread(scom,size); %从串口对象中读取size字节长短的二进制数据,以数组形式存于A
str = fscanf(scom); %从串口对象中读取字符或字符串(ASCII码)形式数据,以字符数组形式存于str
如果BytesAvailableFcnMode设置的为byte,则使用 fread。
5.1.5 关闭串口
在不使用串口或者关闭界面之前,必须要关闭串口,否则下次将无法打开该串口:
close(scom)
5.2 串口中断
上面讲述了使用fread手动读取数据的方式,但是实际应用中,需要使用串口中断自动接收并处理数据。
5.2.1 触发中断的条件
触发串口Bytes available事件有两种条件:
- 当接收到的字符数达到指定的数目时(BytesAvailableFcnCount 属性);
- 当接收到指定字符时(Terminator 属性);
5.2.2 串口中断处理回调函数
在上一节设置属性的最后有这样一行代码:
scom.BytesAvailableFcn = @callback;
这行代码就是设置串口中断处理回调函数,如果是纯m文件可以这样设置,但是在GUI界面中还要传入handles调用控件,如下:
scom.BytesAvailableFcn = {@calllback,handles};
这里我设置的函数名为callbcak,回调函数自己实现即可:
function callback(s,event,handles)