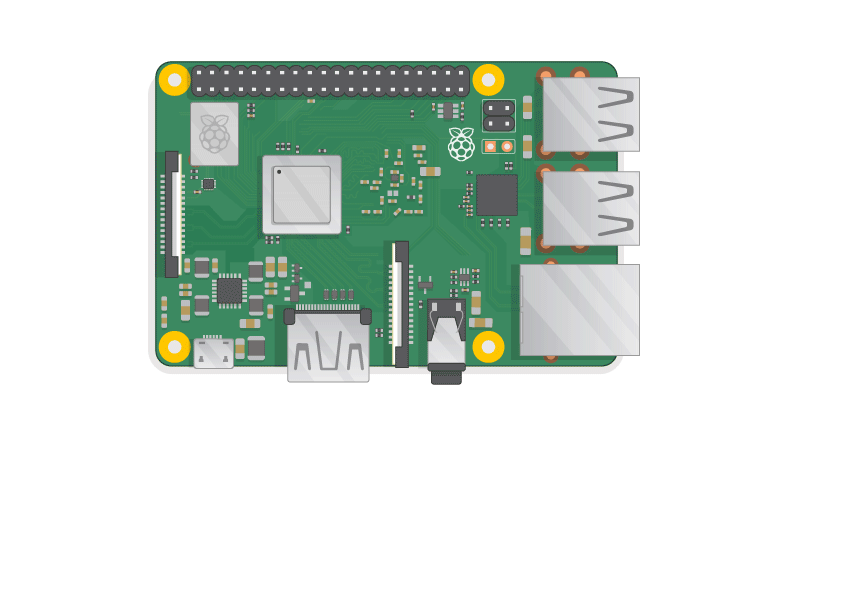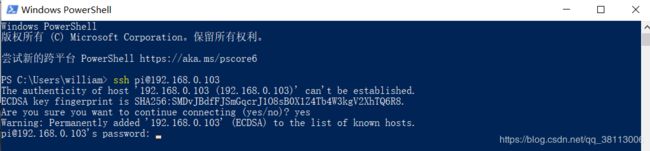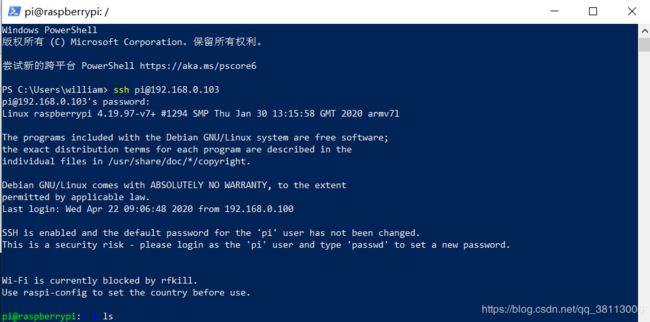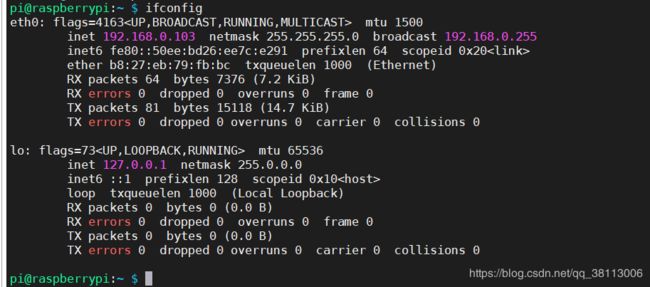树莓派学习之旅(1)— 安装系统,第一个Hello world! 程序
树莓派学习之旅(1)— 安装系统,开启学习
一、树莓派介绍
树莓派是一个小型的单板计算机。通过将键盘,鼠标,显示器等外围设备连接到Raspberry Pi,它将作为一台迷你个人电脑。Raspberry Pi广泛用于实时图像/视频处理,基于IoT的应用程序和机器人应用程序。树莓派比笔记本电脑或台式机慢,但仍然是一个电脑,可以提供所有预期的功能或能力,并且低功耗。树莓派基金会正式提供基于Debian的Raspbian操作系统。此外,他们还为Raspberry Pi提供NOOBS操作系统。我们可以安装Ubuntu,Archlinux,RISC OS,Windows 10 IOT Core等几个第三方版本的操作系统。Raspbian OS是可以免费使用的官方操作系统。这个操作系统是有效的优化与树莓派使用。Raspbian有GUI,其中包括浏览,Python编程,办公室,游戏等工具。我们应该使用SD卡(建议至少8 GB)来存储操作系统(操作系统)。树莓派不仅仅是计算机,因为它提供了访问片上硬件,即用于开发应用程序的GPIO。通过访问GPIO,我们可以连接LED,电机,传感器等设备,也可以控制它们。
- HDMI(高清晰度多媒体接口):用于将未压缩的视频或数字音频数据传输到计算机监视器,数字电视等。通常,此HDMI端口有助于将树莓派连接到数字电视。
- CSI摄像头接口: CSI(摄像头串行接口)接口在Broadcom处理器和Pi摄像头之间提供连接。该接口提供两个设备之间的电连接。
- DSI显示器接口: DSI(显示器串行接口)显示器接口用于使用15针带状电缆将LCD连接到树莓派。DSI提供快速的高分辨率显示接口,专门用于将视频数据直接从GPU发送到LCD显示器。
- 复合视频和音频输出:复合视频和音频输出端口将视频和音频信号传输到音频/视频系统。
- 电源指示灯:用于电源指示的红色指示灯。电源连接到树莓派时,该指示灯将点亮。它直接连接到5V,并且只要电源电压降到4.63V以下就会开始闪烁。
- ACT PWR: ACT PWR是显示SD卡活动的绿色LED。
二、下载系统镜像
树莓派官方系统镜像下载链接。https://www.raspberrypi.org/downloads/
点击下载官方系统

或者也可以使用第三方系统:

这里什么点击选择下载使用官方系统,可以看到,有三种系统供我们使用,选择适合自己的系统即可,这里我选择最小系统。Raspbian提供两种下载方式,下载ZIP可以直接下载的镜像,但是由于树莓派的服务器在国外,往往下载速度都比较慢。我们可以先下载Torrent文件,然后用迅雷打开,使用迅雷来实现快速下载。

下载完成后,将下载的zip压缩包解压后,可以获得一个img镜像文件。

三、烧录系统
我们要下载Win32 Disk Imager软件用来将镜像烧录到SD卡,下载地址:https://nchc.dl.sourceforge.net/project/win32diskimager/Archive/win32diskimager-1.0.0-install.exe
下载完成后将其安装好即可,然后我们将其打开,把系统烧录进去即可:
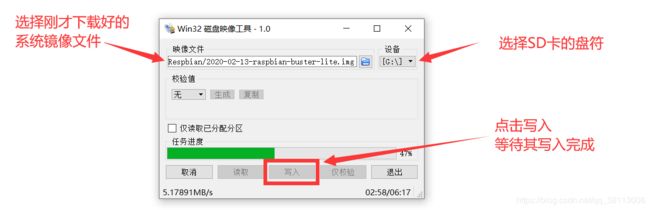
烧录成功会显示写入成功,点击OK,然后退出即可,
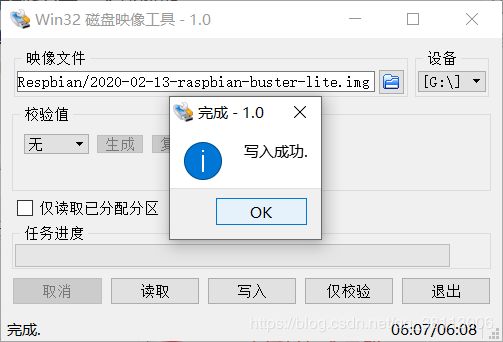
然后我们打开SD卡根目录,在其根目录下新建一个SSH文件夹,以打开其SSH功能,注意,不要有后缀
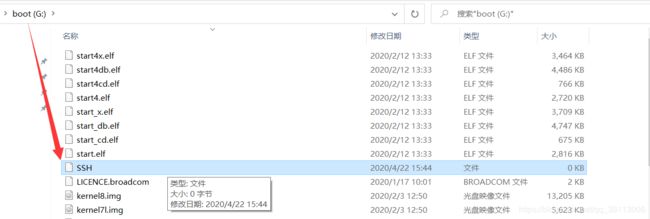
三、登录树莓派系统
1、可以使用网线连接到路由器
将TF卡插在树莓派背后的卡槽上,用网线将树莓派和路由器连接在一起并通电。Raspbian操作系统初次启动时需要一点时间初始化。树莓派的绿色指示灯不规律闪烁说明树莓派上的系统正在运行。
在路由器后台找到客户端列表,其中名字为raspber的设备就是树莓派了,记下树莓派IP地址。

如果没办法登陆路由器后台的话,可以用Advanced IP Scanner工具来查找树莓派的地址,设置好IP地址范围后,点击扫描即可,然后记下树莓派的IP地址
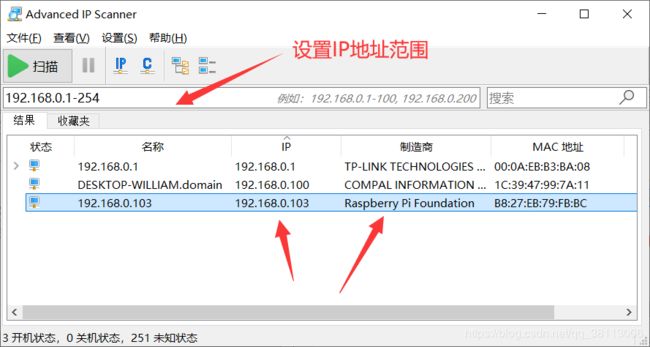
接下来使用SSH远程登录到树莓派,其账户名是:pi,密码是:raspberry,例如这里使用最简单的方法,在开始界面右击,选择“PowerShell”,
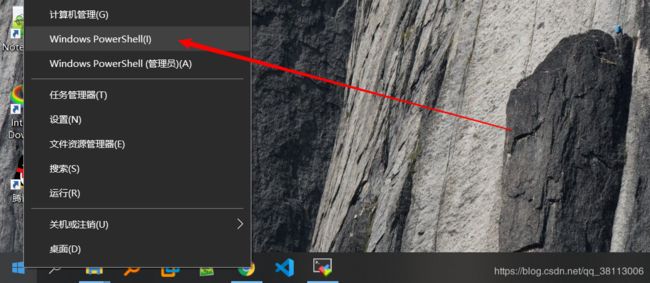
然后使用命令(ssh pi@[ip地址])登录,输入yes,然后输入密码:
ssh [email protected]
2、不能使用网线连接到路由器
如果不能使用网线的话,那我们就只能使用wifi来连接到网络了,我们在boot盘根目录下新建一个名为wpa_supplicant.conf的文件,
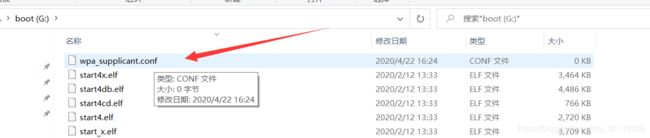 然后在其中加入以下格式的代码:
然后在其中加入以下格式的代码:
country=GB
ctrl_interface=DIR=/var/run/wpa_supplicant GROUP=netdev
update_config=1
network={
ssid="WiFi名字,不删除引号,不能有中文"
psk="WiFi密码,不删除引号"
priority=将我替换成数字,数字越大代表优先级越高
}
例如,我要连接到我的WiFi,设置为:
country=GB
ctrl_interface=DIR=/var/run/wpa_supplicant GROUP=netdev
update_config=1
network={
ssid="WiFi-Wiliiam"
psk="pswdwilliam"
priority=1
}
参考自:树莓派第一次开机自动连接WIFI(不用显示屏方法)
将TF卡插在树莓派背后的卡槽上后通电。等待树莓派的绿色指示灯不规律闪烁,说明树莓派上的系统正在运行。在路由器后台找到客户端列表,其中名字为raspber的设备就是树莓派了,记下树莓派IP地址。
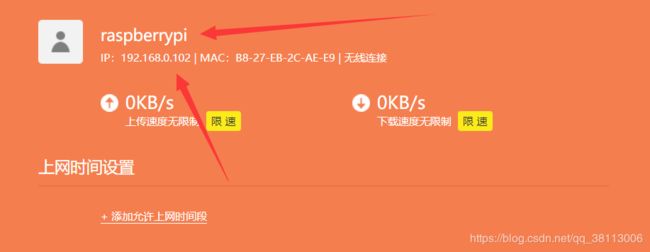
如果没办法登陆路由器后台的话,可以用Advanced IP Scanner工具来查找树莓派的地址,设置好IP地址范围后,点击扫描即可,然后记下树莓派的IP地址

接下来使用SSH远程登录到树莓派,其账户名是:pi,密码是:raspberry,例如这里使用最简单的方法,在开始界面右击,选择“PowerShell”,
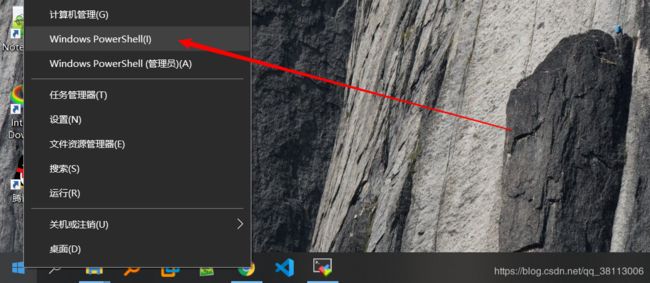
然后使用命令(ssh pi@[ip地址])登录,输入yes,然后输入密码:
ssh [email protected]
3、无法通过网络连接
如果目前没有网络可供使用,我们就只能通过串口来连接了,首先,需要一个USB转串口模块,很便宜,某宝上很容易买到,例外,我使用的串口模块

杜邦线接三根线GND,RXD 和TXD 到树莓派对应的引脚。注意:串口模块的 TXD 接树莓派的 RXD , 串口模块的 RXD 接树莓派的 TXD。否则,串口不会有输出。

然后修改boot根目录下的配置文件,首先修改“config.txt”文件,在最后添加如下两行:
enable_uart=1
dtoverlay=pi3-miniuart-bt

然后打开“cmdline.txt”文件,看一下是否有如下代码,如果有,不做修改,没有则添加
console=serial0,115200

然后将TF卡插在树莓派背后的卡槽上后通电。启动一个串口调试助手,可以看到树莓派的启动过程,等待其进入登录界面,然后使用账号密码登录,
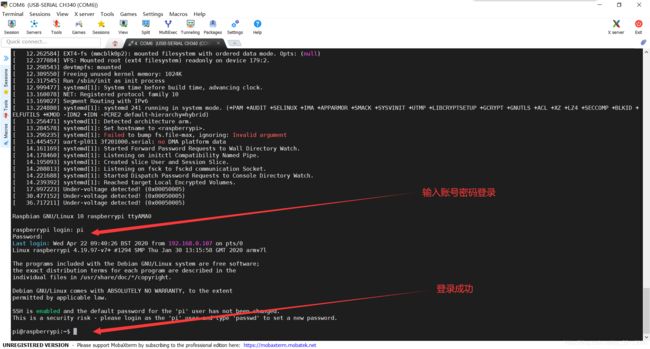
四、修改更新源
由于树莓派软件官方源在国外,所以连接不稳定,且速度慢,所以安装初次进入系统后,一定要修改一下软件源。后续过程中,树莓派所有程序软件都能从此源中下载。
1、软件更新源
首先,将其原来的更新源备份,防止以后要用到
sudo cp /etc/apt/sources.list /etc/apt/sources.list.bak
我们要查看一些我们的树莓派版本,使用lsb_release -c命令,可以看到:

版本为buster,需要换成这个版本的源,不能使用其他版本的,使用vi打开即可:
sudo vi /etc/apt/sources.list
然后修改sources.list.bak文件为阿里的源,
deb http://mirrors.aliyun.com/raspbian/raspbian/ buster main contrib non-free rpi
# Uncomment line below then 'apt-get update' to enable 'apt-get source'
#deb-src http://raspbian.raspberrypi.org/raspbian/ buster main contrib non-free rpi
也可以使用其他的源,例如清华源:
deb http://mirrors.tuna.tsinghua.edu.cn/raspbian/raspbian/ buster main contrib non-free rpi
# Uncomment line below then 'apt-get update' to enable 'apt-get source'
#deb-src http://raspbian.raspberrypi.org/raspbian/ buster main contrib non-free rpi
中科大的源:
deb http://mirrors.ustc.edu.cn/raspbian/raspbian/ buster main contrib non-free rpi
# Uncomment line below then 'apt-get update' to enable 'apt-get source'
#deb-src http://raspbian.raspberrypi.org/raspbian/ buster main contrib non-free rpi
2、系统更新源
首先备份
sudo cp /etc/apt/sources.list.d/raspi.list /etc/apt/sources.list.d/raspi.list.bak
使用vi打开即可:
sudo vi /etc/apt/sources.list.d/raspi.list
然后更新为阿里源
deb http://mirrors.aliyun.com/raspbian/raspbian/ buster main
# Uncomment line below then 'apt-get update' to enable 'apt-get source'
#deb-src http://raspbian.raspberrypi.org/raspbian/ buster main
或者清华源
deb http://mirrors.tuna.tsinghua.edu.cn/raspbian/raspbian/ buster main
# Uncomment line below then 'apt-get update' to enable 'apt-get source'
#deb-src http://raspbian.raspberrypi.org/raspbian/ buster main
或者中科大源
deb http://mirrors.ustc.edu.cn/raspbian/raspbian/ buster main
# Uncomment line below then 'apt-get update' to enable 'apt-get source'
#deb-src http://raspbian.raspberrypi.org/raspbian/ buster
接下来我们就可以更新软件索引清单
sudo apt-get update
五、设置密码
设置root用户密码,使用sudo passwd或者sudo passwd root命令即可,然后输入密码:

然后进入root用户,使用passwd pi命令修改pi用户密码即可

六、开启FTP方便传输文件
首先,使用命令执行命令来安装FTP 服务:
sudo apt-get install vsftpd
安装完成以后使用打开/etc/vsftpd.conf进行配置,命令如下:
sudo vi /etc/vsftpd.conf
打开以后vsftpd.conf 文件以后找到如下两行:
local_enable=YES
write_enable=YES
确保上面两行前面没有“#”,有的话就取消掉,完成以后如图所示:

修改完vsftpd.conf 以后保存退出,使用如下命令重启FTP 服务:
sudo /etc/init.d/vsftpd restart
然后就可以在Windows 下使用FileZilla 软件连接到树莓派的文件系统了

FileZilla 软件使用可以参考Ubuntu和 Windows使用FTP服务进行文件即可
七、切换WiFI连接
使用“sudo iwlist scan”扫描wifi,扫描到我们要连接的wifi信息如下:
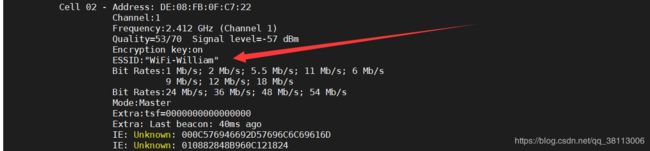
修改wifi配置文件,添加要连接的wifi,ssid为wifi名称,psk为密码。
sudo vi /etc/wpa_supplicant/wpa_supplicant.conf

如果你不想使用WiFi时,使用打开/boot/config.txt文件,
sudo vim /boot/config.txt
在最后一行添加如下代码即可
dtoverlay=pi3-disable-wifi
八、第一个Hello world! 程序
1、C语言
首先我们输入gcc -v命令查看一下gcc的版本

新建一个hello.c文件,输入代码,
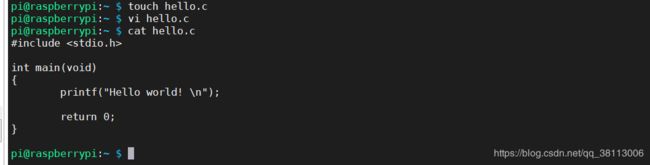
编译,运行,成功打印Hello world!

2、Python语言
查看python 版本,可以看到,python2和python3 都有

我们编写一个python3的脚本

使用python3解释器运行,成功打印Hello world!

或者将其权限修改为可执行,直接运行,成功打印Hello world!

最后我们贴上一张树莓派连线动图,来自树莓派实验室