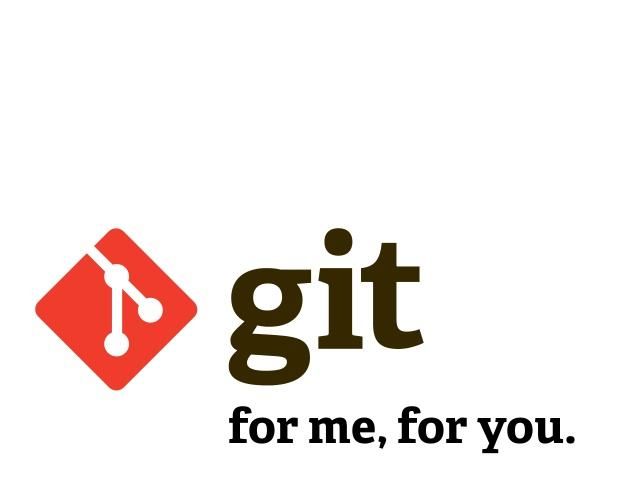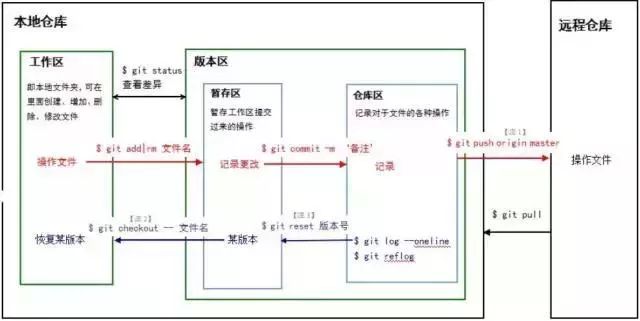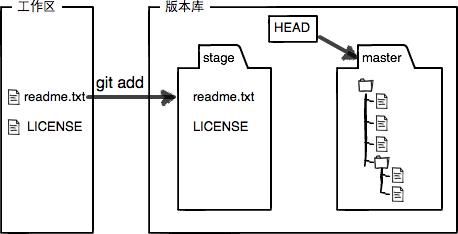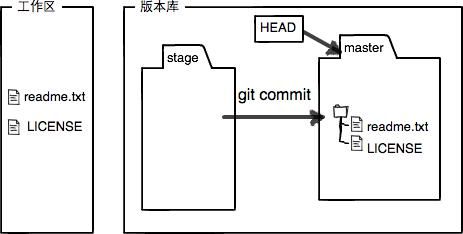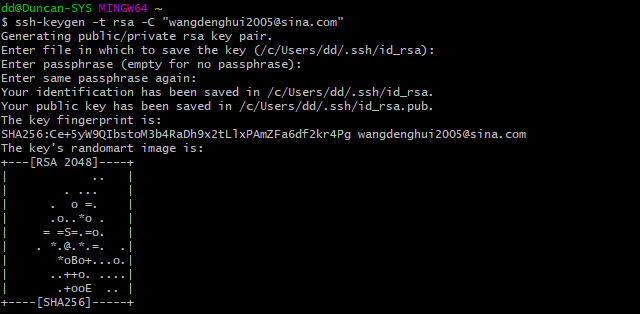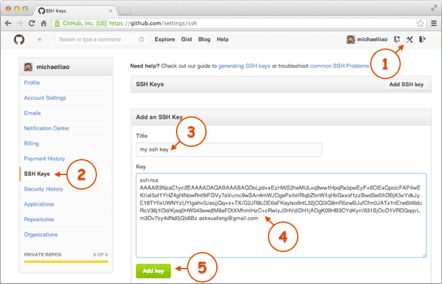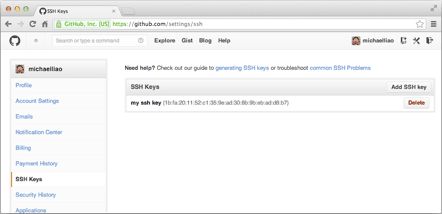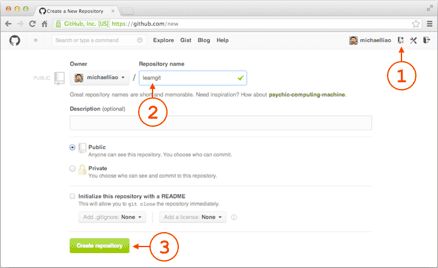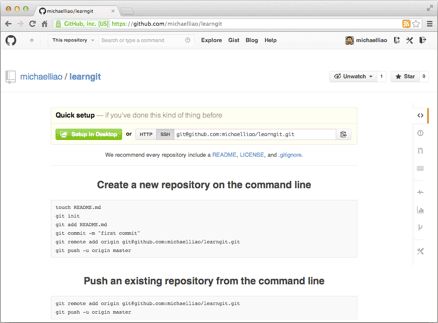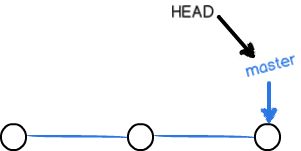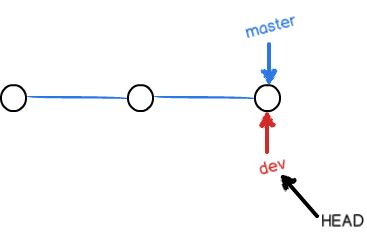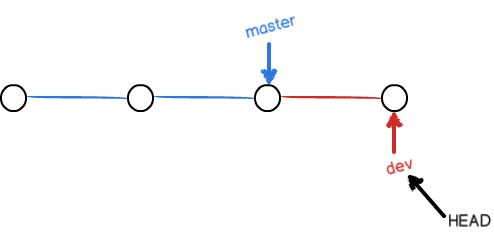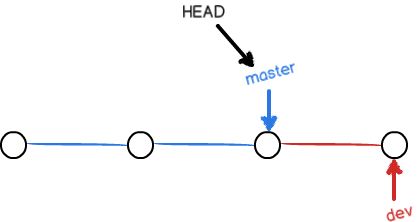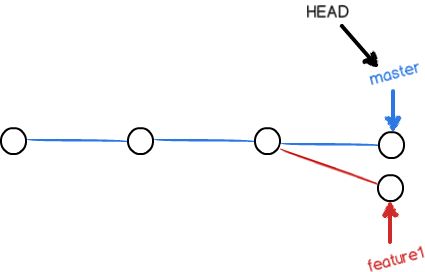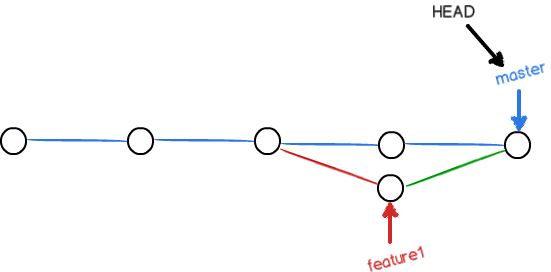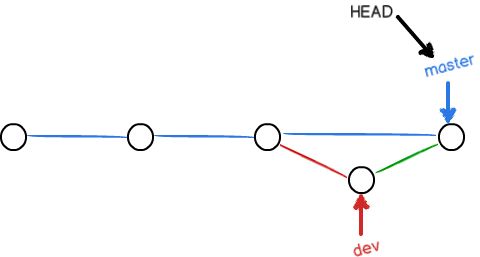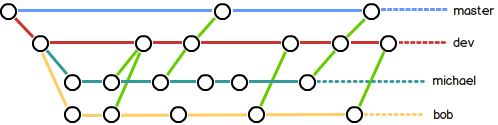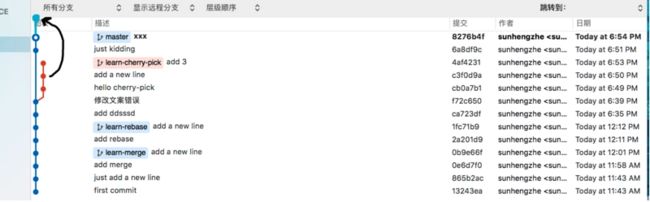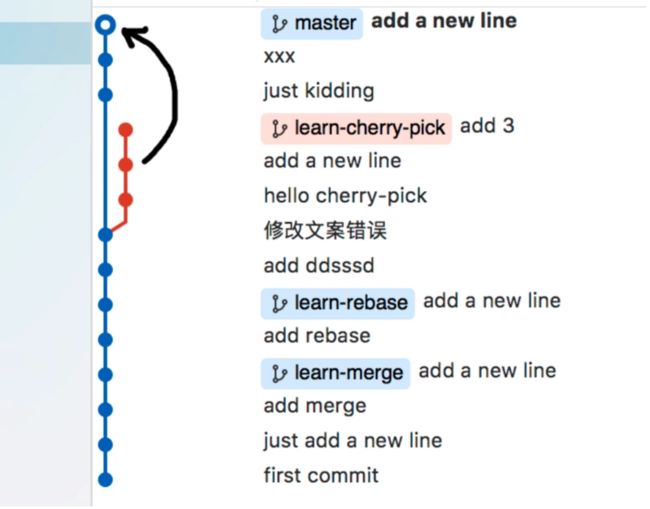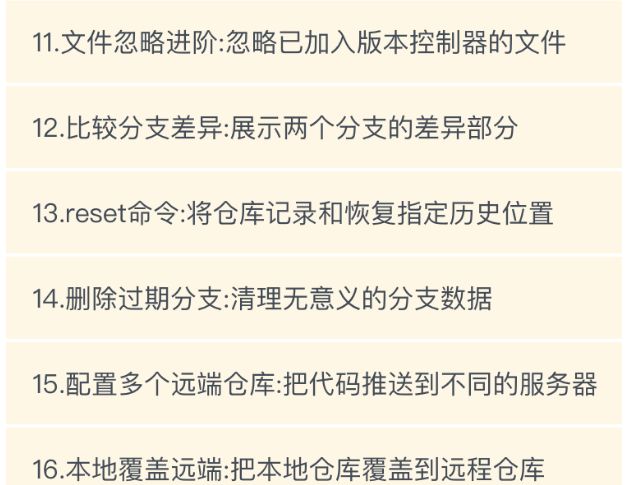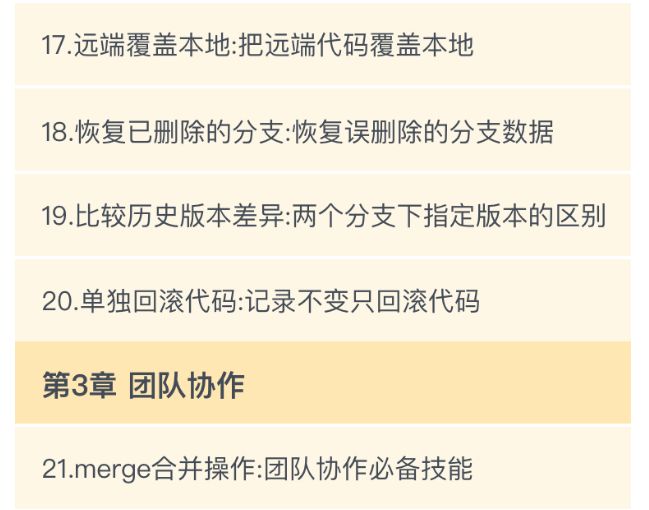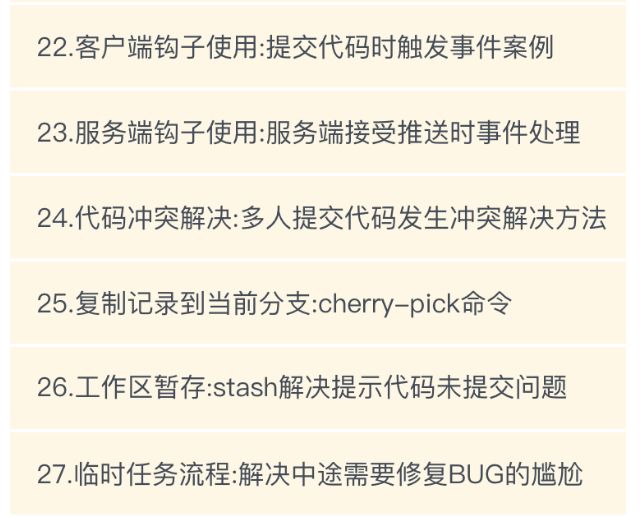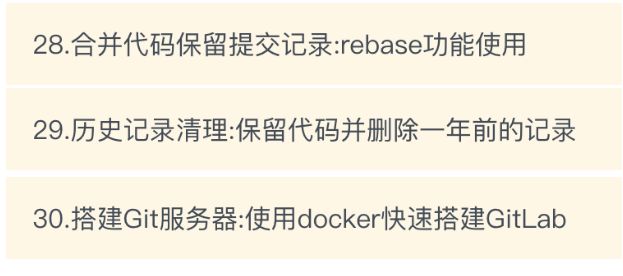1,摘要
本文是辉哥学习廖雪峰的《Git教程》的读书笔记,把其中一些精要的命令记录了下来。这个笔记主要给辉哥自己做备忘索引,对一般人来说很难有明了的价值,后来也根据需要增加了一些扩展类的git命令。建议直接点击学习廖雪峰的文章《Git教程》。
2,GIT基本操作
2.1 安装GIT
<1> linux
$ git
The program 'git' is currently not installed. You can install it by typing:
sudo apt-get install git
$sudo apt-get install git
<2> WINDOWS
在Windows上使用Git,可以从Git官网直接下载安装程序
<3> git的帮助命令
E:\temp>git
usage: git [--version] [--help] [-C ] [-c =]
[--exec-path[=]] [--html-path] [--man-path] [--info-path]
[-p | --paginate | -P | --no-pager] [--no-replace-objects] [--bare]
[--git-dir=] [--work-tree=] [--namespace=]
[]
These are common Git commands used in various situations:
start a working area (see also: git help tutorial)
clone Clone a repository into a new directory
init Create an empty Git repository or reinitialize an existing one
work on the current change (see also: git help everyday)
add Add file contents to the index
mv Move or rename a file, a directory, or a symlink
reset Reset current HEAD to the specified state
rm Remove files from the working tree and from the index
examine the history and state (see also: git help revisions)
bisect Use binary search to find the commit that introduced a bug
grep Print lines matching a pattern
log Show commit logs
show Show various types of objects
status Show the working tree status
grow, mark and tweak your common history
branch List, create, or delete branches
checkout Switch branches or restore working tree files
commit Record changes to the repository
diff Show changes between commits, commit and working tree, etc
merge Join two or more development histories together
rebase Reapply commits on top of another base tip
tag Create, list, delete or verify a tag object signed with GPG
collaborate (see also: git help workflows)
fetch Download objects and refs from another repository
pull Fetch from and integrate with another repository or a local branch
push Update remote refs along with associated objects
'git help -a' and 'git help -g' list available subcommands and some
concept guides. See 'git help ' or 'git help '
to read about a specific subcommand or concept.
<4> git环境配置/获取所有配置信息
$ git config --global user.name "duncanwang"
$ git config --global user.email "[email protected]"
$ git config -l
2.2 创建版本库
<1> 创建文件夹
创建一个版本库非常简单,首先,选择一个合适的地方,创建一个空目录:
$ mkdir learngit
$ cd learngit
$ pwd
/Users/michael/learngit
【说明】如果你使用Windows系统,为了避免遇到各种莫名其妙的问题,请确保目录名(包括父目录)不包含中文。
<2> git init初始化仓库
通过git init命令把这个目录变成Git可以管理的仓库:
$ git init
Initialized empty Git repository in /Users/michael/learngit/.git/
【说明】当前目录下多了一个.git的目录,这个目录是Git来跟踪管理版本库的
2.3 把文件添加到版本库
<1> 命令git add告诉Git,把文件添加到仓库
$ git add readme.txt
【说明】注意,可反复多次使用,添加多个文件;
【说明】
git add . :他会监控工作区的状态树,使用它会把工作时的所有变化提交到暂存区,包括文件内容修改(modified)以及新文件(new),但不包括被删除的文件。
git add -u :他仅监控已经被add的文件(即tracked file),他会将被修改的文件提交到暂存区。add -u 不会提交新文件(untracked file)。(git add --update的缩写)
git add -A :是上面两个功能的合集(git add --all的缩写)
【完整帮助】
$ git add -h
usage: git add [] [--] ...
-n, --dry-run dry run
-v, --verbose be verbose
-i, --interactive interactive picking
-p, --patch select hunks interactively
-e, --edit edit current diff and apply
-f, --force allow adding otherwise ignored files
-u, --update update tracked files
--renormalize renormalize EOL of tracked files (implies -u)
-N, --intent-to-add record only the fact that the path will be added later
-A, --all add changes from all tracked and untracked files
--ignore-removal ignore paths removed in the working tree (same as --no-all)
--refresh don't add, only refresh the index
--ignore-errors just skip files which cannot be added because of errors
--ignore-missing check if - even missing - files are ignored in dry run
--chmod <(+/-)x> override the executable bit of the listed files
<2> 用命令git commit告诉Git,把文件提交到仓库:
$ git commit -m "wrote a readme file"
[master (root-commit) eaadf4e] wrote a readme file
1 file changed, 2 insertions(+)
create mode 100644 readme.txt
-m 参数 表示可以直接输入后面的“message”,如果不加 -m参数,那么是不能直接输入message的,而是会调用一个编辑器一般是vim来让你输入这个message,
2.4 仓库管理
(1)运行git status命令看看结果
先修改readme.txt文件:
Git is a distributed version control system.
Git is free software.
然后查询status状态:
$ git status
On branch master
Changes not staged for commit:
(use "git add ..." to update what will be committed)
(use "git checkout -- ..." to discard changes in working directory)
modified: readme.txt
no changes added to commit (use "git add" and/or "git commit -a")
(2)git diff查看差异
git diff查看本地和仓库的区别。
$ git diff readme.txt
diff --git a/readme.txt b/readme.txt
index 46d49bf..9247db6 100644
--- a/readme.txt
+++ b/readme.txt
@@ -1,2 +1,2 @@
-Git is a version control system.
+Git is a distributed version control system.
Git is free software.
(3)git log命令查看修改记录
$ git log
commit 1094adb7b9b3807259d8cb349e7df1d4d6477073 (HEAD -> master)
Author: Michael Liao
Date: Fri May 18 21:06:15 2018 +0800
append GPL
commit e475afc93c209a690c39c13a46716e8fa000c366
Author: Michael Liao
Date: Fri May 18 21:03:36 2018 +0800
add distributed
commit eaadf4e385e865d25c48e7ca9c8395c3f7dfaef0
Author: Michael Liao
Date: Fri May 18 20:59:18 2018 +0800
wrote a readme file
如果嫌输出信息太多,看得眼花缭乱的,可以试试加上--pretty=oneline参数:
$ git log --pretty=oneline
1094adb7b9b3807259d8cb349e7df1d4d6477073 (HEAD -> master) append GPL
e475afc93c209a690c39c13a46716e8fa000c366 add distributed
eaadf4e385e865d25c48e7ca9c8395c3f7dfaef0 wrote a readme file
(5)版本回退
我们要把当前版本append GPL回退到上一个版本add distributed,就可以使用git reset命令:
$ git reset --hard HEAD^
HEAD is now at e475afc add distributed
在Git中,用HEAD表示当前版本,上一个版本就是HEAD,上上一个版本就是HEAD,当然往上100个版本写100个比较容易数不过来,所以写成HEAD~100。
版本恢复:
$ git reset --hard 1094a
HEAD is now at 83b0afe append GPL
Git的版本回退速度非常快,因为Git在内部有个指向当前版本的HEAD指针,当你回退版本的时候,Git仅仅是把HEAD从指向append GPL:
┌────┐
│HEAD│
└────┘
│
└──> ○ append GPL
│
○ add distributed
│
○ wrote a readme file
改为指向add distributed:
┌────┐
│HEAD│
└────┘
│
│ ○ append GPL
│ │
└──> ○ add distributed
│
○ wrote a readme file
(5)# git 放弃本地修改,强制拉取更新
把HEAD指向CESI最新版本
$ git reset --hard origin/CESI
Checking out files: 100% (589/589), done.
HEAD is now at f32f2d2 log transfer befor&after
(6)命令记录git reflog
Git提供了一个命令git reflog用来记录你的每一次命令:
$ git reflog
e475afc HEAD@{1}: reset: moving to HEAD^
1094adb (HEAD -> master) HEAD@{2}: commit: append GPL
e475afc HEAD@{3}: commit: add distributed
eaadf4e HEAD@{4}: commit (initial): wrote a readme file
从这儿可以找到曾经的命令,可用于恢复到新版本。
(7)版本库(Repository)和工作区
工作区有一个隐藏目录.git,这个不算工作区,而是Git的版本库。
本地仓库是对于远程仓库而言的。本地仓库 = 工作区 + 版本区。
工作区即磁盘上的文件集合。版本区(版本库)即.git文件。
版本库 = 暂存区(stage) + 分支(master) + 指针Head。
前面讲了我们把文件往Git版本库里添加的时候,是分两步执行的:
第一步是用git add把文件添加进去,实际上就是把文件修改添加到暂存区;
第二步是用git commit提交更改,实际上就是把暂存区的所有内容提交到当前分支。
(8)丢弃工作区和丢弃暂存区
场景1:当你改乱了工作区某个文件的内容,想直接丢弃工作区的修改时,用命令git checkout -- file。
$ git checkout -- readme.txt
git checkout -- file命令中的--很重要,没有--,就变成了“切换到另一个分支”的命令
场景2:当你不但改乱了工作区某个文件的内容,还添加到了暂存区时,想丢弃修改,分两步,第一步用命令git reset HEAD ,就回到了场景1,第二步按场景1操作。
$ git reset HEAD readme.txt
Unstaged changes after reset:
M readme.txt
git reset命令既可以回退版本,也可以把暂存区的修改回退到工作区。当我们用HEAD时,表示最新的版本。
场景3:已经提交了不合适的修改到版本库时,想要撤销本次提交,参考版本回退一节,不过前提是没有推送到远程库。
(9)删除文件git rm
先本地删除文件。
一是确实要从版本库中删除该文件,那就用命令git rm删掉,并且git commit:
$ git rm test.txt
rm 'test.txt'
$ git commit -m "remove test.txt"
[master d46f35e] remove test.txt
1 file changed, 1 deletion(-)
delete mode 100644 test.txt
现在,文件就从版本库中被删除了。
另一种情况是删错了,因为版本库里还有呢,所以可以很轻松地把误删的文件恢复到最新版本:
$ git checkout -- test.txt
git checkout其实是用版本库里的版本替换工作区的版本,无论工作区是修改还是删除,都可以“一键还原”。
(10)删除本地分支
<1> 查看项目的分支们(包括本地和远程)
命令行 : git branch -d
例如: git branch -d dev
3.远程仓库(GitHub为例)
3.1 连接远程仓库配置GitHub
第1步:创建SSH Key。在用户主目录下,看看有没有.ssh目录,如果有,再看看这个目录下有没有id_rsa和id_rsa.pub这两个文件,如果已经有了,可直接跳到下一步。如果没有,打开Shell(Windows下打开Git Bash),创建SSH Key:
$ ssh-keygen -t rsa -C "[email protected]"
【注意】是Git Bash运行命令,而不是用CMD运行命令,3次回车,不设置密码吧。
如果一切顺利的话,可以在用户主目录(辉哥的目录为:C:\Users\dd)里找到.ssh目录,有id_rsa和id_rsa.pub两个文件,这两个就是SSH Key的秘钥对,id_rsa是私钥,不能泄露出去,id_rsa.pub是公钥,可以放心地告诉任何人。
第2步:登陆GitHub,打开“Account settings”,“SSH Keys”页面:
然后,点“Add SSH Key”,填上任意Title,在Key文本框里粘贴id_rsa.pub文件的内容:
点“Add Key”,你就应该看到已经添加的Key:
3.2 添加远程库
你已经在本地创建了一个Git仓库后,又想在GitHub创建一个Git仓库,并且让这两个仓库进行远程同步。
第一步: 登陆GitHub,然后,在右上角找到“Create a new repo”按钮,创建一个新的仓库:
在Repository name填入learngit,其他保持默认设置,点击“Create repository”按钮,就成功地创建了一个新的Git仓库:
第二步: 在本地的learngit仓库下运行命令:
$ git remote add origin [email protected]:duncanwang/learngit.git
请千万注意,把上面的duncanwang替换成你自己的GitHub账户名,
添加后,远程库的名字就是origin,这是Git默认的叫法,也可以改成别的,例如Github.
【扩展】
假设github上已经有master分支 和dev分支
(1)查看远端分支情况
git ls-remote
(2)在本地
git checkout -b dev 新建并切换到本地dev分支
git pull origin dev 本地分支与远程分支相关联
(3)在本地新建分支并推送到远程
git checkout -b test
git push origin test 这样远程仓库中也就创建了一个test分支
(4)获取远端仓库名称
下面语句显示了可以抓取和推送的origin的地址。如果没有推送权限,就看不到push的地址。
git remote -v
origin [email protected]:michaelliao/learngit.git (fetch)
origin [email protected]:michaelliao/learngit.git (push)
第三步,就可以把本地库的所有内容推送到远程库上:
$ git push -u origin master
Counting objects: 20, done.
Delta compression using up to 4 threads.
Compressing objects: 100% (15/15), done.
Writing objects: 100% (20/20), 1.64 KiB | 560.00 KiB/s, done.
Total 20 (delta 5), reused 0 (delta 0)
remote: Resolving deltas: 100% (5/5), done.
To github.com:michaelliao/learngit.git
* [new branch] master -> master
Branch 'master' set up to track remote branch 'master' from 'origin'.
【说明】我们第一次推送master分支时,加上了-u参数,Git不但会把本地的master分支内容推送的远程新的master分支,还会把本地的master分支和远程的master分支关联起来,在以后的推送或者拉取时就可以简化命令。
E:\temp\learngit>git push -u origin master
Everything up-to-date
Branch 'master' set up to track remote branch 'master' from 'origin'.
git push的一般形式为 git push <远程主机名> <本地分支名> <远程分支名>
例如 git push origin master:refs/for/master ,即是将本地的master分支推送到远程主机origin上的对应master分支, origin 是远程主机名。第一个master是本地分支名,第二个master是远程分支名。
git push origin master
如果远程分支被省略,如上则表示将本地分支推送到与之存在追踪关系的远程分支(通常两者同名),如果该远程分支不存在,则会被新建
git push origin :refs/for/master
如果省略本地分支名,则表示删除指定的远程分支,因为这等同于推送一个空的本地分支到远程分支,等同于 git push origin –delete master
git push origin
如果当前分支与远程分支存在追踪关系,则本地分支和远程分支都可以省略,将当前分支推送到origin主机的对应分支
git push
如果当前分支只有一个远程分支,那么主机名都可以省略,形如 git push,可以使用git branch -r ,查看远程的分支名
git push --set-upstream origin dev:dev
远端同名dev分支未创建,通过--set-upstream创建同名远端分支,并上传。
3.3 从远程库克隆
命令git clone克隆一个本地库:
$ git clone [email protected]:duncanwang/learngit.git
Cloning into 'gitskills'...
remote: Counting objects: 3, done.
remote: Total 3 (delta 0), reused 0 (delta 0), pack-reused 3
Receiving objects: 100% (3/3), done.
这样同时在本地也创建了一个同工程名称的目录。
如果想在本地指定一个不同于远端的目录,可以如下:
$ git clone [email protected]:notary_group/notary_app.git notary_IOS
Cloning into 'notary_IOS'...
remote: Enumerating objects: 3302, done.
remote: Counting objects: 100% (3302/3302), done.
remote: Compressing objects: 100% (2596/2596), done.
Receiving objects: 1% (48/3302), 2.90 MiB | 593.00 KiB/s
补充知识:
(1) https的命令
git clone https://github.com/duncanwang/learngit
(2) 直接检出分支
git clone -b dev https://github.com/duncanwang/learngit
(3) 修改上行origin的名称
git clone -o test http://git.ju3ban.net/duncanwang/duncanwangtest.git
(4) 修改下载的本地工程名称
git clone http://git.ju3ban.net/duncanwang/duncanwangtest.git temptest
(5) github工程文件很大情况,推荐只下载一个版本分支
git clone -b dev --single-branch https://github.com/duncanwang/learngit
(6) gitclone下载某一个标签项目
git clone --branch v1.2.0 https://github.com/hyperledger/fabric.git
3.4 变更远程仓库IP地址
先参考3.1 完成SSH账号配置。
(1)查看原来的远程仓库地址:
$ git remote -v
origin [email protected]:duncanwang/copyrightchain.git (fetch)
origin [email protected]:duncanwang/copyrightchain.git (push)
(2)变更地址
$ git remote set-url origin [email protected]:duncanwang/copyrightchain.git
(3)查看新的地址
$ git remote -v
origin [email protected]:8686:duncanwang/copyrightchain.git (fetch)
origin [email protected]:8686:duncanwang/copyrightchain.git (push)
4. 分支管理
4.1 创建与合并分支概念
一开始的时候,master分支是一条线,Git用master指向最新的提交,再用HEAD指向master,就能确定当前分支,以及当前分支的提交点:
当我们创建新的分支,例如dev时,Git新建了一个指针叫dev,指向master相同的提交,再把HEAD指向dev,就表示当前分支在dev上:
从现在开始,对工作区的修改和提交就是针对dev分支了,比如新提交一次后,dev指针往前移动一步,而master指针不变:
4.2 创建分支git checkout -b
我们创建dev分支,然后切换到dev分支:
$ git checkout -b dev
Switched to a new branch 'dev'
git checkout命令加上-b参数表示创建并切换,相当于以下两条命令:
$ git branch dev
$ git checkout dev
Switched to branch 'dev'
4.3 查看分支git branch
$ git branch
* dev
master
4.3 查看本地分支和远程分支的跟踪关系
$ git branch -vv
dev 29a9cfb Merge branch 'dev' of http://git.ju3ban.net/duncanwang/copy rightchain into dev
* fix_v1.2.0 38a045e [origin/fix_v1.2.0: ahead 2, behind 9] Merge branch 'fix_v1 .2.0' of http://git.ju3ban.net/duncanwang/copyrightchain into fix_v1.2.0
list 4870278 add smart contract src
master aa893d4 [origin/master: behind 87] add passwd config
4.4 合并分支git merge
我们就可以在dev分支上正常提交,比如对readme.txt做个修改,加上一行:
Creating a new branch is quick.
然后提交:
$ git add readme.txt
$ git commit -m "branch test"
[dev b17d20e] branch test
1 file changed, 1 insertion(+)
现在,dev分支的工作完成,我们就可以切换回master分支:
$ git checkout master
Switched to branch 'master'
切换回master分支后,再查看一个readme.txt文件,刚才添加的内容不见了!因为那个提交是在dev分支上,而master分支此刻的提交点并没有变:
现在,我们把dev分支的工作成果合并到master分支上:
$ git merge dev
Updating d46f35e..b17d20e
Fast-forward
readme.txt | 1 +
1 file changed, 1 insertion(+)
git merge命令用于合并指定分支到当前分支。合并后,再查看readme.txt的内容,就可以看到,和dev分支的最新提交是完全一样的。
注意到上面的Fast-forward信息,Git告诉我们,这次合并是“快进模式”,也就是直接把master指向dev的当前提交,所以合并速度非常快。
当然,也不是每次合并都能Fast-forward,我们后面会讲其他方式的合并。
【补充】
(1) 运行git-merge时含有大量的未commit文件很容易让你陷入困境,这将使你在冲突中难以回退。因此非常不鼓励在使用git-merge时存在未commit的文件,建议使用git-stash命令将这些未commit文件暂存起来,并在解决冲突以后使用git stash pop把这些未commit文件还原出来。
git stash
git stash pop
(2)git merge --abort命令
该命令仅仅在合并后导致冲突时才使用。git merge --abort将会抛弃合并过程并且尝试重建合并前的状态。但是,当合并开始时如果存在未commit的文件,git merge --abort在某些情况下将无法重现合并前的状态。(特别是这些未commit的文件在合并的过程中将会被修改时)。
4.5 删除分支git branch -d
$ git branch -d dev
Deleted branch dev (was b17d20e).
删除后,查看branch,就只剩下master分支了:
$ git branch
* master
4.6 解决冲突
准备新的feature1分支,继续我们的新分支开发:
$ git checkout -b feature1
Switched to a new branch 'feature1'
修改readme.txt最后一行,改为:
Creating a new branch is quick AND simple.
在feature1分支上提交:
$ git add readme.txt
$ git commit -m "AND simple"
[feature1 14096d0] AND simple
1 file changed, 1 insertion(+), 1 deletion(-)
切换到master分支:
$ git checkout master
Switched to branch 'master'
Your branch is ahead of 'origin/master' by 1 commit.
(use "git push" to publish your local commits)
Git还会自动提示我们当前master分支比远程的master分支要超前1个提交。
在master分支上把readme.txt文件的最后一行改为:
Creating a new branch is quick & simple.
提交:
$ git add readme.txt
$ git commit -m "& simple"
[master 5dc6824] & simple
1 file changed, 1 insertion(+), 1 deletion(-)
现在,master分支和feature1分支各自都分别有新的提交,变成了这样:
这种情况下,Git无法执行“快速合并”,只能试图把各自的修改合并起来,但这种合并就可能会有冲突,我们试试看:
$ git merge feature1
Auto-merging readme.txt
CONFLICT (content): Merge conflict in readme.txt
Automatic merge failed; fix conflicts and then commit the result.
果然冲突了!Git告诉我们,readme.txt文件存在冲突,必须手动解决冲突后再提交。git status也可以告诉我们冲突的文件:
$ git status
On branch master
Your branch is ahead of 'origin/master' by 2 commits.
(use "git push" to publish your local commits)
You have unmerged paths.
(fix conflicts and run "git commit")
(use "git merge --abort" to abort the merge)
Unmerged paths:
(use "git add ..." to mark resolution)
both modified: readme.txt
no changes added to commit (use "git add" and/or "git commit -a")
我们可以直接查看readme.txt的内容:
Git is a distributed version control system.
Git is free software distributed under the GPL.
Git has a mutable index called stage.
Git tracks changes of files.
<<<<<<< HEAD
Creating a new branch is quick & simple.
=======
Creating a new branch is quick AND simple.
>>>>>>> feature1
Git用<<<<<<<,=======,>>>>>>>标记出不同分支的内容,我们修改如下后保存:
Creating a new branch is quick and simple.
再提交:
$ git add readme.txt
$ git commit -m "conflict fixed"
[master cf810e4] conflict fixed
现在,master分支和feature1分支变成了下图所示:
用带参数的git log也可以看到分支的合并情况:
$ git log --graph --pretty=oneline --abbrev-commit
* cf810e4 (HEAD -> master) conflict fixed
|\
| * 14096d0 (feature1) AND simple
* | 5dc6824 & simple
|/
* b17d20e branch test
* d46f35e (origin/master) remove test.txt
* b84166e add test.txt
* 519219b git tracks changes
* e43a48b understand how stage works
* 1094adb append GPL
* e475afc add distributed
* eaadf4e wrote a readme file
git rebase
git rebase操作可以把本地多次commit 但是未push的分叉提交历史整理成直线;
git rebase的目的是使得我们在查看历史提交的变化时更容易,因为分叉的提交需要三方对比。
例如,用git log看提交记录如下:
$ git log --graph --pretty=oneline --abbrev-commit
* e0ea545 (HEAD -> master) Merge branch 'master' of github.com:michaelliao/learngit
|\
| * f005ed4 (origin/master) set exit=1
* | 582d922 add author
* | 8875536 add comment
|/
* d1be385 init hello
...
此时,执行rebase命令:
$ git rebase
First, rewinding head to replay your work on top of it...
Applying: add comment
Using index info to reconstruct a base tree...
M hello.py
Falling back to patching base and 3-way merge...
Auto-merging hello.py
Applying: add author
Using index info to reconstruct a base tree...
M hello.py
Falling back to patching base and 3-way merge...
Auto-merging hello.py
再用git log看看:
$ git log --graph --pretty=oneline --abbrev-commit
* 7e61ed4 (HEAD -> master) add author
* 3611cfe add comment
* f005ed4 (origin/master) set exit=1
* d1be385 init hello
...
原本分叉的提交现在变成一条直线了!这种神奇的操作是怎么实现的?其实原理非常简单。我们注意观察,发现Git把我们本地的提交“挪动”了位置,放到了f005ed4 (origin/master) set exit=1之后,这样,整个提交历史就成了一条直线。rebase操作前后,最终的提交内容是一致的,但是,我们本地的commit修改内容已经变化了,它们的修改不再基于d1be385 init hello,而是基于f005ed4 (origin/master) set exit=1,但最后的提交7e61ed4内容是一致的。
这就是rebase操作的特点:把分叉的提交历史“整理”成一条直线,看上去更直观。缺点是本地的分叉提交已经被修改过了。
4.7 分支管理策略
通常,合并分支时,如果可能,Git会用Fast forward模式,但这种模式下,删除分支后,会丢掉分支信息。
如果要强制禁用Fast forward模式,Git就会在merge时生成一个新的commit,这样,从分支历史上就可以看出分支信息。
下面我们实战一下--no-ff方式的git merge:
首先,仍然创建并切换dev分支:
$ git checkout -b dev
Switched to a new branch 'dev'
修改readme.txt文件,并提交一个新的commit:
$ git add readme.txt
$ git commit -m "add merge"
[dev f52c633] add merge
1 file changed, 1 insertion(+)
现在,我们切换回master:
$ git checkout master
Switched to branch 'master'
准备合并dev分支,请注意--no-ff参数,表示禁用Fast forward:
$ git merge --no-ff -m "merge with no-ff" dev
Merge made by the 'recursive' strategy.
readme.txt | 1 +
1 file changed, 1 insertion(+)
因为本次合并要创建一个新的commit,所以加上-m参数,把commit描述写进去。
合并后,我们用git log看看分支历史:
$ git log --graph --pretty=oneline --abbrev-commit
* e1e9c68 (HEAD -> master) merge with no-ff
|\
| * f52c633 (dev) add merge
|/
* cf810e4 conflict fixed
...
可以看到,不使用Fast forward模式,merge后就像这样:
分支策略
首先,master分支应该是非常稳定的,也就是仅用来发布新版本,平时不能在上面干活;
那在哪干活呢?干活都在dev分支上,也就是说,dev分支是不稳定的,到某个时候,比如1.0版本发布时,再把dev分支合并到master上,在master分支发布1.0版本;
你和你的小伙伴们每个人都在dev分支上干活,每个人都有自己的分支,时不时地往dev分支上合并就可以了。
所以,团队合作的分支看起来就像这样:
4.8 保存工作现场git stash
Git还提供了一个stash功能,可以把当前工作现场“储藏”起来,等以后恢复现场后继续工作:
$ git stash
Saved working directory and index state WIP on dev: f52c633 add merge
用git stash list命令看看:
$ git stash list
stash@{0}: WIP on dev: f52c633 add merge
工作现场还在,Git把stash内容存在某个地方了,但是需要恢复一下,有两个办法:
一是用git stash apply恢复,但是恢复后,stash内容并不删除,你需要用git stash drop来删除;
另一种方式是用git stash pop,恢复的同时把stash内容也删了:
$ git stash pop
On branch dev
Changes to be committed:
(use "git reset HEAD ..." to unstage)
new file: hello.py
Changes not staged for commit:
(use "git add ..." to update what will be committed)
(use "git checkout -- ..." to discard changes in working directory)
modified: readme.txt
Dropped refs/stash@{0} (5d677e2ee266f39ea296182fb2354265b91b3b2a)
你可以多次stash,恢复的时候,先用git stash list查看,然后恢复指定的stash,用命令:
$ git stash apply stash@{0}
【补充】
(1)清空所有储藏区
git stash clear
(2)删除某个储藏激励
git stash drop stash@{0}
4.9 cherry-pick选择变更
使用 cherry-pick,可以从其他分支复制指定的提交,然后导入到现在的分支。
主要使用的场合:
把弄错分支的提交移动到正确的地方
把其他分支的提交添加到现在的分支
例如,我们想把 learn-cherry-pick 这个分支上的第二个提交提取出来,然后添加到 master 上。
首先从图右部分可以找到我们想提取 commit 的 commit id 为 c3f0d9a,在 master 分支上执行 cherry-pick。
操作如下:
git cherry-pick c3f0d9a
[master 573066e] add a new line
Date: Sun Jan 14 18:50:20 2018 +0800
1 file changed, 1 insertion(+)
结果:
cherry-pick 过程中也是可能会产生冲突的,解决冲突后先 add,然后使用 git cherry-pick --continue。
如果想放弃 cherry-pick,使用 git cherry-pick --abort
然后走git add,git commit,git push把变更推送到远端。
4.9 多人协作git push
(1)推送分支git push
推送分支,就是把该分支上的所有本地提交推送到远程库。推送时,要指定本地分支,这样,Git就会把该分支推送到远程库对应的远程分支上:
$ git push origin master
如果要推送其他分支,比如dev,就改成:
$ git push origin dev
但是,并不是一定要把本地分支往远程推送,那么,哪些分支需要推送,哪些不需要呢?
master分支是主分支,因此要时刻与远程同步;
dev分支是开发分支,团队所有成员都需要在上面工作,所以也需要与远程同步;
bug分支只用于在本地修复bug,就没必要推到远程了,除非老板要看看你每周到底修复了几个bug;
feature分支是否推到远程,取决于你是否和你的小伙伴合作在上面开发。
总之,就是在Git中,分支完全可以在本地自己藏着玩,是否推送,视你的心情而定!
抓取分支
多人协作时,大家都会往master和dev分支上推送各自的修改。
现在,你的小伙伴要在dev分支上开发,就必须创建远程origin的dev分支到本地,于是他用这个命令创建本地dev分支:
$ git checkout -b dev origin/dev
现在,他就可以在dev上继续修改,然后,时不时地把dev分支push到远程:
$ git add env.txt
$ git commit -m "add env"
[dev 7a5e5dd] add env
1 file changed, 1 insertion(+)
create mode 100644 env.txt
$ git push origin dev
Counting objects: 3, done.
Delta compression using up to 4 threads.
Compressing objects: 100% (2/2), done.
Writing objects: 100% (3/3), 308 bytes | 308.00 KiB/s, done.
Total 3 (delta 0), reused 0 (delta 0)
To github.com:michaelliao/learngit.git
f52c633..7a5e5dd dev -> dev
后面你修改后push时出现推送失败,因为你的小伙伴的最新提交和你试图推送的提交有冲突,解决办法也很简单,Git已经提示我们,先用git pull把最新的提交从origin/dev抓下来,然后,在本地合并,解决冲突,再推送:
$ git pull
There is no tracking information for the current branch.
Please specify which branch you want to merge with.
See git-pull(1) for details.
git pull
If you wish to set tracking information for this branch you can do so with:
git branch --set-upstream-to=origin/ dev
git pull也失败了,原因是没有指定本地dev分支与远程origin/dev分支的链接,根据提示,设置dev和origin/dev的链接:
$ git branch --set-upstream-to=origin/dev dev
Branch 'dev' set up to track remote branch 'dev' from 'origin'.
再pull:
$ git pull
Auto-merging env.txt
CONFLICT (add/add): Merge conflict in env.txt
Automatic merge failed; fix conflicts and then commit the result.
这回git pull成功,但是合并有冲突,需要手动解决,解决的方法和分支管理中的解决冲突完全一样。解决后,提交,再push:
$ git commit -m "fix env conflict"
[dev 57c53ab] fix env conflict
$ git push origin dev
Counting objects: 6, done.
Delta compression using up to 4 threads.
Compressing objects: 100% (4/4), done.
Writing objects: 100% (6/6), 621 bytes | 621.00 KiB/s, done.
Total 6 (delta 0), reused 0 (delta 0)
To github.com:michaelliao/learngit.git
7a5e5dd..57c53ab dev -> dev
因此,多人协作的工作模式通常是这样:
首先,可以试图用git push origin
推送自己的修改; 如果推送失败,则因为远程分支比你的本地更新,需要先用git pull试图合并;
如果合并有冲突,则解决冲突,并在本地提交;
没有冲突或者解决掉冲突后,再用git push origin
推送就能成功!
如果git pull提示no tracking information,则说明本地分支和远程分支的链接关系没有创建,用命令git branch --set-upstream-to
这就是多人协作的工作模式,一旦熟悉了,就非常简单。
git pull 和git fetch的区别?
(1)git pull格式
git pull <远程主机名> <远程分支名>:<本地分支名>
git pull origin master:master
git pull拉取远程分之后直接与本地分支进行合并。更准确地说,git pull使用给定的参数运行git fetch,并调用git merge将检索到的分支头合并到当前分支中。
(2) git fetch
git fetch <远程主机名> <分支名>
例如,
git fetch origin master
然后使用git merge命令或者git rebase命令,在本地分支上合并远程分支。
git merge origin/master
或者
git rebase origin/master
(3)git 放弃本地修改,强制拉取更新
git fetch --all
git reset --hard origin/master
或者
git pull --force <远程主机名> <远程分支名>:<本地分支名>
5. 标签管理
5.1 创建标签git tag
在Git中打标签非常简单,首先,切换到需要打标签的分支上:
$ git branch
* dev
master
$ git checkout master
Switched to branch 'master'
然后,敲命令git tag
$ git tag v1.0
可以用命令git tag查看所有标签:
$ git tag
v1.0
默认标签是打在最新提交的commit上的。有时候,如果忘了打标签,比如,现在已经是周五了,但应该在周一打的标签没有打,怎么办?
方法是找到历史提交的commit id,然后打上就可以了:
$ git log --pretty=oneline --abbrev-commit
12a631b (HEAD -> master, tag: v1.0, origin/master) merged bug fix 101
4c805e2 fix bug 101
e1e9c68 merge with no-ff
f52c633 add merge
cf810e4 conflict fixed
5dc6824 & simple
14096d0 AND simple
b17d20e branch test
d46f35e remove test.txt
b84166e add test.txt
519219b git tracks changes
e43a48b understand how stage works
1094adb append GPL
e475afc add distributed
eaadf4e wrote a readme file
比方说要对add merge这次提交打标签,它对应的commit id是f52c633,敲入命令:
$ git tag v0.9 f52c633
再用命令git tag查看标签:
$ git tag
v0.9
v1.0
注意,标签不是按时间顺序列出,而是按字母排序的。可以用git show
$ git show v0.9
commit f52c63349bc3c1593499807e5c8e972b82c8f286 (tag: v0.9)
Author: Michael Liao
Date: Fri May 18 21:56:54 2018 +0800
add merge
diff --git a/readme.txt b/readme.txt
...
还可以创建带有说明的标签,用-a指定标签名,-m指定说明文字:
$ git tag -a v0.1 -m "version 0.1 released" 1094adb
【注意:】标签总是和某个commit挂钩。如果这个commit既出现在master分支,又出现在dev分支,那么在这两个分支上都可以看到这个标签。
5.2 删除标签或者推送标签
如果标签打错了,也可以删除:
$ git tag -d v0.1
Deleted tag 'v0.1' (was f15b0dd)
因为创建的标签都只存储在本地,不会自动推送到远程。所以,打错的标签可以在本地安全删除。
如果要推送某个标签到远程,使用命令git push origin
$ git push origin v1.0
Total 0 (delta 0), reused 0 (delta 0)
To github.com:michaelliao/learngit.git
* [new tag] v1.0 -> v1.0
或者,一次性推送全部尚未推送到远程的本地标签:
$ git push origin --tags
Total 0 (delta 0), reused 0 (delta 0)
To github.com:michaelliao/learngit.git
* [new tag] v0.9 -> v0.9
如果标签已经推送到远程,要删除远程标签就麻烦一点,先从本地删除:
$ git tag -d v0.9
Deleted tag 'v0.9' (was f52c633)
然后,从远程删除。删除命令也是push,但是格式如下:
$ git push origin :refs/tags/v0.9
To github.com:michaelliao/learngit.git
- [deleted] v0.9
要看看是否真的从远程库删除了标签,可以登陆GitHub查看。
6,搭建Git服务器
在远程仓库一节中,我们讲了远程仓库实际上和本地仓库没啥不同,纯粹为了7x24小时开机并交换大家的修改。
GitHub就是一个免费托管开源代码的远程仓库。但是对于某些视源代码如生命的商业公司来说,既不想公开源代码,又舍不得给GitHub交保护费,那就只能自己搭建一台Git服务器作为私有仓库使用。
搭建Git服务器需要准备一台运行Linux的机器,强烈推荐用Ubuntu或Debian,这样,通过几条简单的apt命令就可以完成安装。
假设你已经有sudo权限的用户账号,下面,正式开始安装。
第一步,安装git:
$ sudo apt-get install git
第二步,创建一个git用户,用来运行git服务:
$ sudo adduser git
第三步,创建证书登录:
收集所有需要登录的用户的公钥,就是他们自己的id_rsa.pub文件,把所有公钥导入到/home/git/.ssh/authorized_keys文件里,一行一个。
第四步,初始化Git仓库:
先选定一个目录作为Git仓库,假定是/srv/sample.git,在/srv目录下输入命令:
$ sudo git init --bare sample.git
Git就会创建一个裸仓库,裸仓库没有工作区,因为服务器上的Git仓库纯粹是为了共享,所以不让用户直接登录到服务器上去改工作区,并且服务器上的Git仓库通常都以.git结尾。然后,把owner改为git:
$ sudo chown -R git:git sample.git
第五步,禁用shell登录:
出于安全考虑,第二步创建的git用户不允许登录shell,这可以通过编辑/etc/passwd文件完成。找到类似下面的一行:
git:x:1001:1001:,,,:/home/git:/bin/bash
改为:
git:x:1001:1001:,,,:/home/git:/usr/bin/git-shell
这样,git用户可以正常通过ssh使用git,但无法登录shell,因为我们为git用户指定的git-shell每次一登录就自动退出。
第六步,克隆远程仓库:
现在,可以通过git clone命令克隆远程仓库了,在各自的电脑上运行:
$ git clone git@server:/srv/sample.git
Cloning into 'sample'...
warning: You appear to have cloned an empty repository.
剩下的推送就简单了。
管理公钥
如果团队很小,把每个人的公钥收集起来放到服务器的/home/git/.ssh/authorized_keys文件里就是可行的。如果团队有几百号人,就没法这么玩了,这时,可以用Gitosis来管理公钥。
这里我们不介绍怎么玩Gitosis了,几百号人的团队基本都在500强了,相信找个高水平的Linux管理员问题不大。
管理权限
有很多不但视源代码如生命,而且视员工为窃贼的公司,会在版本控制系统里设置一套完善的权限控制,每个人是否有读写权限会精确到每个分支甚至每个目录下。因为Git是为Linux源代码托管而开发的,所以Git也继承了开源社区的精神,不支持权限控制。不过,因为Git支持钩子(hook),所以,可以在服务器端编写一系列脚本来控制提交等操作,达到权限控制的目的。Gitolite就是这个工具。
这里我们也不介绍Gitolite了,不要把有限的生命浪费到权限斗争中。
7. 进阶操作
此处只列出目录,有需要的从搜索引擎搜索内容即可获得解决方案。
8,参考
(1)廖雪峰的Git教程
https://www.liaoxuefeng.com/wiki/0013739516305929606dd18361248578c67b8067c8c017b000